キヤノン(Canon)の最新カメラと言えばEOS R5があります。この文章はCanonカメラの修理とCanonカメラの動画修復と動画復元の方法について紹介します。
EOS R5は8K対応のカメラで4Kの次の8Kの高画質画像での撮影ができるようになっています。 8K動画の撮影やボディー内手ブレ補正、そして20コマ/秒の連射に対応しているカメラです。 さらに、360度回転の映像を見ることもできる優れものです。
ボタン類の配置に関してはEOS Rとほとんど同じで、使い勝手はEOS Rをそのまま継続しているため、手間なくすぐに操作ができるようになっています。 今までの背面バーは廃止されていて、ジョイスティックキーで操作ができるようになっていて、操作性をよりアップしています。 CMOSもフルサイズを新開発されたものが搭載されています。 8K動画撮影が可能で、静止画の切り出しも可能となっています。 キャノンでは初の搭載となるボディー内の手振れ補正機能が搭載されています。
Err 01
Errの場合のメッセージとしては「カメラとレンズの通信不良です。レンズの接点を清掃してください」と表示されます。 その通りで、対処方法としては、カメラ/レンズの接点を清掃・バッテリーを抜き差し・キヤノン純正のレンズを使用するなどを行えば解決します。 解決しない場合は、メーカーに修理依頼を出すようにしましょう。
Err 02
Err02の場合のメッセージとしては「カードにアクセスできません。カードを入れなおすか、交換するか、このカメラで初期化してください」と表示されます。 その通りで、対処方法としては、行えば解決します。
Err 04
Err04の場合のメッセージとしては「カードがいっぱいになったため、記録できませんでした。カードを交換してください」と表示されます。 その通りで、対処方法としては、メモリーカードを交換・不要な画像を消去し、空き容量を増やす・メモリーカードの初期化などを行えば解決します。
Err 05
Err05の場合のメッセージとしては「内蔵ストロボをポップアップできませんでした。電源を入れなおしてください」と表示されます。 その通りで、対処方法としては、電源スイッチをONに合わせ、電源の入れ直しを行えば解決します。
Err 05
Err06の場合のメッセージとしては「センサークリーニングができませんでした。電源スイッチを入れなおしてください」と表示されます。 その通りで、対処方法としては、電源スイッチをONに合わせ、電源の入れ直しを行えば解決します。
Err 10,20,30,40,50,60,70,80,99
Err10,20,30,40,50,60,70,80,99の場合のメッセージとしては「エラーが発生したため撮影できません。電源スイッチを入れなおすか、電池を入れなおしてください」と表示されます。 その通りで、対処方法としては、電源スイッチをONに合わせ、電源の入れ直し・バッテリーを抜き差し・キヤノン純正のレンズを使用するなどを行えば解決します。
Canonカメラをパソコンへ接続して、カメラの電源をオンにします。「Recoverit」を起動します。
「Recoverit」を起動してメニュー画面が表示されるので、下部の「高度復元」の「ビデオ修復」をクリックします。
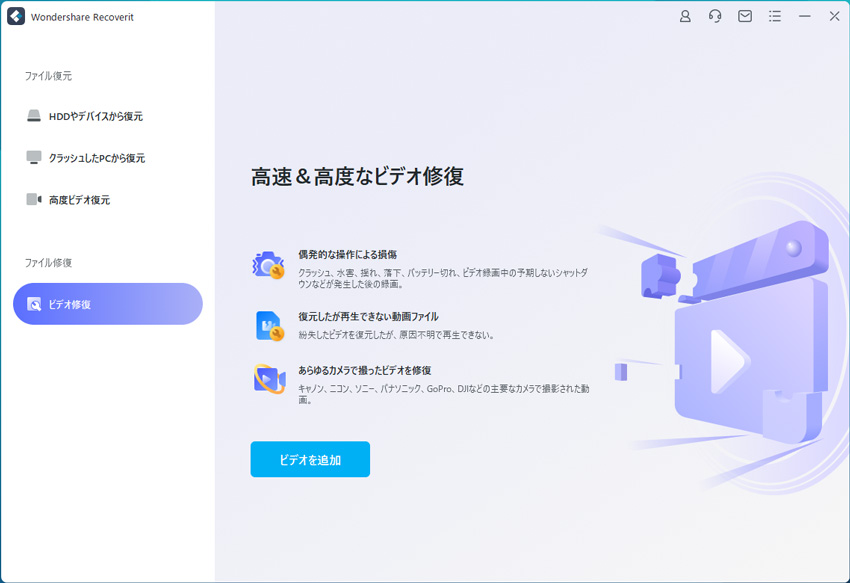
すると修復用の画面が表示されるので、中央をマウスでクリックすると動画ファイル選択用のフォルダウィンドウが表示されます。 カメラのドライブから修復したい動画を選んで読み込みます。正常に読み込みが完了すると上部にファイル名、パス、サイズ、変更日の詳細情報が表示されます。
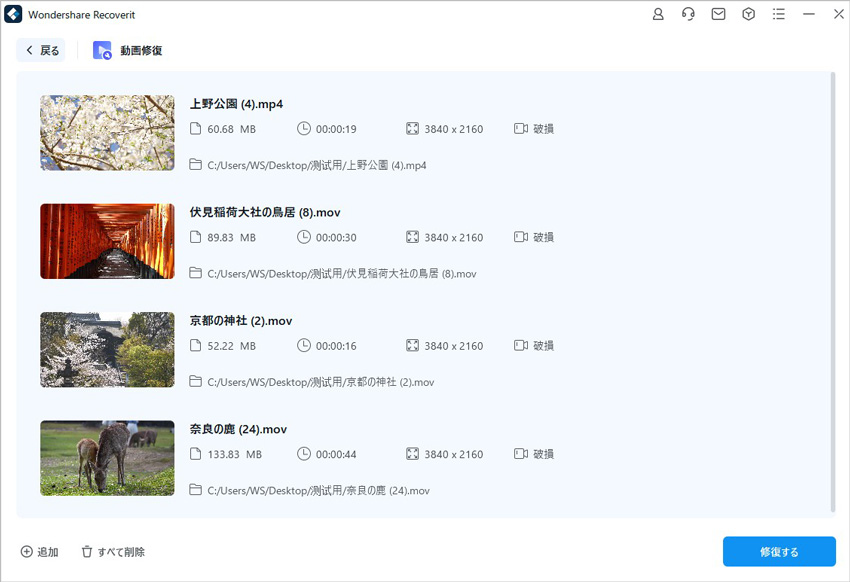
他にも修復したい動画ファイルがある場合は、下部の「追加」をクリックしてフォルダウィンドウを表示してファイルを選んでいきます。 修復したい動画ファイルを全て読み込み終了したら、下部の「修復」ボタンをクリックして修復処理を実行します。
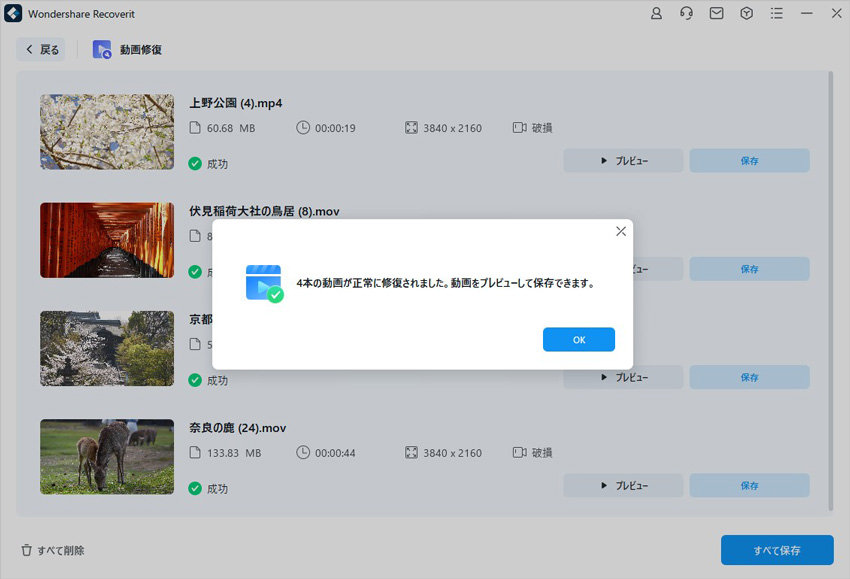
修復が正常に完了したら、「X本のビデオが正常に修復されました。ビデオをプレビューしてから保存しましょう」というダイアログボックスが表示されます。 「OK」ボタンをクリックして表示を消して、下部に「すべて保存」ボタンが表示されるのでマウスでクリックして修復データを保存します。

修復した画像が正常に表示されたかどうかを確認するために、表示をしてから問題はないかを確認しておきましょう。メッセージでは正常修復できたとなっているのですが、実際の動画でも確認をしておくと確実です。もし、動画修復が失敗した場合、「高度修復」を選択して、Canonカメラからのサンプル動画を追加して再度修復してください。また、誤操作でCanonカメラの動画ファイルを削除した場合も、Recoveritの「高度ビデオ復元」機能を利用して、消えた動画を復元できます。

防犯カメラ・監視カメラを設置して映らないと悲しくなります。せっかく設置したのになぜ映らないのか原因をはっきりとさせないと対処法も見つかりません。防犯カメラ・監視カメラことについて原因と対処法を紹介しましょう。 ...
よく使われるカメラの中で、ソニーカメラはユーザー数の多いカメラと言える。ソニーカメラを使用する過程で、ソニーカメラのエラーが起こった場合、どのように解決すればいいでしょうか。 ...
内野 博
編集長