
エクセル(Excel)を利用していると、突然ファイルが破損することがあります。ファイルが破損すると、利用していたエクセルデータを開くことができません。破損したエクセルファイルは、Excelの機能を使えば簡単に修復が可能です。しかし、状況によってはExcelの機能で修復できない場合もあります。
Excelの機能で修復できない場合は、ファイル修復ソフトを使ってみましょう。このページでは、破損したExcel(エクセル)ファイルを修復する方法を紹介します。
エクセルファイルが破損したときは、以下の四つの方法で対処しましょう。
最初はエクセルの「開いて修復する」機能を試してみましょう。この機能を試して修復ができない場合、エクセル修復ソフトを利用するのがおすすめです。
エクセルファイルが破損したときは、まず「開いて修復する」機能を使い修復が可能なのか試してみましょう。エクセルでは以下の方法で「開いて修復する」を行えます。
スタートボタンをクリックしてExcelアプリケーションを開きましょう。
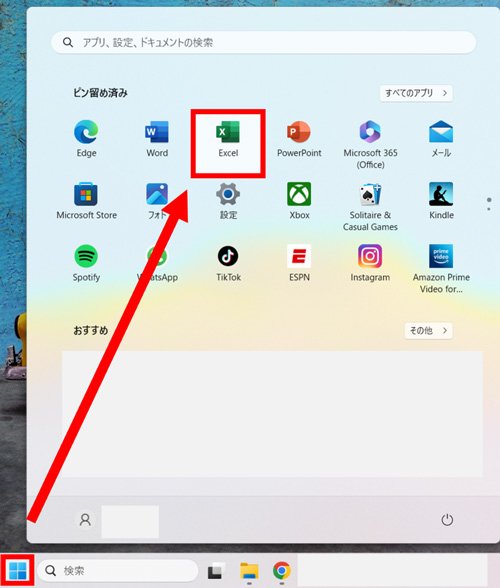
Excelの「ファイル」タブから「開く」を選択します。
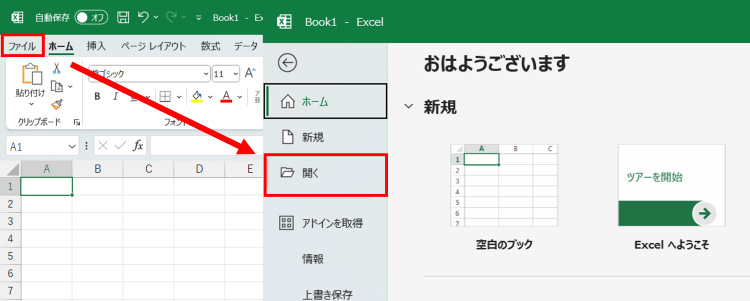
破損したエクセルファイルを選択したら「開く」の右にあるメニューをクリックし「開いて修復する」を選択すれば、エクセルファイルの自動修復は完了です。
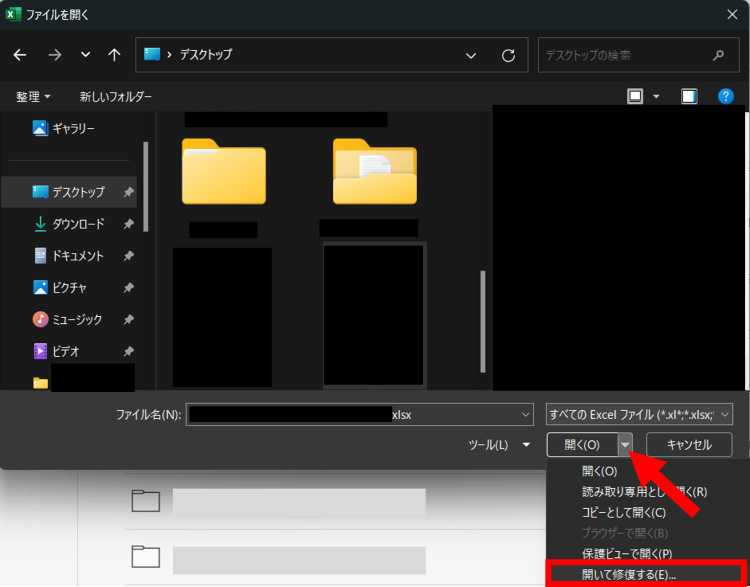
「開いて修復する」を選択してファイルを修復できなかった場合は、「以前のバージョンの復元」を選択するパターンも試してみましょう。「以前のバージョンの復元」ではファイルが読み込みが可能だったときの状態になるので、修復できる可能性が高いです。
エクセルの機能「開いて修復」を行なったのにファイル修復ができない場合、ファイル修復ソフトを使ってみましょう。Wondershareの「Repairit(リペアリット)」がおすすめです。Repairitはファイル修復ソフトです。pdfや.pptx、.xlsx、.xls、.docxといったファイルの修復が可能です。
他にも破損した動画・写真の修復にも対応しているので、あらゆるファイル編集作業の備えになります。ぜひ使ってみてください。
「Wondershare Repairit」を起動した後、「+追加」ボタンをクリックして、破損したエクセルファイルを追加します。

エクセルファイルを追加できたら、右下の「修復」をクリックします。

修復完了すると、「プレビュー」をクリックして修復できたエクセルファイルをプレビューできます。そして、「保存」ボタンをクリックして、修復できたファイルを保存します。
(*ファイルをプレビューできない場合もあります。この場合、直接的にパソコンに保存してファイルを開いてみてください。)

Officeのプログラムにエラーが起きている場合、頻繁にファイルの破損が起きる恐れがあります。何度もファイルの破損が発生するのであれば、エクセルなどのOfficeソフトの再インストールしてみましょう。Officeソフトを再インストールすると、エクセルファイルが破損する可能性が低くなるかもしれません。
次にご紹介するのは、単純にコピーしたファイルを開いてみるという方法です。
手順はとても簡単です。エクセルファイルを選択した状態で「Ctrl+Cキー」でコピーし「Ctrl+V」で任意のフォルダやデスクトップにペーストします。

コピーした方のエクセルファイルが開けたら、この方法は成功です。
エクセルファイルを開く際「Excelファイル拡張子が正しくありません」とエラーが表示される場合は、ファイルの拡張子を変換することで解決できる可能性があります。
エクセルで利用できる拡張子は以下のいずれかです。
「~.xls」
「~.xlsx」
「~.xlsm」
拡張子のエラーに心当たりがある場合は、上記いずれかの拡張子へ変更してみましょう。
手順は以下の通りです。
フォルダのアイコンをクリックしてエクスプローラーを開きます。
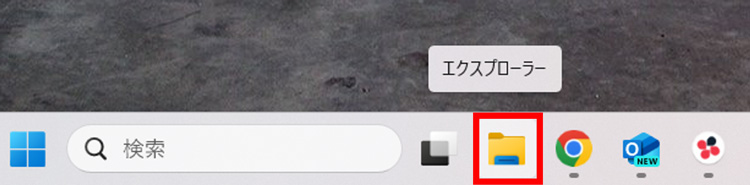
修復したいエクセルファイルを右クリックし「名前の変更」を選択後、拡張子を「~.xls」「~.xlsx」「~.xlsm」のいずれかに変更しましょう。
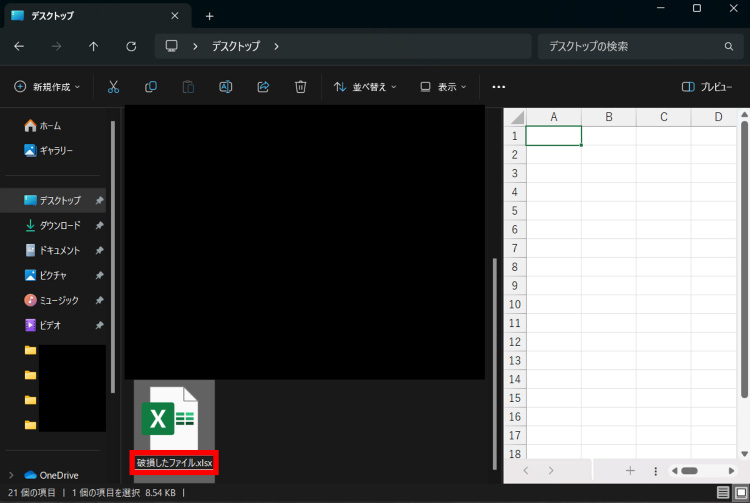
エクセルファイルが破損したときに考えられる原因は以下の2つです。
原因はプログラム上での書き込みエラーであることがほとんどですが、ウイルスの感染ではないかも疑わなければいけません。
エクセルファイルが破損する原因としてもっとも考えられるのは、プログラム上での書き込みエラーです。プログラム上での書き込みエラーは、さまざまな要因で起こります。
Officeのプログラムにエラーが起きている場合、頻繁にファイルの破損が起きる恐れがあります。何度もファイルの破損が発生するのであれば、エクセルなどのOfficeソフトの再インストールしてみましょう。Officeソフトを再インストールすると、エクセルファイルが破損する可能性が低くなるかもしれません。
外付けHDDへエクセルファイルを保存している場合、そのHDDに不具合が起きて書き込みエラーが発生している可能性があります。外付けHDDを利用している場合は、そのHDDの状態チェックやメンテナンスもしておきましょう。最悪の場合だとHDDが故障している可能性があるので、診断やメンテナンをしても状態が改善されなければ交換も視野に入ります。
パソコンがウイルスに感染して、利用しているエクセルファイルが破損するパターンもあります。特にセキュリティソフトを利用していない場合、ウイルスの感染が原因である可能性は高いです。
そのため、エクセルファイルが破損したときは、パソコンがウイルスに感染していないかもチェックしておきましょう。ウイルス感染をチェックするには、セキュリティソフトの利用が必須です。
エクセルファイルはいつ破損するかわからないので、万が一に備えて自動バックアップを設定しておきましょう。エクセルの自動バックアップを設定しておくと、ファイルを保存するときに1つ前の状態であるファイルを自動保存でき便利できます。
バックアップファイルを作成しておくと、必要なエクセルファイルが破損したときに復元が簡単にでき便利です。エクセルの自動バックアップ設定は、新しいファイルを保存する際に以下の手順を行うと有効になります。
エクセルファイルを保存する際に、エクスプローラーの画面右下にある「ツール」のメニューを開き「全般オプション」を選択します。
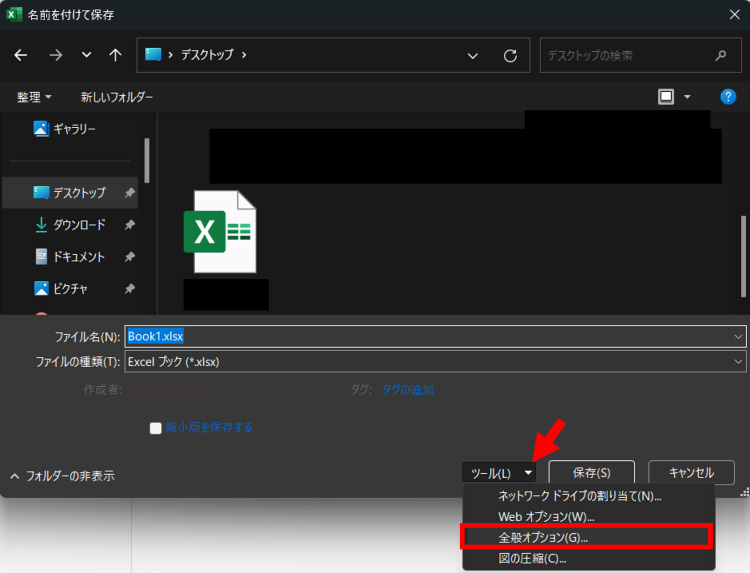
「バックアップファイルを作成する」にチェックを入れて「OK」をクリックすれば、操作は完了です。
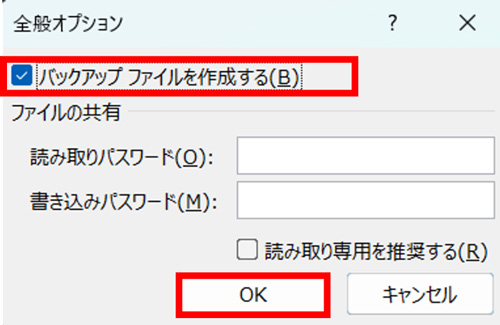
エクセルファイルの破損に備えたい人は、自動バックアップ設定を有効にする癖をつけるといいでしょう。

エクセルは、データの整理や計算を行うために非常に便利なツールです。この記事では、エクセルで数字や文字が表示されない問題について解決策を紹介します。パソコン初心者の方々へ向けて、具体的な手順と共に詳しく説明していきます。 ...
「docxファイルを開けない」という問題に直面したことはありませんか?Word文書を開こうとしたときにエラーが発生することは、多くのユーザーが経験する厄介な事象です。この記事では、なぜdocxファイルが開けないのかとその解決策について詳しく説明しています。 ...
ご存じの方も多いでしょうがdoc/docxファイルはWordに使われているファイルです。論文を書く大学生やお仕事で利用されている方も多いことでしょう。長い時間をかけて作ったWordファイルが壊れてしまって困ったなんて事態も身に覚えのある方が多いのではないでしょうか。本記事ではこの文書が壊れてしまった原因とその対処法に述べていきます。 ...
内野 博
編集長