Aug 27, 2025 • カテゴリ: ビデオ・写真復元/修復
パソコンのファイル形式はいくつかありますが、MP4ファイルもその一つですよね。
MP4ファイルの拡張子は「.mp4」で、動画や音声などを記録する為のファイル形式です。
普段からPCを使用していると、誤ってフォーマットした、突然の停電、ウイルスに感染、記憶媒体の破損などが起こる可能性があります。
上記のトラブルにより、MP4ファイルが壊れて再生できない場合は修復しなければなりません。
それは、PCのOSがWindowsでもMacでも同じです。
今回は、何かしらのトラブルにより壊れて再生できないMP4ファイルを修復するMac OS対応のフリーソフトをいくつか紹介します。
VLC Media Playerは、壊れたMP4動画を簡単に修復するMac対応のフリーソフトです。
PCのOSは、WindowsとMacに対応しています。
VLC Media PlayerでMP4動画を修復する手順を、簡単にご紹介します。
お使いのMac PCにてVLC Media Playerを起動して、画面に表示された「メディア」→「変換/保存」の順にクリックします。
続いて、「メディアを開く」ウィンドウでファイルタブの「追加」→「変換/保存」→「保存」の順にクリックします。
変換ウィンドウにて、「設定」からプロファイルのエディションを設定することが出来ます。
MP4動画を修復する為に、オリジナルと同じ設定にしてプロファイルに名前を付けて保存します。
先ほど保存したプロファイルを選択して、出力ファイルに名前を付けます。
その後、「開始」をクリックすると、ファイルの修復が実行されます。
Wondershareの「Wondershare Repairit」は、MP4を始めとして、MOVやM4V、M2TS、MTS、AVIなど幅広い形式に対応した動画修復ソフトです。修復に成功した動画ファイルは、保存する前にプレビューして確認する事が出来ます。
また、修復したMP4ファイルをより鮮明で高画質化にしたい場合にRepairitの最新バーションに追加された「AI動画補正」機能を利用できます。この機能が高度なAIアルゴリズムを使って動画を分析し、映像を向上させ、動画のディテールを鮮明にし、ノイズを減らし、ぼかしを除去し、最高のビジュアルを実現します。
必要な操作は、【破損して再生できないビデオの追加→追加されたビデオを修復→修復されたビデオを保存】の3ステップです。
とても簡単なので、初めて動画を修復する初心者の方でも安心して使えます。
「ここにビデオをドラッグ&ドロップして修復する」と表記されている画面へ
壊れて再生できない動画をドラッグ&ドロップします。
または、「追加」ボタンから保存先を参照して、修復したいMP4ファイルを追加します。
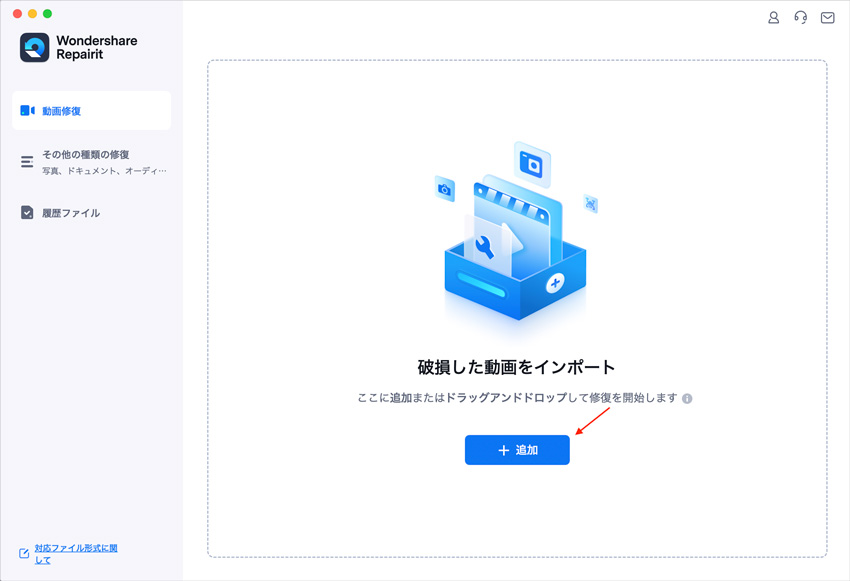
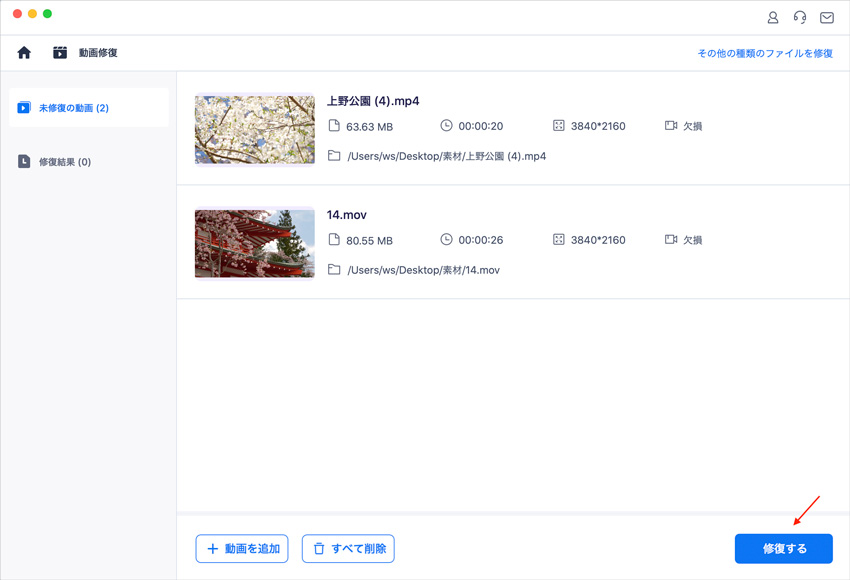
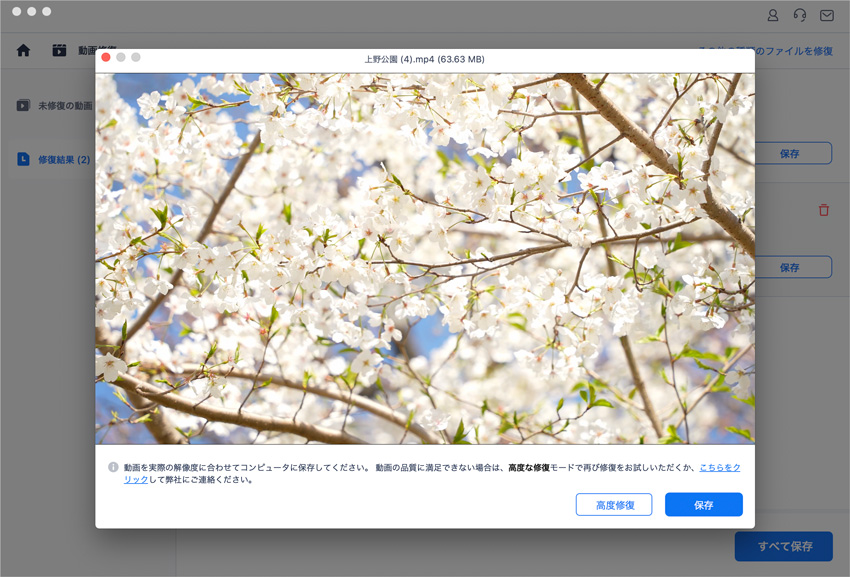
「Recoverit」はWondershareが販売するデータ復元ソフトです。
実は、Recoverit Ultimate Plus版には、ビデオ修復機能があります。
消してしまった動画ファイルを復元できても、再生できない事はよくありますよね。
動画を消してしまって復元、そして動画を修復したい場合は、「Recoverit」がオススメです。
「Recoverit」で壊れて再生できないMP4ファイルを修復する手順をご紹介します。
お使いのMac PCにて「Recoverit」を起動します。
メイン画面から「ビデオ修復」を選択して、「開始」をクリックします。
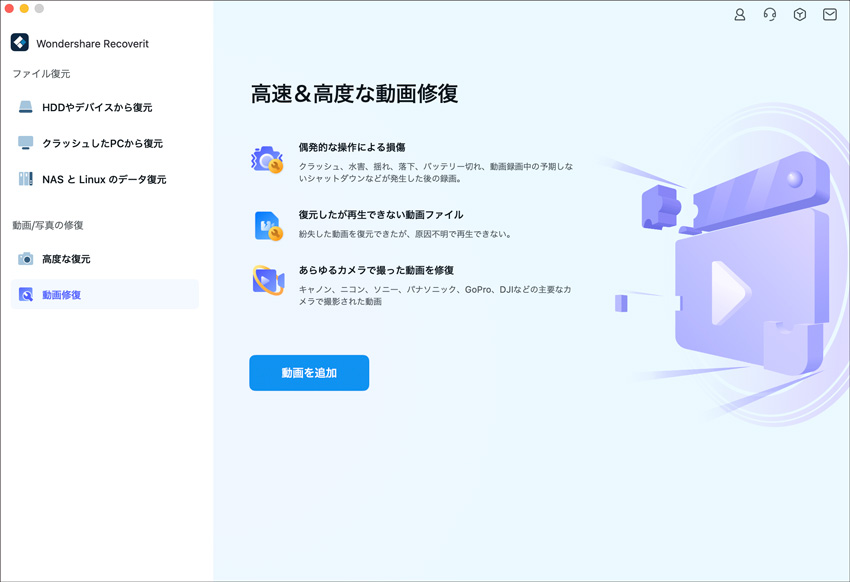
修復したいMP4動画ファイルを、画面中央にドラッグ&ドロップします。
画面下の「追加」をクリックします。
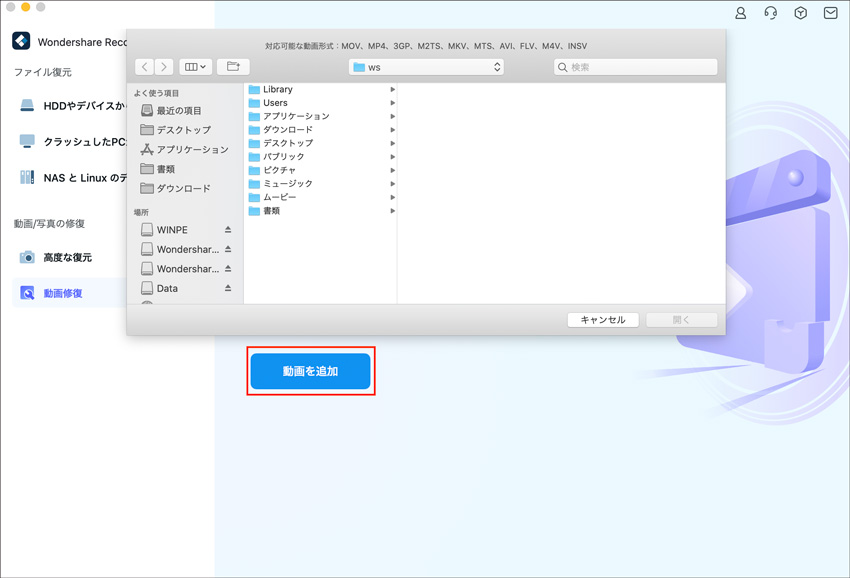
「修復」をクリックすると、作業が開始します。
修復が完了すると、対象のMP4動画をプレビュー出来ます。
最後に、「フォルダーに保存」をクリックして動画をPCに保存します。
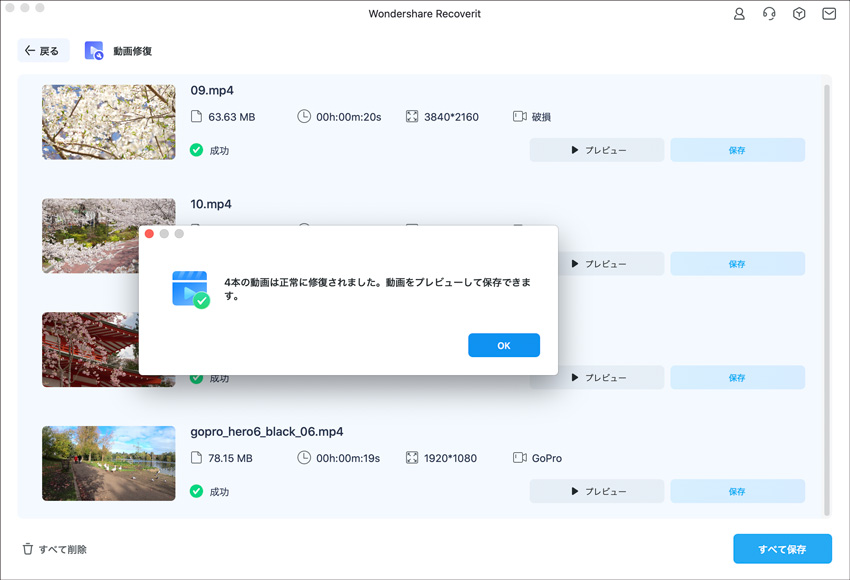
修復に失敗した場合は、「高度修復」をクリックしてください。
壊れたMP4動画ファイルとまったく同じデバイス、形式のファイル(サンプルビデオ)を追加します。
追加後、「修復」をクリックします。
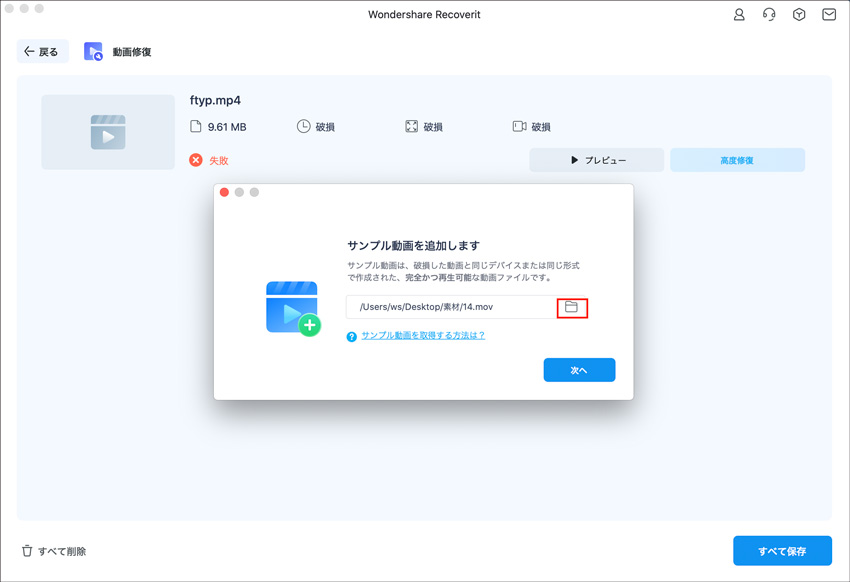
修復が完了したら、ビデオをプレビューします。
修復できていた場合、保存して完了です。
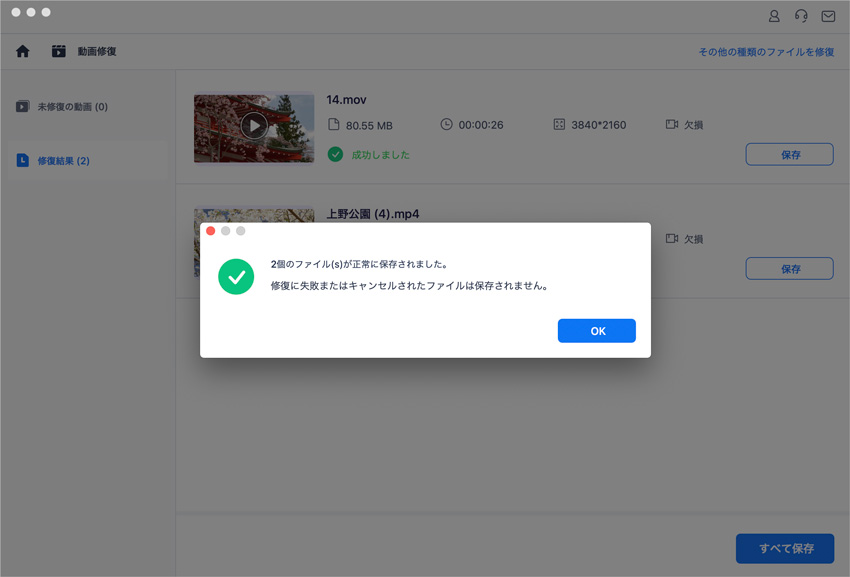
以上が、Recoverit Mac版によるMP4形式ファイルの修復手順です。
ステップは多いと感じるかもしれませんが、難しい作業はないので安心してください。
もし心配であれば、購入する前に無料体験版を試してみてはいかがでしょうか。
無料版では、動画を修復できるかまでチェックすることが出来ます。
動画ファイルが破損して再生できない時は、今回ご紹介したソフトで修復してみましょう。
どのソフトも、無料で気軽に試すことが出来ます。
MP4動画ファイルは様々な理由で破損することがあります。壊れた動画ファイルを修復するには、動画修復アプリの使用をおすすめします。今回は、壊れたMP4動画ファイルを修復するためのソフト5選と、MP4動画が再生できないときの対処法を紹介します。 ...
Windows Media Playerは、Microsoftが提供する人気の動画再生ソフトで、Windows OS搭載のPCに標準装備されています。多くのファイル形式に対応しており、起動が速く、スムーズな再生が特徴です。しかし、MP4ファイルが再生できないという問題が発生することがあります。この記事では、Windows Media PlayerでMP4が再生できない原因と、その解決方法を詳しく解説します。 ...
USBメモリを使用すれば、データをどこにでも持ち運べるので便利ですが、何らかの原因によりデータが破損することもあります。動画を保存するときにもUSBは便利ですが、データが破損した場合には再生できなくなってしまうので注意が必要です。 ...
内野 博
編集長