Aug 27, 2025 • カテゴリ: ビデオ・写真復元/修復
3GPファイルはガラケーなどの携帯電話を利用する時に見かける形式ですが、パソコンでは3GPファイルを再生することができません。そこでこの記事では、パソコンで3GPファイルを再生する方法や、パソコンに適したMP4形式のファイルへ変換する方法についてご紹介します。画像付きで分かりやすく解説していますので、ぜひ参考にしてみてください。
そもそも「3GPファイル」とはどのようなデータなのでしょうか。3GPファイルは、ガラケーやスマホなどの携帯電話のために開発されたファイル形式です。中身は音声や動画データとなっており、拡張子は「.3GP」が用いられます。MP4ファイルを簡略化したようなものとイメージされると良いでしょう。なお、3GPファイルには以下のように2つの種類が存在します。
拡張子「.3GP」:GSM方式の通信を利用しているスマホで使われる形式
拡張子「.3g2」:CDMA方式の通信を利用しているスマホで使われる形式
また、3GPファイルは音声データのほか動画データにも用いられるとお伝えしましたが、解像度が以下の通り2種類あるのも特徴です。
解像度「320×240」:3GP形式対応の全てのスマホで利用可能
解像度「352×288」:より高い解像度。ほとんどの携帯やMP4プレーヤー、iPodなどで利用可能
3GPファイルをパソコンで再生するには、3GPファイルに対応したメディアプレーヤーを用意するか、MP4ファイルなどへの変換が必要です。
ファイルの変換方法については後述しますので、まずは3GPファイルをパソコンで再生できるメディアプレイヤーをご紹介します。
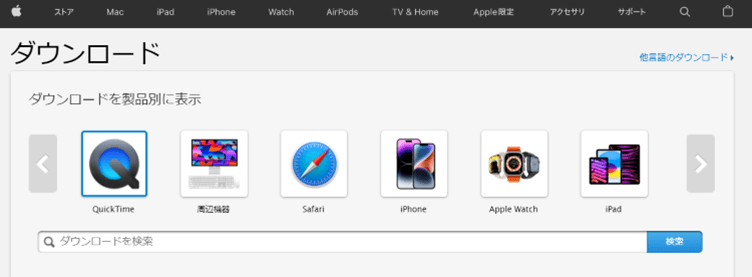
MacOSをご利用の方は、パソコンに搭載されている「QuickTimeプレーヤー」を使えば3GPファイルを再生できます。
Macデバイスの中でも、各OSごとに対応しているQuickTimeプレーヤーのバージョンが異なるようです。そのため何らかの理由でプレーヤーを削除してしまった場合は、Apple社の公式サイトよりOSに適したバーションをダウンロードしてご使用ください。
Appleの公式サイト(QuickTimeのダウンロードページ)
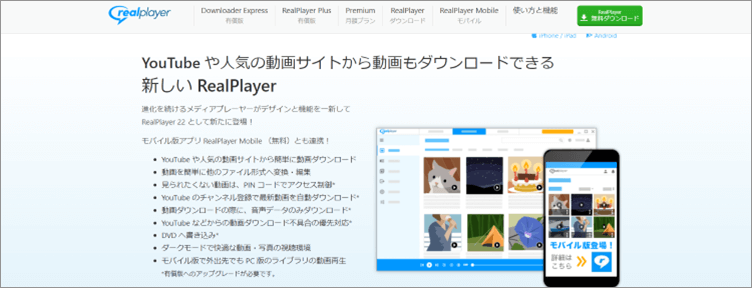
WindowsOSをご利用の方は、別途3GPファイル対応のメディアプレイヤーを準備しましょう。
たとえば最新版のRealPlayerは、3GPファイルの再生を容易にするだけでなく、動画編集や動画変換の機能まで備わっています。
対応WindowsOSは7/8/10/11まで、そのほかipad、iphone、Androidとモバイル版でも幅広く対応しているのでお試しください。
無料版では利用できる機能が限られますが、再生や変換・転送は行えますのでシンプルな操作を行いたい方には十分でしょう。
先ほどご紹介したような3GPファイル対応のメディアプレーヤーさえあれば、パソコンで3GPファイルを再生するのはとても簡単です。
今回は「RealPlayer」を利用して3GPファイルの再生方法について解説します。
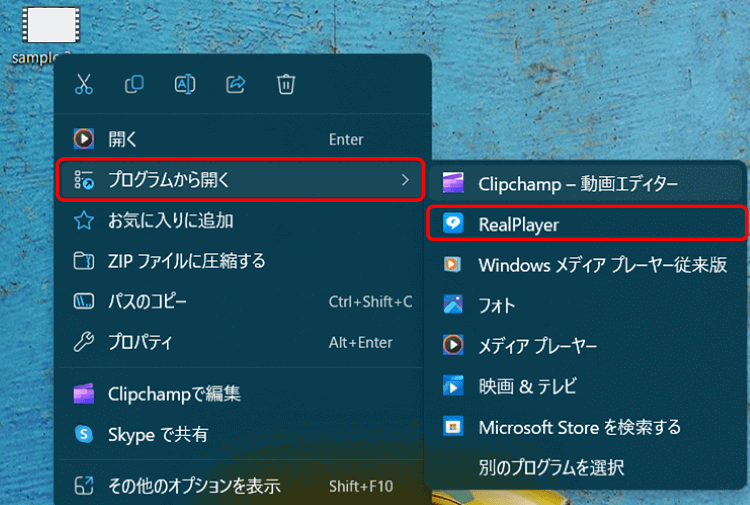
再生したい3GPファイルを右クリックし「プログラムから開く」>「RealPlayer」の順に選択しましょう。
「RealPlayer」でなくとも、3GPファイルに対応したメディアプレーヤをお持ちの方は、「プログラムを開く」から該当のメディアプレーヤーを選択すれば問題ありません。
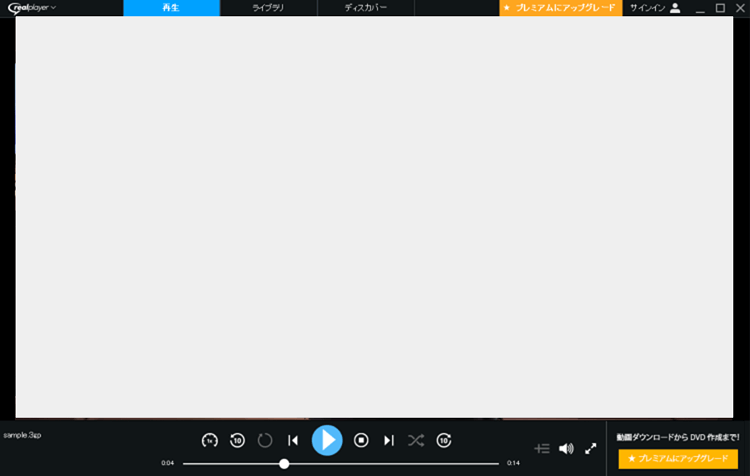
そうするとメディアプレーヤーで3GPファイルが自動で再生されます。
メディアプレーヤーを用意するのが難しい方は、3GPファイルをMP4ファイルに変換することで簡単にパソコンで3GP形式だったファイルを再生できるようになります。
3GPファイルの変換方法は主に以下の2パターンです。
専用のWEBサイトへアクセスし、ファイルをアップロードすることで簡単に3GPファイルをMP4ファイルへ変換できます。
例として今回は「オーディオコンバーター」を使って変換してみましょう。
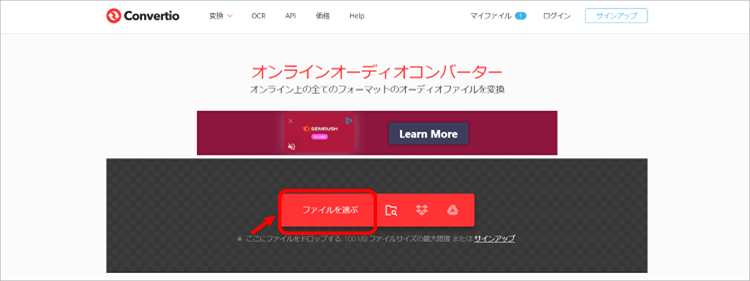
サイトにアクセス後、「ファイルを選ぶ」をクリックします。
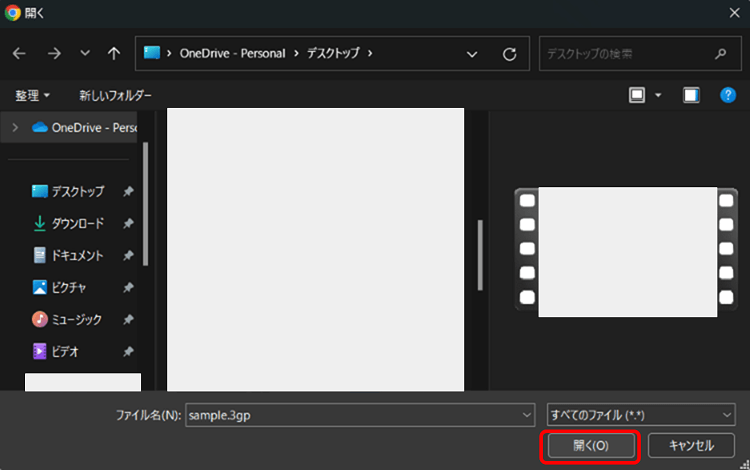
MP4ファイルに変換したい3GP拡張子のファイルを選択し、「開く」をクリックしましょう。
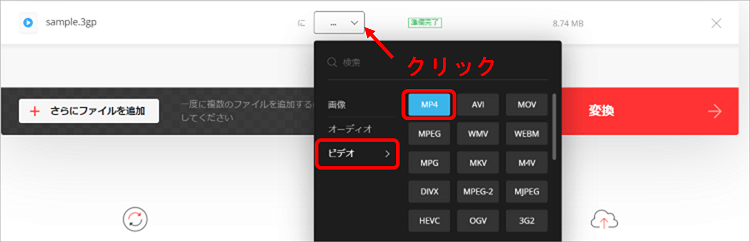
コンバータでファイルが選択された状態になったら、画面中央あたりにあるプルダウンメニューを開き、「ビデオ」の項目にマウスポインタをあててから「MP4」を選択します。
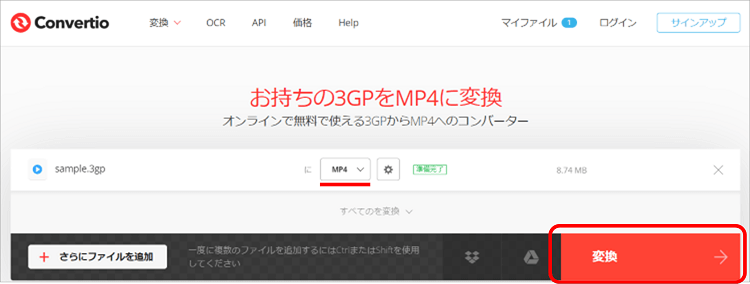
「MP4」へ変換する設定になっていることを確認し、画面右下の「変換」をクリックしましょう。

3GPファイルのアップロードと変換が完了すると、画面上に「終了済み」の文字が表示されます。「ダウンロード」をクリックすればお手持ちのパソコンにMP4へ変換されたファイルをダウンロードすることが可能です。
動画変換ソフトを利用することでも簡単に3GPファイルの変換ができます。
今回はAiseesoft社の「フリー動画変換」というソフトウェアを利用してみましょう。
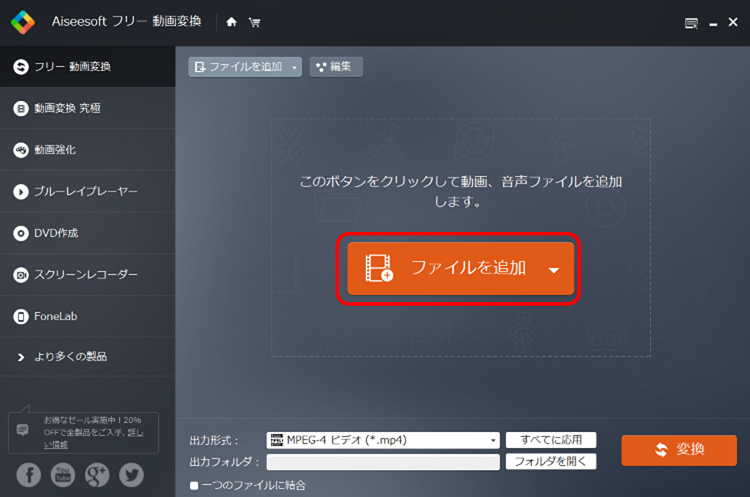
インストールしたソフトウェアを開き、「ファイルを追加」をクリックします。
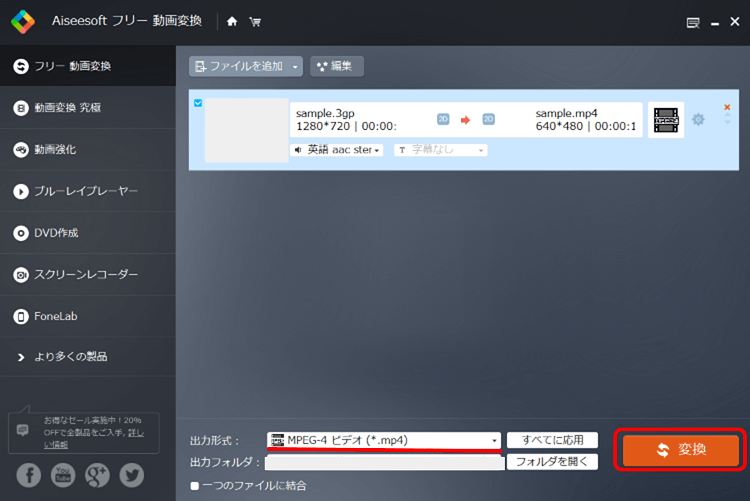
変換したい3GPファイルが追加されたら、画面下部にある出力形式を「MPEG-4 ビデオ(*.MP4)」に変更し「変換」をクリックしましょう。
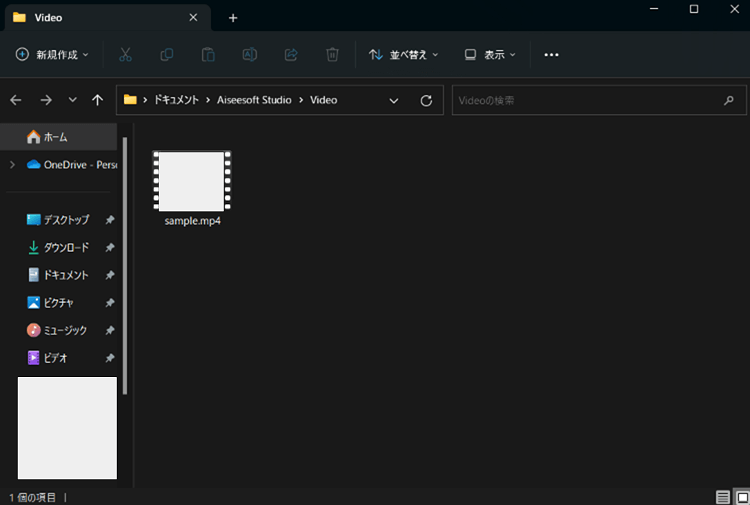
「変換」をクリックした後は自動でファイル形式の変換が実行されます。
MP4へのファイル変換が完了すると、上記画像のようにフォルダが開き変換後のMP4ファイルを確認できますよ。
このような3GPファイルからMP4ファイルへの変換は、「フリー動画変換」を利用すると無料で行えますので、オンライン上にファイルをアップロードすることに抵抗のある方はソフトウェアをお試しください。
操作に慣れない方は、変換前の3GPファイルや変換したMP4ファイルが再生できないなどのトラブルが発生し困ってしまうこともあるでしょう。しかしそのような場合でも簡単にMP4ファイルを修復できるソフトウェアをご用意していますのでご安心ください。
Wondershareが提供する「Repairit(リペアリット)」は、MP4ファイルはもちろんのこと、MOVや今回記事の主役となった「3GPファイル」にも対応しており、開けない・再生できないなどの問題をスピーディーに解決します。
原因不明のトラブルだけでなく、破損してしまった3GPファイルやMP4ファイルも高度修復モードによって修復することが可能です。大事な3GPファイルやMP4ファイルのトラブルでお困りの方はぜひ一度お試しください。
そして、修復したMP4動画ファイルをより鮮明で高画質にしたい場合にRepairitの最新バーションに追加された「AI動画補正」機能を利用することがおすすめです。この機能が高度なAIアルゴリズムを使って動画を分析し、映像を向上させることができます。また、AI技術を活用しているため、従来の手法では難しかった細部の補正もスムーズに行うことができます。ぜひ、この機会に便利な動画修復ソフトRepairitをお使いいただき、強力なAI新機能をご堪能ください!
Repairitを起動した後、破損したMP4動画ファイルを追加します。追加後、右下の「修復」をクリックしてください。

「修復」ボタンをクリックし、修復作業が開始されます。修復完了まで、少しお待ちください。

「プレビュー」ボタンをクリックして、修復された動画をプレビューできます。保存する前に、修復された動画が再生できるかどうかを確認できます。

以上の操作で破損したMP4動画を修復する操作は完了です。
また、Repairit(リペアリット)を利用すると、動画の修復だけでなく、写真、ファイルの修復にも対応できます。ファイル破損に困っている方は、ぜひ利用してみてください。

パワーポイントでプレゼンテーションを作成する際、動画を挿入することで視聴者の興味を引き、理解を深めることができます。しかし、動画の挿入方法が分からない場合、効果的なプレゼンテーションができないかもしれません。この記事では、パワーポイントに動画を挿入する簡単な方法を紹介します。 ...
パソコンを使っていると、エラーコードが表示されることがあります。エラーコードは、どのようなトラブルが起こっているかを示すコートです。しかし、コードを見ただけでは、どうやって修復すればよいのか分からないという方もいるでしょう。 ...
パソコンで動画を再生中にフリーズしてしまう、動画が再生できなくなりました…という経験がありますか。本記事では、動画の再生中にフリーズする原因や動画の修復方法をご説明します。 ...
内野 博
編集長