Aug 27, 2025 • カテゴリ: ビデオ・写真復元/修復
個人で動画を撮影する人が増えています。ビデオカメラというものがなくても、スマホで簡単に動画が撮れてしまうため、面白い場面などに出くわした場合にはパッと撮影してしまえるのです。そしてそれをみんなにも見てもらいたいと思ってTwitterにアップロードしたところ、画質が悪くなってしまう場合があります。どうしてそうなるのか、そして高画質で投稿するにはどうすれば良いのでしょうか。
twitterに動画を投稿すると、自分が撮影した時より画質が悪くなっていることがあります。これはtwitter側で動画をエンコードしており、高品質で容量の大きい動画を低品質で容量の小さい動画に変換しているのが原因です。twitterは日々世界中の人々が使っているツールであり、文字は140字までと制限がありますが画像や動画もアップロードできてしまいます。画像は文字より容量が大きく、動画はさらに容量が大きいため、サーバーに負荷が掛かってしまうのです。そこでtwitterはできるだけ負荷が掛からないようにエンコードという方法で、サイズを小さくしています。
動画と一括りに言っても撮影品質は異なります。フルHDと呼ばれる高品質なものは、テレビやパソコンの画面での閲覧には適していますがtwitterにアップロードするには大きすぎるため、圧縮されてしまうのです。画像のサイズだけでなく、動画にはビットレートというものがあり、1秒間に何コマあるかの数値となっていて、細かいほどなめらかな映像になります。こちらも大容量化の原因になっているので、圧縮の対象になるのです。
twitterに高品質な動画を投稿する方法の一つとして、twitterが圧縮するリミット上限ギリギリの品質でアップロードする方法が挙げられます。
まずサイズについては縦横どちらかのサイズが720pxまでならエンコードされないので、横向きの動画なら横を、縦向きの動画なら縦のサイズを720pxに収める設定にして撮影しましょう。
また、ビットレートの設定も小さくしておくと、そのままの品質でアップロードできます。これは撮影するアプリによって設定できる場合もありますが、できない場合は撮影方法で工夫することが可能です。動きの速い被写体を撮影するなら、近距離からではなく遠距離から撮影するとビットレートが抑えられます。
どうしてもサイズや容量に妥協したくない場合、一度外部サービスを経由させる方法があります。
YouTubeなら高画質な動画をアップロードできるため、一度YouTubeに動画をアップロードし、そのURLをtwitterに貼り付けることで撮影したそのままの動画を見てもらえます。
twitterでは、YouTubeのURLを貼り付けるだけでプレビュー的にYouTube上の動画を再生できます。この動画はtwitterに圧縮されていない高品質のものなので、この方法が最も簡単な方法と言えるでしょう。
ただし、下準備としてYouTubeに登録してチャンネルを作っておく必要があります。また、閲覧ユーザーは動画をクリックするとYouTubeに飛んでしまうので、少しだけユーザビリティが悪い動画と言えるかもしれません。
パソコンのローカルディスクで保存していたtwitterに投稿された動画が破損してしまったら、twitterに投稿された動画を再度ダウンロードすれば再度あります。しかし、その動画はきっと圧縮されたもので画質が落とされます。正しい操作方法としては、専門的な動画修復ソフト「Wondershare Repairit」を利用します。「Repairit」使うと、動画を修復して、元の動画に戻すことができます。
そして修復した動画をより鮮明で高画質にしたい場合にRepairitの最新バーションに追加された「AI動画補正」機能を利用することがおすすめです。この機能が高度なAIアルゴリズムを使って動画を分析し、映像を向上させます。ディテールを鮮明にし、ノイズを減らし、ぼかしを除去し、最高のビジュアルを実現します。
「Wondershare Repairit」はメールアドレスの登録が必要ですが無料で使えるため、こういった緊急時に非常に便利なソフトです。twitterにアップロードされた動画をパソコンで修復し、それをスマホに戻しておけば、元の状態にしっかりと戻すことができます。ぜひごダウンロードして体験しましょう。
「その他の種類の修復」のインタフェースから「AI動画補正」を選択して「+追加」ボタンをクリックするか、向上させたい動画をドラッグ&ドロップしてtwitterに投稿したい動画をインポートします。
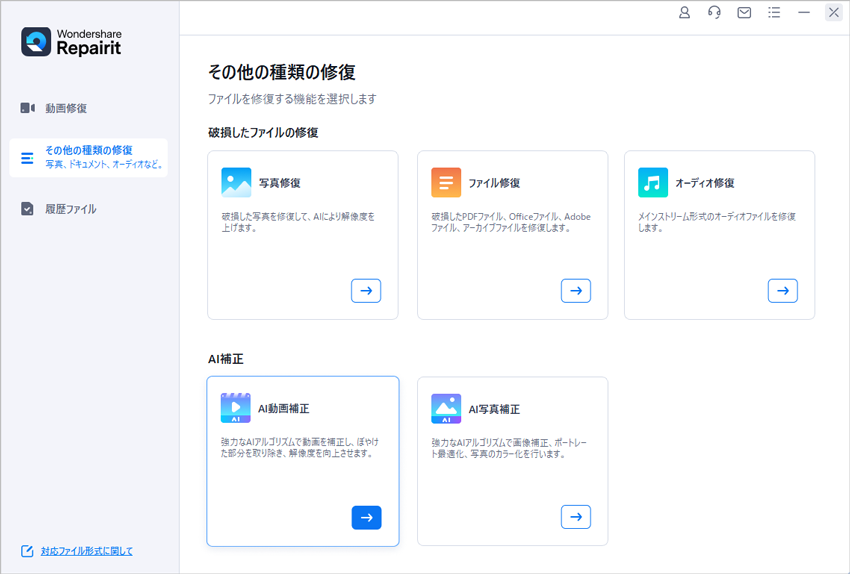
追加した動画はインタフェースに表示されます、AI動画補正のプロセスを開始するには「補正を開始」をクリックします。
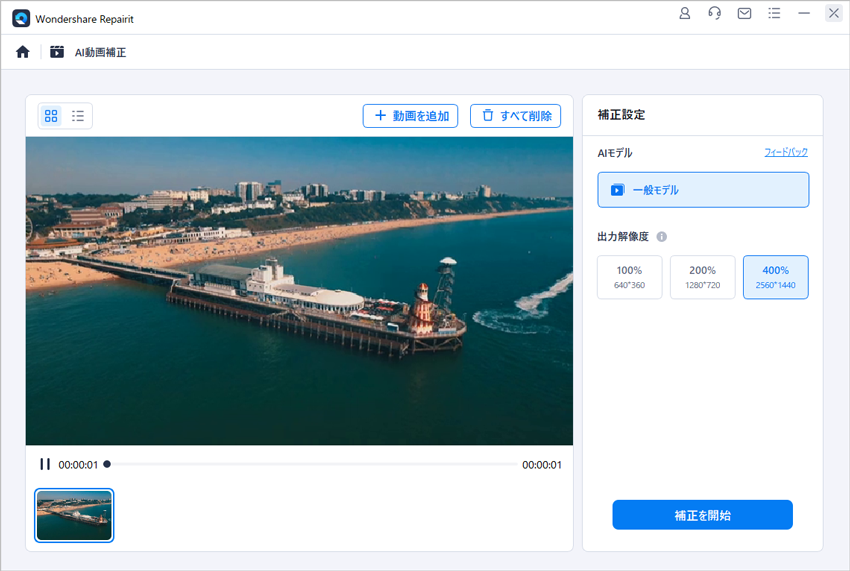
インターフェースで動画補正の進行状況が表示されますのでプロセスを完了するまで数秒お待ちください。
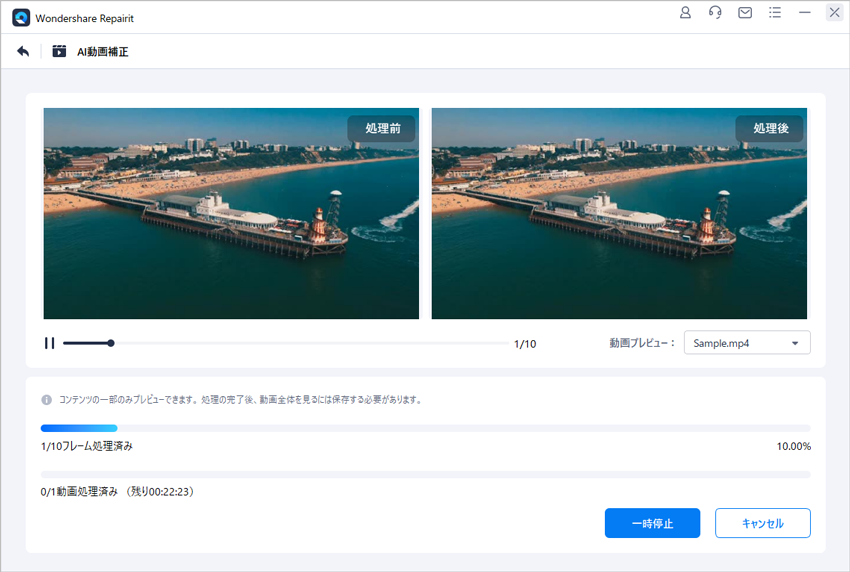
動画補正のプロセスが終了したら、AIで補正された動画をプレビューすることができます、その後、「すべて保存」をクリックして補正された動画を保存できます。
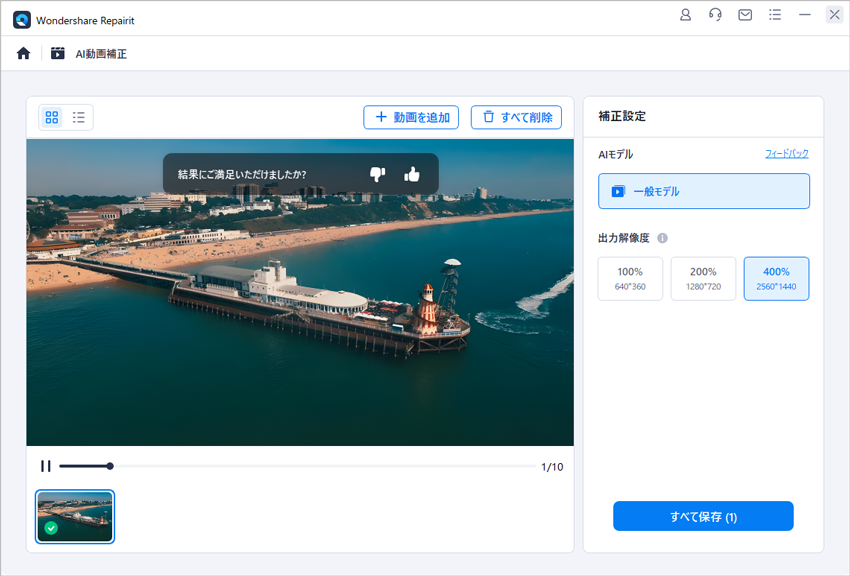
ご注意:修復された写真を元保存場所に保存しないでください。(上書き保存を避けます。)

現代のデジタル時代において、動画や音楽は私たちの生活の一部となりました。しかし、場合によっては、動画の音声だけを必要とすることがあります。本記事では、無料でMP4ファイルからMP3ファイルへの変換方法を詳しく解説します。 ...
PCでYouTubeを利用していると、「エラーが発生しました」と表示される場合があります。本ページでは、PCでYouTubeを利用している際に「エラーが発生しました」と問題が発生する場合の原因と対処法を紹介します。 ...
MacでYouTubeを見ようとしたけれど、見れなくて困ってしまうトラブルは決して少なくありません。今まさにYouTubeが見れなくて困っている人もいるでしょう。YouTubeが見れなくなってしまうトラブルはなぜ起こるのでしょうか。この記事では原因について簡単に紹介し、対処方法として何ができるかを解説していきます。 ...
内野 博
編集長