Aug 27, 2025 • カテゴリ: ビデオ・写真復元/修復
WindowsやMacでVOBファイルが再生できないという問題は、多くのユーザーが直面する一般的な課題です。このガイドでは、VOBファイルが再生できない主な原因と、それらを解決するための実用的な対処方法を詳しく解説します。再生ソフトの非対応、ファイルの破損、コーデックの不足など、さまざまな問題に対応する方法を提供し、WindowsおよびMacユーザーが簡単にVOBファイルを再生できるようにサポートします。
VOBファイルが再生できない理由はいくつかあります。このセクションでは、再生ソフトの非対応、ファイルの破損、コーデックの不足といった主な原因を簡潔に説明し、これらの問題に対する理解を深めます。
vobファイルは、DVD-Videoで動画を記録する時に用いられるファイル形式です。DVDのディスクはパソコンでも読み取れるため、パソコンから見ると他の様々なファイルの中に「.vob」のファイルが保存されています。このファイル形式は通常の動画再生ソフトでは再生できず、DVDプレーヤーのソフトを利用して再生されます。
VOBファイルが再生できない主な原因は以下の三つです:
多くの標準的なビデオ再生ソフトウェアはVOBファイル形式に対応していません。
VOBファイルは特定のDVD再生ソフトウェアや互換性のあるメディアプレーヤーでのみ再生可能です。
VOBファイルは破損しやすい性質を持っており、ファイルが損傷していると正常に再生できません。DVDからの不完全なコピー、ディスクの物理的損傷、ファイル転送中のエラーなどが原因で破損することがあります。
VOBファイルを再生するためには、特定のビデオおよびオーディオコーデックが必要です。 再生ソフトウェアに必要なコーデックがインストールされていない場合、VOBファイルは再生できません。
これらの問題を理解し、適切な対処法を選択することで、VOBファイルの再生が可能になります。
WindowsとMacでVOBファイルが再生できない場合の解決策を紹介します。このセクションでは、適切なソフトウェアの選択やファイル形式の変換方法など、簡単かつ効果的な対処法を提供します。
Media Player Classic - Home Cinema(MPC-HC)は、Windowsユーザー向けの優れた無料メディアプレーヤーで、VOBファイルを再生するのに便利です。以下に、MPC-HCを使用してVOBファイルを再生する手順を説明します。
MPC-HCの公式ウェブサイト(https://mpc-hc.org/)から最新バージョンのインストーラーをダウンロードします。インストールが完了したら、デスクトップやスタートメニューからMPC-HCを起動します。
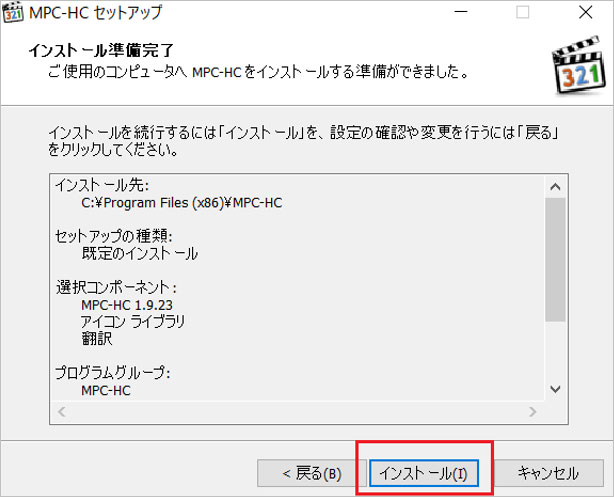
MPC-HCを起動したら、メニューバーから「ファイル」を選択し、「ファイルを開く」をクリックします。
ファイルブラウザが表示されます。VOBファイルを保存しているディレクトリに移動し、再生したいVOBファイルを選択して「開く」をクリックします。
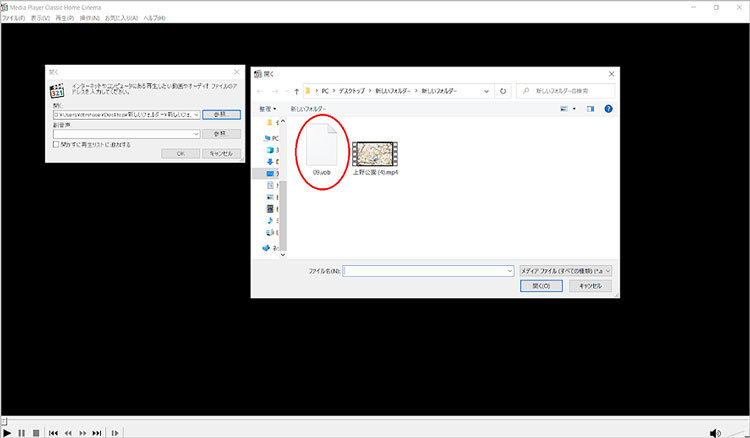
選択したVOBファイルがMPC-HCで読み込まれ、再生が自動的に開始されます。再生中には再生コントロール(再生、一時停止、進む、戻る、音量調整など)を使用して、再生を制御できます。

これでMPC-HCが正常にインストールされ、VOBファイルを再生できるようになりました。必要に応じて、MPC-HCの設定をカスタマイズしてお好みに合わせることもできます。
ElmediaPlayerは、Macユーザー向けの高機能なメディアプレーヤーアプリケーションで、VOBファイルを簡単に再生できます。以下に、ElmediaPlayerをインストールし、VOBファイルを再生する手順を詳しく説明します。
ElmediaPlayerをダウンロードするために、公式ウェブサイト(https://mac.eltima.com/jp/media-player.html)を訪れます。
ウェブサイトからインストーラーをダウンロードし、ダブルクリックして実行します。インストーラーに従って、アプリケーションを「アプリケーション」フォルダにドラッグ&ドロップしてインストールします。必要に応じて、セキュリティ設定で許可を与えることがあります。
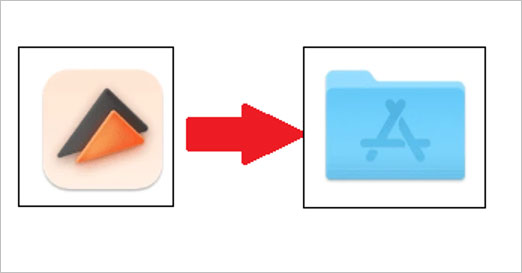
再生したいVOBファイルを右クリックし、Elmediaで開くを選択します。
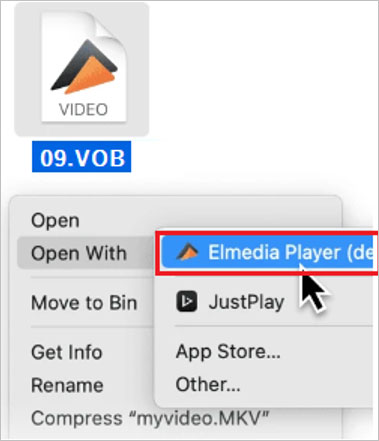
選択したVOBファイルがElmediaPlayerで読み込まれ、再生が自動的に開始されます。再生中には再生コントロール(再生、一時停止、進む、戻る、音量調整など)を使用して、再生を制御できます。
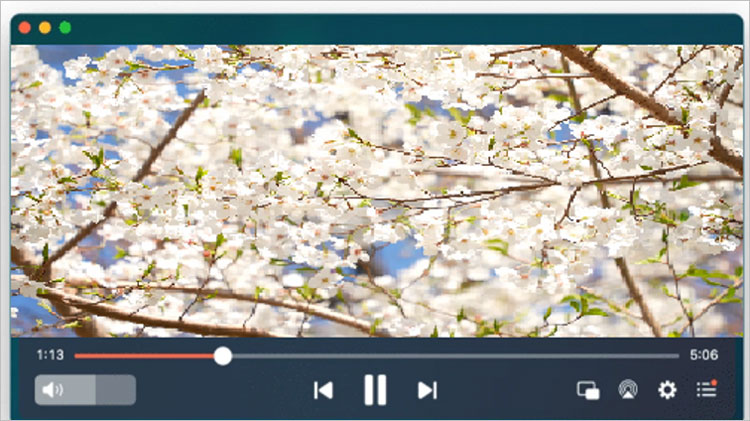
VLC Media Playerは、WindowsとMacの両方でVOBファイルを再生するのに適した多機能メディアプレーヤーです。以下は、VLCを使用してVOBファイルを再生する手順です。
VLCMediaPlayerの公式ウェブサイト(https://www.videolan.org/index.ja.html)からプレーヤーをダウンロードしてインストールプロセスを開始します。
ダウンロードが完了したら、ダウンロードしたインストーラーファイル(通常は「vlc-3.0.0-win32.exe」のような名前)をポップアップウィンドウの指示に従ってインストールを実行します。
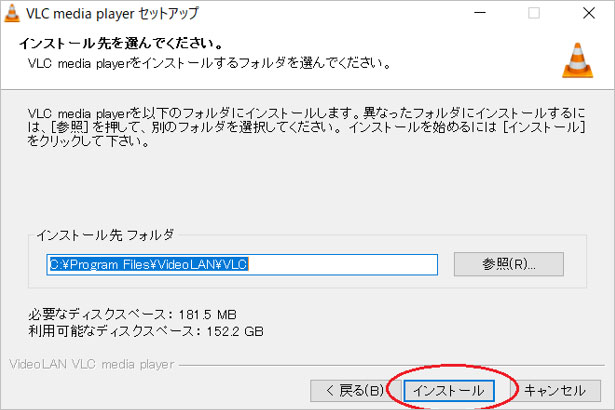
インストールが完了したら、VLC Media Playerを開きます。
VLCのメニューバーで「メディア」(Windows)または「ファイル」(Mac)をクリックし、「開く」または「ファイルを開く」を選択します。再生したいVOBファイルを探し、選択します。
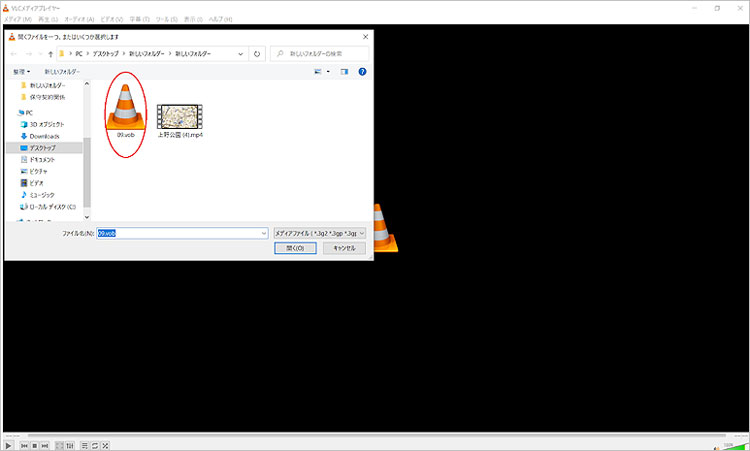
選択したファイルをダブルクリックするか、「開く」ボタンをクリックして再生を開始します。

必要に応じて、VLCの再生オプションや設定を調整して、再生体験をカスタマイズします。
VLC Media Playerは、その広範なフォーマットサポートとカスタマイズ可能なオプションにより、VOBファイルを含む様々なメディアファイルの再生に最適です。WindowsとMacの両方で利用可能で、ユーザーフレンドリーなインターフェースを提供しています。
VOBファイルをより広くサポートされているMP4形式に変換することは、互換性の問題を解決する効果的な方法です。VOBファイルをMP4に変換するためには、信頼できるビデオ変換ソフトウェアが必要です。市場には多くのオプションがありますが、下記の記事を参考に、状況に応じてVOBファイルをMP4に変換できる最適なソフトウェアを選択できます。
VOBファイルをMP4に変換する最善の方法ー2023年最新フリーソフトもおすすめ
この方法により、VOBファイルをMP4に変換することで、幅広いデバイスやプレーヤーでの再生が可能になります。変換プロセスは通常、簡単で直感的であり、特別な技術的知識は必要ありません。
動画ファイルは再生環境の用意が大変なファイルというだけでなく、破損がしやすいファイルとも言えます。動画を入手するには、ネットからのダウンロードや自分で撮影する方法があります。ネットからダウンロードする場合、ダウンロードの途中でネットが少し切れてしまったりしてもダウンロードは完了しますが、落としたファイルが破損して読めない状態になってしまうこともあるのです。
自分で撮影する場合でも、撮影し終わった後にアプリを強制終了してしまったり、途中でスリープにしたりするなどの原因でファイルが壊れる場合があります。高画質で撮影するものほどマシーンの性能を使うため、なるべく丁寧な撮影が求められます。
破損したファイルというものはWindowsでもMacでも開くことができず、OSの機能問題ではなく再生できません。そういった場合に用いられるものとして動画修復ソフトがあります。それだけ需要が高いということですが、各社から様々な機能を持った修復ソフトが登場しており、中でも「Repairit」 はその修復率の高さから人気のあるソフトです。
そして、修復した動画をより鮮明で高画質にしたい場合や元の画質の低い動画ファイルを高画質にしたい場合にRepairitの最新バーションに追加された「AI動画補正」機能を利用することがおすすめです。AI動画補正機能は、様々なシーンの動画をクリアにし、視聴者に最高の映像体験を提供します。AI技術を活用しているため、従来の手法では難しかった細部の補正もスムーズに行うことができます。ぜひ、この機会に「AI動画補正」機能を体験してみてください。
「Wondershare Repairit」を起動した後、「動画修復」を選択して、画面真ん中にある「+追加」をクリックしたら、破損した動画ファイルを読み込みます。

右下にある「修復」をクリックすると、画像修復が開始されます。修復完成できましたら、メッセージがポップアップされ提示します。

保存」ボタンをクリックすると、修復できたファイルを保存できます。複数のファイルを選択する場合、「すべて保存」ボタンをクリックしたら一括保存されます。

ご注意:修復されたファイルを元保存場所に保存しないでください。(上書き保存を避けます。)

Macで動画再生しようとしたらうまくできなかった、AVIが何なのかわからない。そういった方はいらっしゃいませんか?本記事ではaviファイルが再生できない理由とその対処法について述べていきますので、お困りの方は是非参考になさってください。 ...
movファイルが破損してしまって再生できない、再生中にエラーが発生するといった状況になってしまったら何とかして修復したいと考えるでしょう。ここでは最高品質でありながらも無料で使えるmovファイルの修復ソフトを紹介します。 ...
何らかの原因によって意図せずMP4ファイルが破損してしまい、それを修復する為のソフトが必要となる場面に、皆さんはこれまで遭遇したことがないでしょうか?今回は破損したMP4ファイルを修復するフリーソフトを紹介します。 ...
内野 博
編集長