Aug 27, 2025 • カテゴリ: ビデオ・写真復元/修復
皆さん、せっかく撮った動画を破損してしまったなんて話をよく耳にすると思います。 苦労して撮った動画、何とかして修復したいと思っている人も少なくないと思います。 今回は、軽度ながら動画が破損してしまった時に便利な動画修復ソフトを幾つか紹介したいと思います。
いろいろなソフトがありますが、おすすめ第1位は「Wondershare Repairit」(リペアリット)です。この動画修復ソフトの特徴は、初心者でも簡単に動画の修復が可能な事です。機能的にも、撮影中や編集中などに破損してしまった動画やビデオを修復してくれます。多種類の動画ファイルに対応しており、非常に充実した機能を搭載しています。操作画面もシンプルで簡単に使用出来るので、初心者の方でも安心して使用出来ます。私の一押しなので是非、使用してみて下さい。最新バージョンでは、.pngなどの写真も修復できるように、機能が豊富しています。

このソフトの特徴は、フリーソフトでありながら、軽度の破損であれば、通常通り再生が出来る事です。別の動画編集ソフトで再生出来なかった動画でも、このソフトを使用する事で再生する事が可能な場合があります。そして、変換機能を使用する事で動画ファイルを修復する事も可能です。※動画を再生する前に、データサイズを確認する事をおススメします。
再生が出来ないと思っていたら、実はキャッシュファイルやショートカットだったという例も少なくないからです。ファイルサイズが明らかに小さすぎる場合は、キャッシュやショートカットデータと言う事も考えられますので、その場合はオリジナルの動画データがパソコンのどこかに入っている可能性がありますので確認してみて下さい。
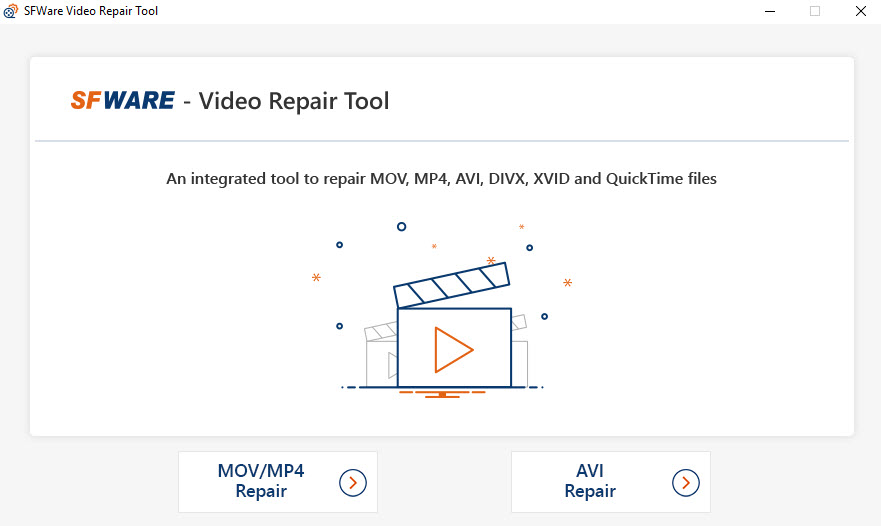
このソフトの特徴は、多種多様なファイルを修復する最高クラスのビデオ修復ツールです。破損や損傷の原因に関係なく、動画を修復する事が可能です。読み取り専用のメカニズムで構成されているこのツールは、元のビデオがそのまま残っている事を保証しています。
その意味は、ソフトウェアがあなたの元のビデオで動作しないことです。破損したファイルのコピーを作成し、それをオーディオファイルとビデオファイルに分割します。そして、健全なファイルを参照として使用し、問題を修正してから、オーディオとビデオを組み合わせて単一の健全なファイルを形成するシステムになっています。様々なユーザーにとってビデオ修復プロセスを容易にするシンプルで直感的なツールになっています。
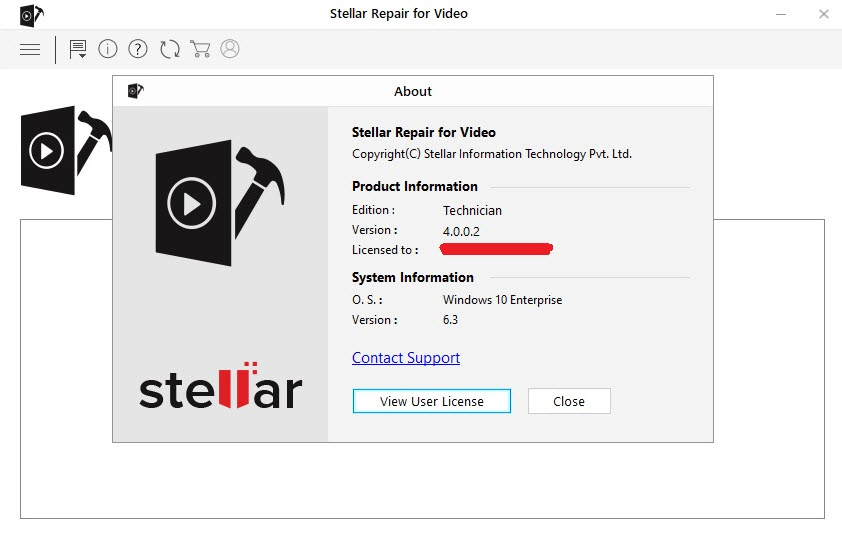
このソフトの特徴は、動画の不安定さや粗さ、歪みなどを修正してくれるソフトです。また、画像フレームやサウンドセクションなど、動画の動きやスライダーの破損やエラーなどを効率的に解決出来ます。シンプルなインターフェースで使いやすいのも魅力の一つです。
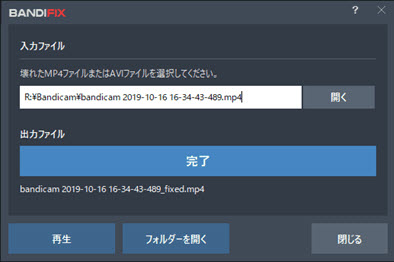
このソフトの特徴は、PCの異常終了などにより、ファイルが破損し再生出来ない場合に、壊れた動画ファイルを修復する事が出来ます。また、Bandicamインストール時に同時にインストールされ、無料でご利用出来るのも魅力の一つです。AVIファイルの場合、Bandicamで録画したファイル以外のPCに保存されているAVIファイルでもご利用出来ますが、MP4ファイルの場合はBandicamで録画したファイルに限り、修復可能です。
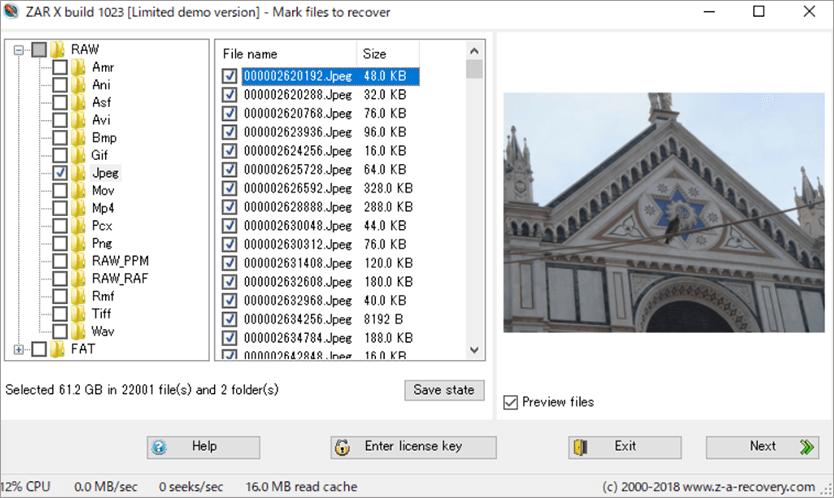
「Zero Assumption Recovery」は、動画ファイルはもちろん、画像ファイルの修復も得意なフリーソフトです。深刻な破損のあるデータも、高確率で修復できます。機能性に優れ、シンプルで使いやすい操作感が特徴です。唯一の欠点は、日本語に対応していないこと。すべて英語表記で操作するため、慣れるまで時間が必要でしょう。
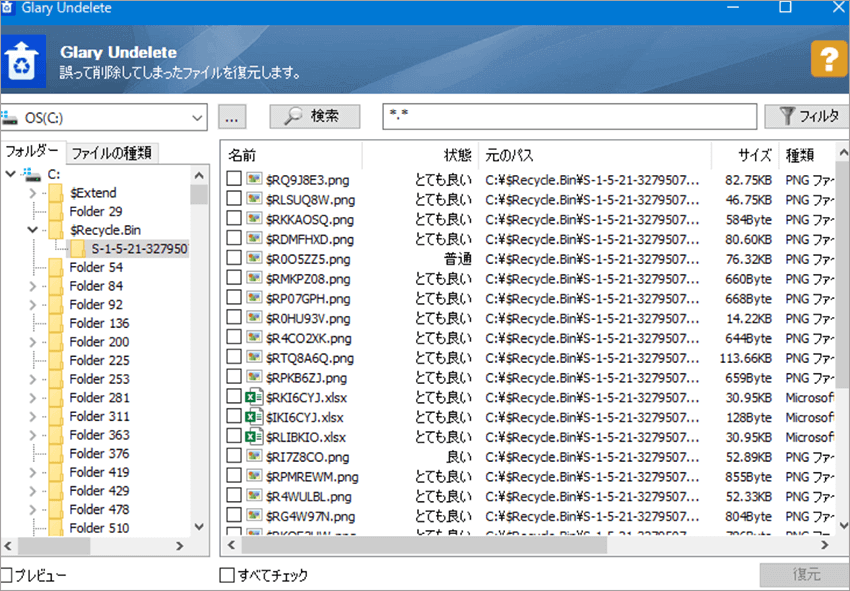
内蔵HDD(ハードディスク)や外付けHDD、USBメモリなど、あらゆる記憶領域のファイル修復に対応する「Glary Undelete」。データ検索がわかりやすく、目的のデータを簡単に見つけられます。
● 日付
● サイズ
● 形式
● 名前
上記の条件で、データの絞り込みが可能です。素早く動画ファイルを修復したい人におすすめします。
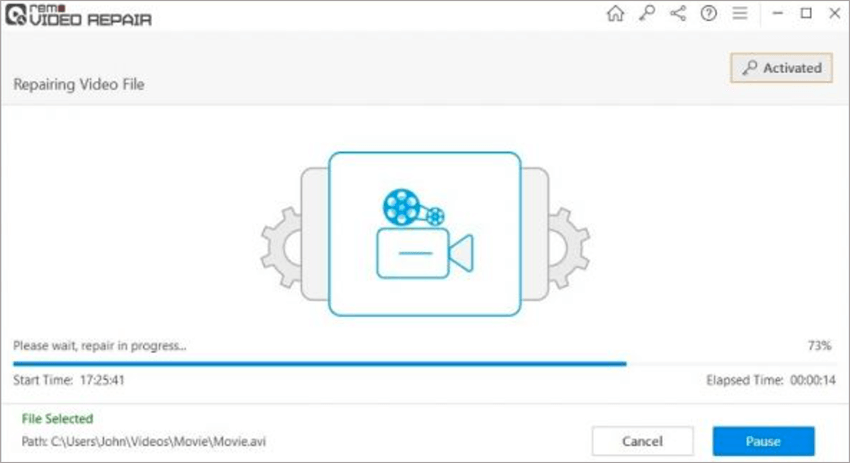
さまざまな動画ファイルを修復できるフリーソフトを選ぶなら、「Remo Video Repair」がおすすめです。多くのデータ形式に対応し、動画ファイルの中でも大容量の「HD」や「4K」動画にも対応します。スマホやデジカメはもちろん、近年需要が高まっているドライブレコーダーやドローンの撮影動画も修復可能です。
色々と動画修復ソフトが販売されていますが、やはりデータ破損は怖いものだと思います。私の経験で仕事中にPCを操作していた所、強い雷が鳴り停電になり、中のデータが全ておかしくなってしまい、顔面蒼白になってしまった経験があります。その頃はデータ修復ソフトも無く、会社の社員全員でデータを入力し直すという大変な事態になりました。今では、Wondershare社の動画修復ソフトRepairitがあれば、動画を無事に取り戻せるでしょう。Recoveritのアドバンスド版も「ビデオ修復」機能があります。
さらにRepairitの最新バーションに追加された「AI動画補正」機能を利用すれば、修復した動画ファイルのノイズを除去し、画面を鮮明にすることができます。また、AI動画補正技術は最大4倍の超解像ズームに対応しており、4K動画を出力することも可能です。ぜひこの機会にRepairitの最新バージョンを無料でダウンロードして、「AI動画補正」機能を体験してみてください。
「Wondershare Repairit」を起動した後、壊れた動画ファイルを追加して、右下の「修復」をクリックします。

「修復」ボタンをクリックし、修復作業が開始されます。修復完了するまで、すこし時間がかかります。

修復された動画を保存してプレビューするように指示するウィンドウが表示されます。「OK」をクリックして、修復した動画を保存します。


AVIファイルは、多くのビデオプレーヤーで再生できる人気のある動画フォーマットです。しかし、WindowsやMacパソコンで問題なく再生する方法が分からない方もいらっしゃるかもしれません。この記事では、WindowsおよびMacパソコンでAVIファイルを再生するための簡単で効果的な方法をご紹介します。 ...
動画の形式には、Macで主に使われるMOVの他にMP4・M4Vなど様々な形式がありますが、万が一破損してしまった場合はどのように対処するべきなのでしょうか。 ...
MOVファイルに限らず、ファイルが破損する原因はいくつかあります。例えば、撮影したデバイス・メモリーカード等のメディアの故障、ファイルの保存環境の悪さによる破損などです。今回は、MOVファイルが破損した時に修復できるMac対応のデータ復元ソフトをご紹介します。 ...
内野 博
編集長