Aug 27, 2025 • カテゴリ: ビデオ・写真復元/修復
Instagram(インスタグラム)の投稿を日課にしている人にとって、予約投稿ができるととても便利ですよね。視覚的な訴求ができるInstagramでは、クリエイティブな活動やビジネスなどで活用している人も多いでしょう。
本記事では、Instagramで予約投稿をする方法を詳しく解説。PCやスマホでの操作方法や、公式アプリを使った方法などもお伝えするので、ぜひ参考にしてください。
Instagramで予約投稿をするには、以下のうちいずれかの手段を選択します。
1.公式アプリを使用する
2.公式ツールを利用する
3.外部ツールを利用する
スマホから予約投稿する場合、Instagramの公式アプリやMeta社の公式ツールが使えます。Instagramの公式アプリを使う場合、ストーリーズなどの予約投稿はできないものの、手軽にフィード投稿の予約が可能です。
PC操作の場合は、公式ツールの「Meta Business Suite(旧クリエイタースタジオ)」や、外部ツールを使うことで予約投稿ができます。
公式ツール「Meta Business Suite」は、Facebook、Instagram、MessengerのMeta系アカウントを一元管理できるので、複数アカウントを保有している場合に便利です。
外部ツールは、Meta社以外の企業が提供するツールのことを指します。有料であることが多いものの、予約投稿だけでなく、詳細な分析やレポート作成、アカウント管理など、運用を効率化する多彩な機能を利用できます。外部ツールを利用する場合は、念のため対応デバイスを確認しておくのがおすすめです。
まずはスマホでInstagramを予約投稿する方法について解説します。
1.公式アプリを利用
2.「Meta Business Suite(公式ツール)」を利用
これら2パターンの方法をご紹介しますので、ぜひ記事を見ながらお試しください。
Instagramの公式アプリから予約投稿する場合は、予めInstagramアカウントをプロアカウントへ切り替えておく必要があります。
Instagramのプロアカウントとは、ビジネス向けの機能が利用できるサービスで、無料で切り替えられます。プロアカウントで利用できる機能は、例えばプロフィール欄への連絡先表示や広告出稿、データ分析など。もちろん、プロアカウントから個人アカウントへ戻すことも可能です。
プロアカウントへの切り替えから、予約投稿までは以下の手順で行います。
まずはアカウントをプロビジネスアカウントへ切り替えましょう。Instagramの公式アカウントを起動し、画面右下のアイコンをタップして設定画面を開きます。「アカウントの種類とツール」を選択してください。
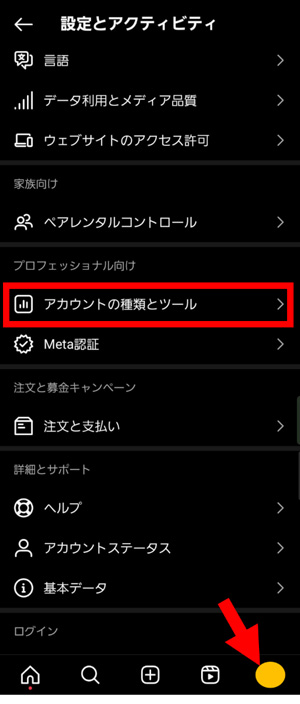
「プロアカウントに切り替える」をタップしましょう。
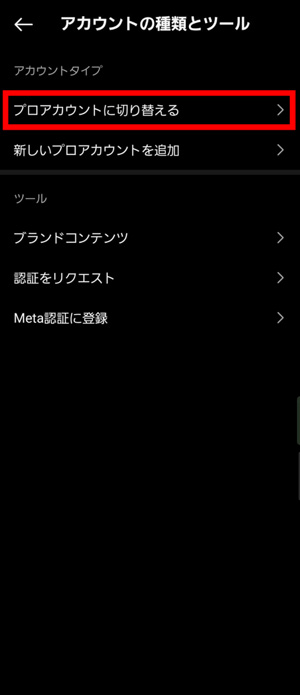
ビジネスのカテゴリを選択し「完了」をタップします。
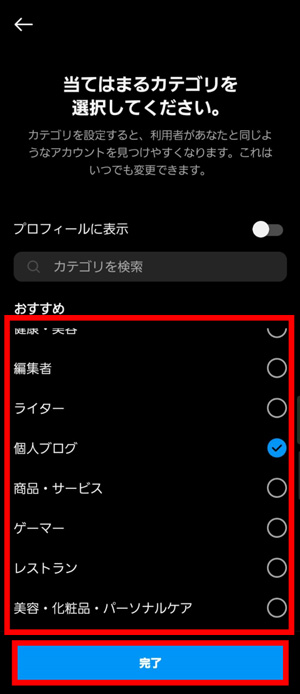
「クリエイター」または「ビジネス」のいずれかを選択し「次へ」をタップしましょう。これで、プロアカウントへの切り替えは完了です。
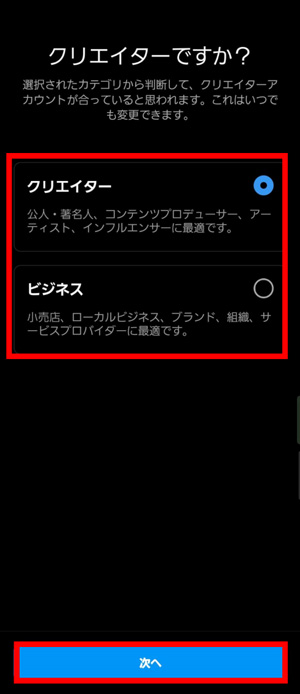
次に予約投稿へ進みます。
画面下部の「+」をタップし、新規投稿画面へ進みます。
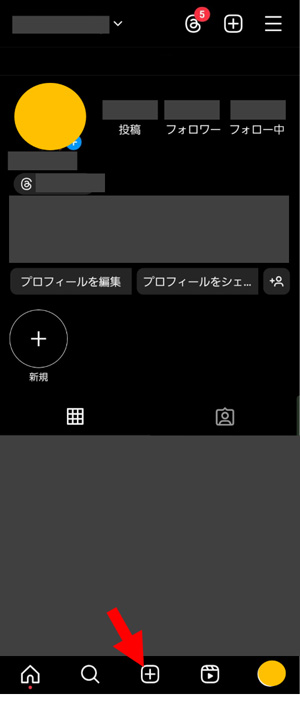
画像の選択や文章の入力を済ませ、投稿直前の画面まで進めましょう。「詳細設定」をタップします。
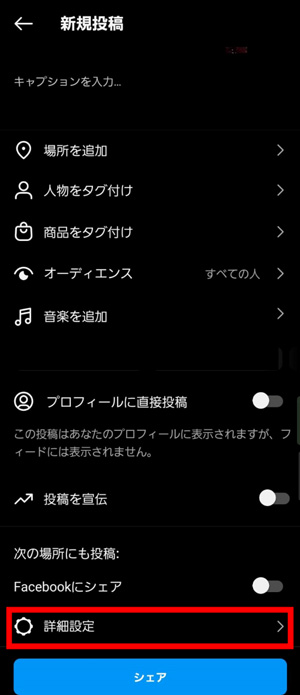
「この投稿の投稿日時を指定」の項目をオンにしてください。
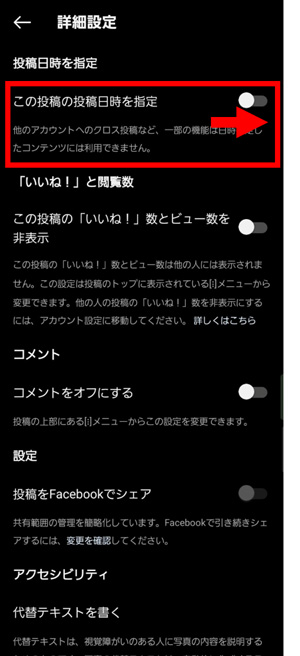
投稿したい日時を指定し「完了」をタップします。前の画面に戻り「シェア」をタップすれば予約投稿は完了です。
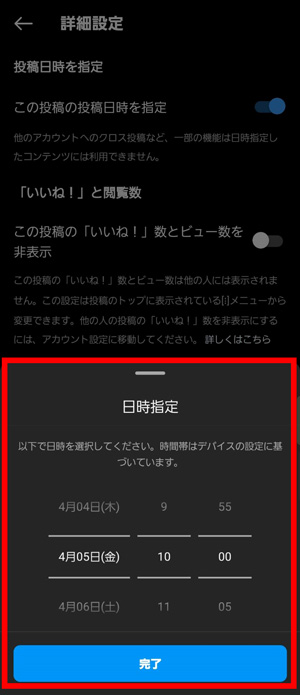
Meta社の公式ツール「Meta Business Suite」を利用すれば、フィード投稿だけでなくストーリーズの投稿もできるようになります。Meta Business Suiteを利用するにはFacebookアカウントが必要となりますので、予めFacebookアカウントを作成しInstagramと連携させておきましょう。
InstagramとFacebookの連携手順は以下の通りです。
Instagramアプリを起動し、プロフィールページにある「プロフィールを編集」をタップします。
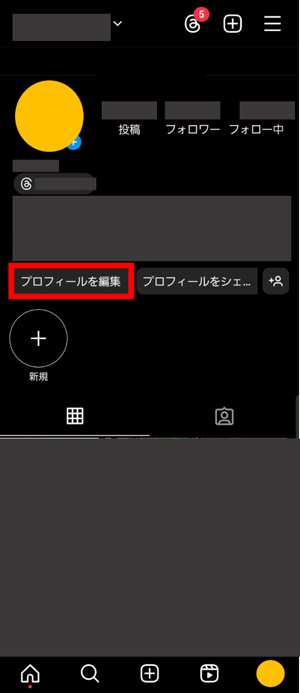
「ページ」をタップします。
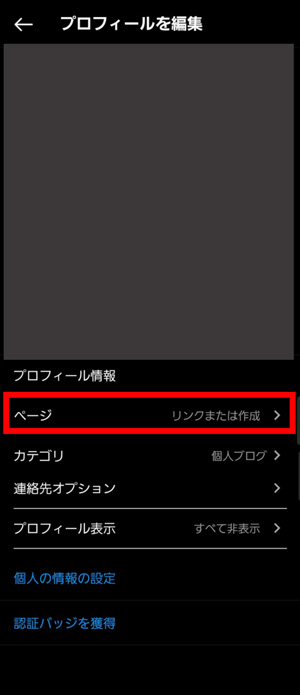
「Facebookにログイン」をタップし、画面上の案内に沿ってFacebookを連携させましょう。
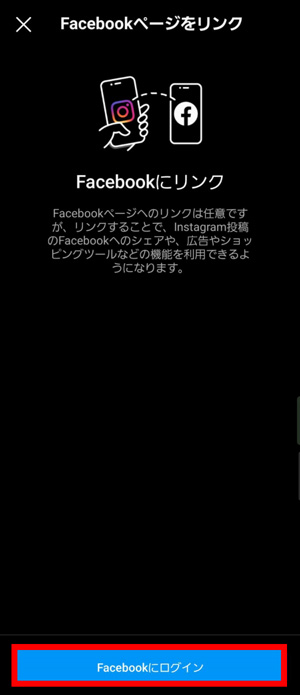
InstagramとFacebookの連携が完了すると、Meta Business Suiteの連携もスムーズに進められます。また、Meta Business Suiteでの予約投稿はとても簡単です。
フィードの予約投稿は以下の手順で進めます。
Meta Business Suiteへログインし「投稿を作成」をタップします。
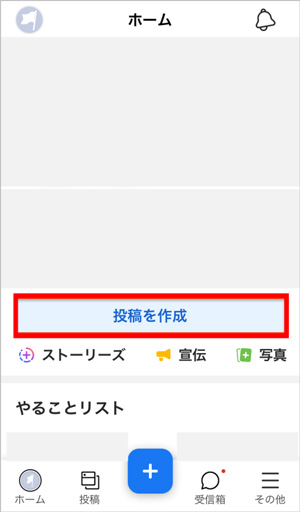
いつもの投稿と同じようにテキストや写真を選択し、画面右上「次へ」をタップしましょう。
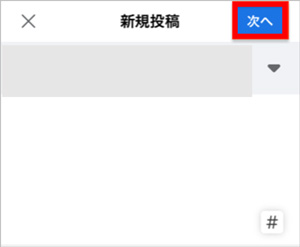
「予約日時を設定」にチェックを入れ、予約投稿日時を選択。画面右上の「投稿日時を指定」をタップして予約投稿は完了です。
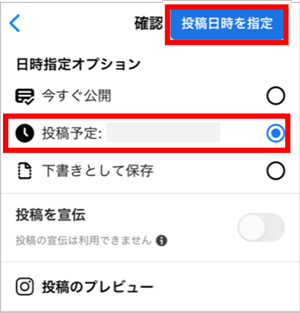
ストーリーズの予約投稿は以下の手順で進めましょう。
Meta Business Suiteへログインし「ストーリーズ」をタップしてください。
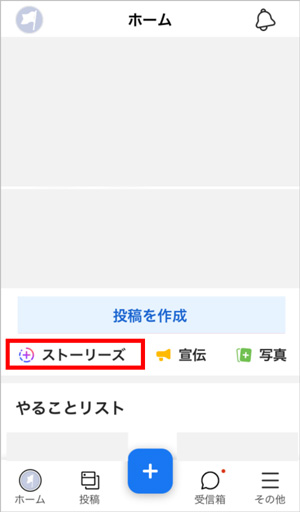
シェアしたい画像や動画を選択し「シェア先」をタップします。
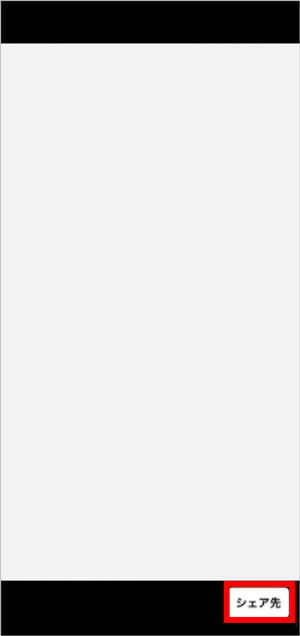
「予定日時を設定」にチェックを入れ投稿日時を指定し、画面下部の「投稿日時を指定」をタップします。
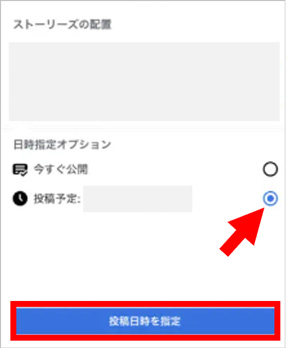
PCから予約投稿する場合は、外部ツールか公式ツールの「Meta Business Suite」を利用します。ウェブ版Instagramからの予約投稿はできません。
また、PCでMeta Business Suiteを利用する場合も、InstagramとFacebookの連携が必要となります。
先に説明したスマホでの連携手順を参考に、予めスマホのInstagramアプリから連携させるか、PCでFacebookにログインをしてInstagramと連携させておきましょう。
PCでMeta Business Suiteを利用し予約投稿する手順はとても簡単です。
フィードの予約投稿は以下の手順で行います。
Meta Business Suiteへログインし「投稿を作成」をクリックしましょう。
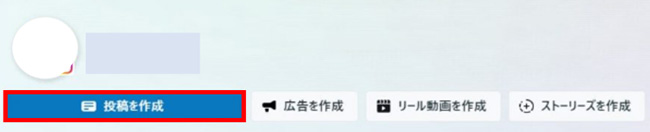
投稿先で「Instagram」を選択し、投稿内容を作成します。文章入力欄のすぐ下にある「日時を指定」をクリックしてください。さらに画面右下に表示される「日時を指定」のボタンをクリックすれば、フィードの予約投稿は完了です。
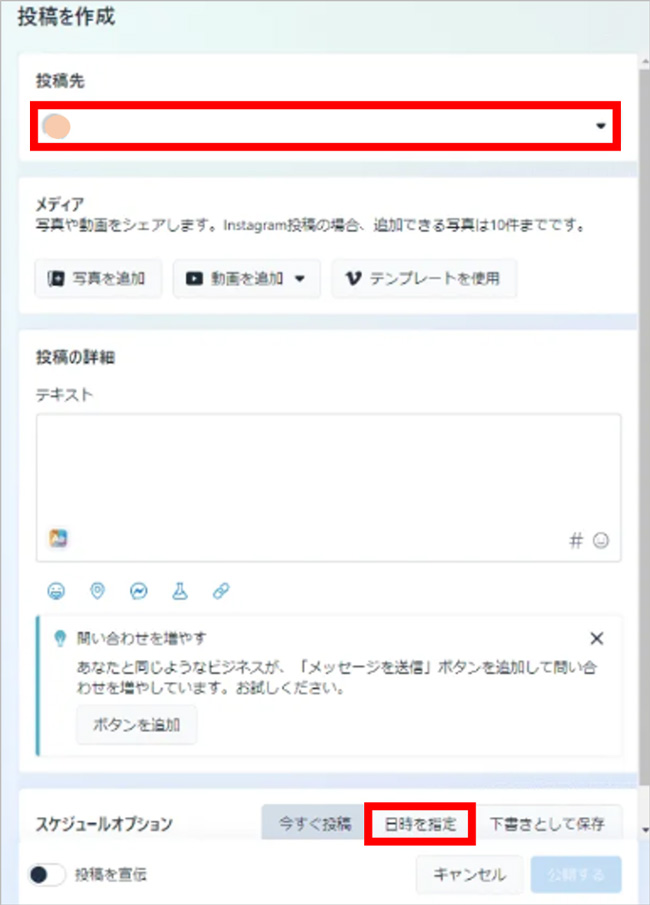
ストーリーズの予約投稿は以下の手順で行います。
1.Meta Business Suiteへログインし「ストーリーズを作成」を選択します。
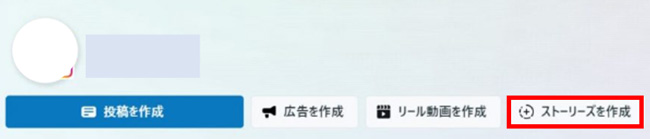
画像や動画を選択し「ストーリーズをシェア」の隣にある「▼」をクリックします。「ストーリーズの日時を指定」で予約投稿の日時を選択し「保存」をクリックすれば完了です。
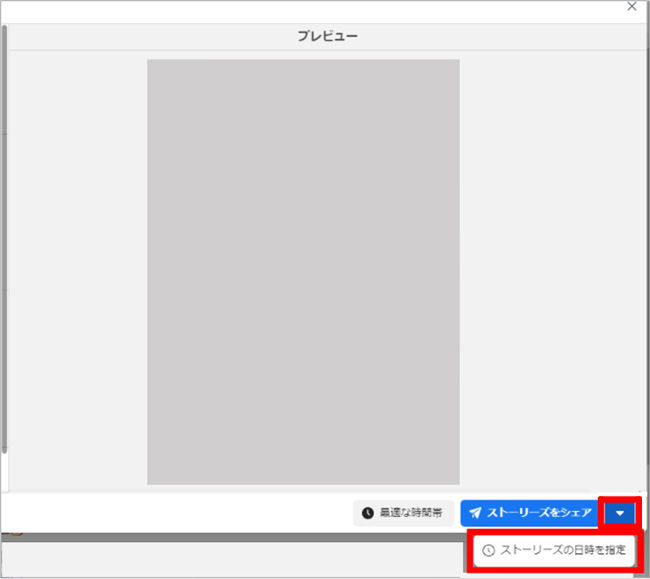
万が一、作業をする中でInstagramに投稿する大切な写真や動画が消えてしまった場合、データ復元ソフトを利用することで、簡単にデータを復元できます。
データ復元専用ソフト「Recoverit(リカバリット)」は、画像や動画ファイルに限らず、ドキュメントやEメール、音声ファイルなど、1,000種類を超えるファイル形式の復元が可能です。また、PCやHDD、SSD、USBメモリーやSDカードなど、対応できる保存デバイスは2,000種類以上。
初心者でも分かりやすいインターフェースで、幅広い消去トラブルに役立ちます。このようなソフトウェアは1つ持っておくと安心です。特にInstagramなどで大量のデータを扱う方は、バックアップやソフトウェアによる復元の対策も準備しておきましょう。
Recoveritを起動します。起動できた後、下記の製品画面で、消えた写真や動画ファイルの元の保存場所を選択してクリックします。

そうするとRecoveritは自動的にデータのスキャンをスタートします。復元したいファイルが見つかると、スキャンを中止してファイルを復元することは可能です。

復元したいファイルをプレビューで確認します。問題がない場合、「復元する」ボタンをクリックしてください。復元したファイルを保存する場所を指定するウィンドウが表示されますので、適宜保存場所を指定します。


4K動画の画質の良さはそテレビの向こう側に自分がいると錯覚してしまうほどだが、4K動画をYouTubeにアップロード方法はご存知でしょうか?今回の記事では、YouTubeで4K動画をアップロードする方法を解説します。 ...
TikTokを使っていて削除してしまった動画を復元したい、ドラフトビデオがなくなってしまったけれど何とか取り戻したいということもあるでしょう。TikTok動画やドラフト動画は簡単に元に戻せるものなのでしょうか。 ...
皆さんは普段どれほど普段自分が撮った映像がどのような形式で保存されているかご存知でしょうか。本記事ではそのMP4がどんなものなのか、MP4ファイルがつかないときにどうしたらいいのかを述べていきます。もし興味がありましたらぜひ最後までお付き合いください。 ...
内野 博
編集長