Aug 27, 2025 • カテゴリ: ビデオ・写真復元/修復
YouTube(ユーチューブ)で視聴できる動画の画質は1080pであることが多いですよね。実はYouTubeでは4K動画の投稿も可能なのです。投稿方法は難しくなく、手順を知ると簡単にできます。特に日頃からユーチューブへの動画投稿をしている人なら、手順の把握は難しくありません。環境が整っているのであれば、4K動画のアップロードがおすすめです。
このページではYouTubeで4K動画をアップロードする方法を紹介します。
今や家電量販店では多くの「4Kテレビ」が発売されるようになり、聞き馴染みのある言葉になった4Kや8K。4Kや8Kは画面解像度を表す言葉です。解像度とは映像の細かさを表す数値で、4Kや8Kは従来のモニターよりも細かい箇所まで表現できます。4Kや8Kと従来のモニターとで具体的に画素数で解像度を比較すると、かなりの違いがあることがわかるでしょう。
| 8K | 7680×4320 |
| 4K | 3840×2160 |
| フルハイビジョン | 1920×1080(製品によっては1440×1080) |
| アナログ放送 | 720×480 |
理論上でフルハイビジョンと比較すると4Kは2倍、8Kは4倍高画質。地上波のテレビ放送は今も4K・8Kに対応していません。しかし、一部のBS・CSチャンネルは4K放送を開始しています。また一部の月額動画配信サービスでも対象作品の4K視聴が可能です。ユーチューブも対象の動画に限りますが4Kでの視聴ができます。
ちなみに4Kの中にも以下3つの解像度がありますが、テレビやパソコンモニターではUHD-1(Ultra HD)が使われているものが多いです。
Youtubeでは4K動画の視聴だけでなくアップロードも可能です。日頃からYouTubeへ動画投稿をしている人なら、違和感なくできます。ただし、画質の反映は時間がかかるので注意してください。
YouTubeへ4K動画をアップロードする方法は簡単で、4K対応カメラで撮影したデータを用意すれば行えます。アップロード作業はパソコンで行うのがおすすめです。
①YouTubeへ4K動画をアップロードするときは、まず「YouTube Studio」にログインして画面右上にある「作成ボタン」を左クリックしましょう。

②そして「動画をアップロード」を左クリックします。

③次の画面でアップロードしたい4K動画ファイルをドラッグするか、「ファイルを選択」を左クリックしてアップロードする4K動画ファイルを選択しましょう。
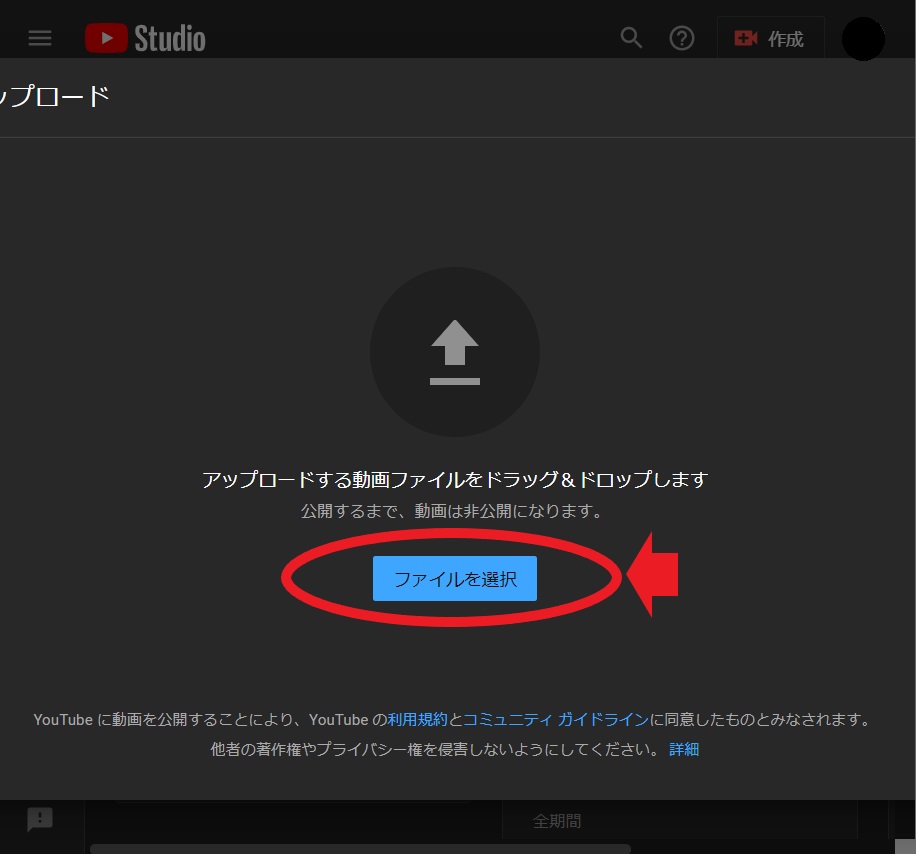
④あとは画面の指示に沿ってタイトルや概要欄などを設定して公開に進めば完了です。
YouTube Studioではアップロード時に画質設定をする必要はなく、投稿する動画の画質が反映されます。ただし、4K動画のアップロードではデータ送信にかなり時間がかかるので注意してください。利用しているネット回線の品質が低いと、エラーとなってアップロードできない場合があります。4K動画をアップロードするなら、品質の高いネット回線を使いたいところです。
アップロードが完了すれば、4K画質での視聴ができるか確認してみましょう。ただし、「YouTubeではアップロード直後の画質が低い」という注意点があります。YouTubeでは仕様上アップロード後に動画を高画質処理が行われるため、投稿直後に4K画質で視聴することはできません。そのため動画を投稿したあとは、しばらく時間を置いてから画質を確認してください。
確認するときはアップロードした動画を再生して、動画再生画面の右下にある設定ボタンを押してください。

次に表示された項目で「画質」を選択します。
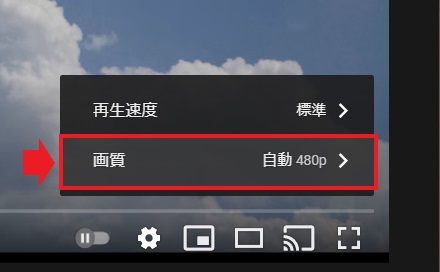
選択出来る画質に「4K」があればアップロードは成功です。
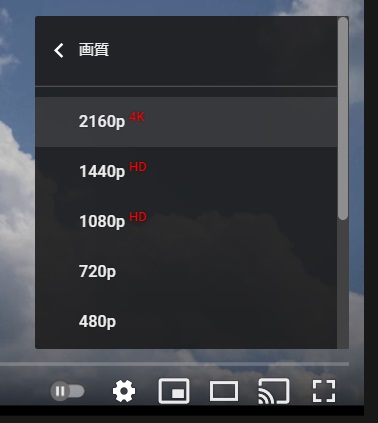
4K動画のアップロードができているかを確認するときは、4K対応のデバイスを使ってください。4K対応のデバイスでないと、アップロードに成功していても画質設定で4Kが表示されません。
★YouTubeで4K動画をアップロードする方法・修復する方法は、以下の動画でもご覧できます。
日頃からYouTubeへの動画投稿をしていると、誤って必要な動画ファイルを消してしまう恐れがあります。WindowsやMacOSのパソコンでは、削除した動画ファイルの復元ができません。そういうことに悩んているあなた様にオススメしたいものがあります。それは、Wondershareの「Recoverit」を使えば、誤って削除した動画ファイルの復元が可能です。
ずっと愛用しているRecoveritはうっかり消去したデータ・ファイルを復元するソフトで、35種類以上の復元に関する特許を取得し、拡張子も1000種類以上に対応できます。高度ビデオ復元機能を使うとビデオカメラやドローン、デジカメで撮影した4K・8K動画ファイルの復元が可能です。
Recoveritを起動して、紛失した動画ファイルを保存したドライブを選択してクリックします。

削除したデータをスキャンし始めます。スキャン終わった後、見つけたファイルはフォルダあるいはファイル形式ごとに表示されます。

スキャン完成した後、失われた動画があるかどうかを確認するためにプレビューを行います。その後、復元したいファイルにチェックを入れて、「復元する」ボタンをクリックすれば完了です!


Divxとは、動画データをエンコードするコーデックの1つです。Divxの動画はどのようなソフトで再生できますか。本ページでは、Divx動画を再生する方法をご紹介します。削除した動画を復元する方法もご案内します。 ...
みなさんはドローンをお使いになったことはあるでしょうか。DJIとは世界的なドローンメーカーの名前で、民間のドローン市場において7割以上のシェアを誇っている大手企業です。そんなDJI社が作ったドローンについて本記事では述べていきたいと思います。興味がありましたらぜひ最後までお付き合いください。 ...
ニコンの写真や動画を編集中に突然ソフトウェアが停止など、色々原因があります。ニコンに限らず動画編集ならソフトウェアの突然停止はありえます。ですのでニコンユーザーの方も、ここで書かれているパソコンが認識しない原因と対策について一度目を通して下さい。 ...
内野 博
編集長