USBメモリがパソコンで認識されない、保存されているデータが読めないといったトラブルは多くの人が経験します。この記事では、PCのUSBメモリが認識されない原因、対処法、そしてデータ復旧の方法について詳しく解説します。USBトラブルに直面した際に、これを参考にして、スムーズに問題を解決しましょう。
USBメモリがパソコンで認識されない原因は、多岐にわたります。主な原因として、USBメモリが正しく挿入されていない、または端子の汚れや錆びによる接触不良があります。また、複数のデバイスが接続されている場合、電力供給が不足することも原因の一つです。
さらに、パソコンのUSBポート自体が故障している可能性や、システムエラーやドライバの不具合も考えられます。そして、USBメモリ自体の問題としては、内部ファイルシステムの破損(論理障害)や物理的な破損(物理障害)も原因となり得ます。これらの要因により、USBメモリが認識されない場合があります。
ここでは、PCでUSBが認識しない時の対処法を紹介します。USBメモリが認識されない場合、以下の対処法を試してみてください。
2.1 USBメモリを正しく挿入する

USBメモリが正しく挿入されていないと、パソコンがUSBメモリを認識しないことがあります。接触不良が原因で認識されないことがあるため、まずはUSBメモリが奥までしっかり挿さっているか確認しましょう。
具体的な手順は、以下の操作に従います。

2.2 他のUSBポートで試す

USBメモリが特定のポートで認識されない場合、別のUSBポートに接続してみます。ポートの不具合が原因で、PCがUSBメモリを認識しない場合があります。
具体的な手順は、以下の操作に従います。
2.3 パソコンの再起動
パソコンを再起動し、システムエラーを解消します。再起動によって一時的なエラーが解消され、USBメモリを認識するようになることがあります。
具体的な手順は、以下の操作に従います。
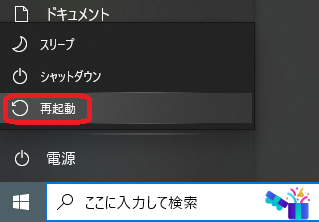
2.4 ドライバの更新
デバイスマネージャーでUSBドライバを更新または再インストールします。ドライバの不具合が原因でUSBメモリを認識しない場合があるため、最新のドライバをインストールすることで解決することがあります。
具体的な手順は、以下の操作に従います。
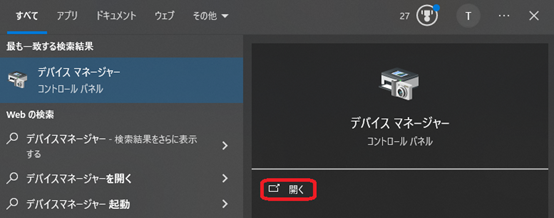
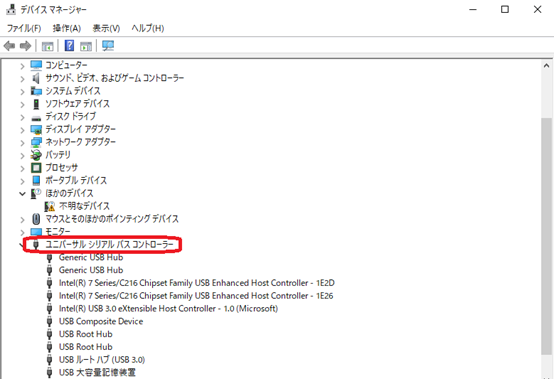
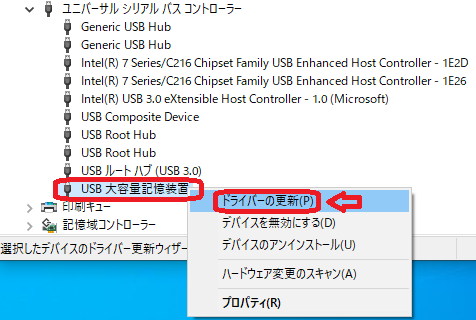
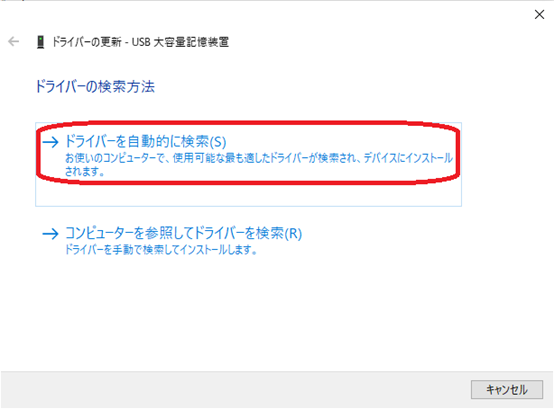
2.5 他のUSBデバイスを外す

複数のUSBデバイスが接続されている場合、電力不足が原因でUSBメモリを認識しないことがあります。他のUSBデバイスを取り外し、USBメモリへの電力供給を確保しましょう。
具体的な手順は、以下の操作に従います。
2.6 BIOS設定の確認
BIOS設定が原因でUSBポートが無効になっていることがあります。パソコンのBIOS設定を確認し、USBポートが有効になっていることを確認します。BIOS設定を適切に行うことで、パソコンがUSBメモリを認識するようになります。
具体的な手順は、以下の操作に従います。
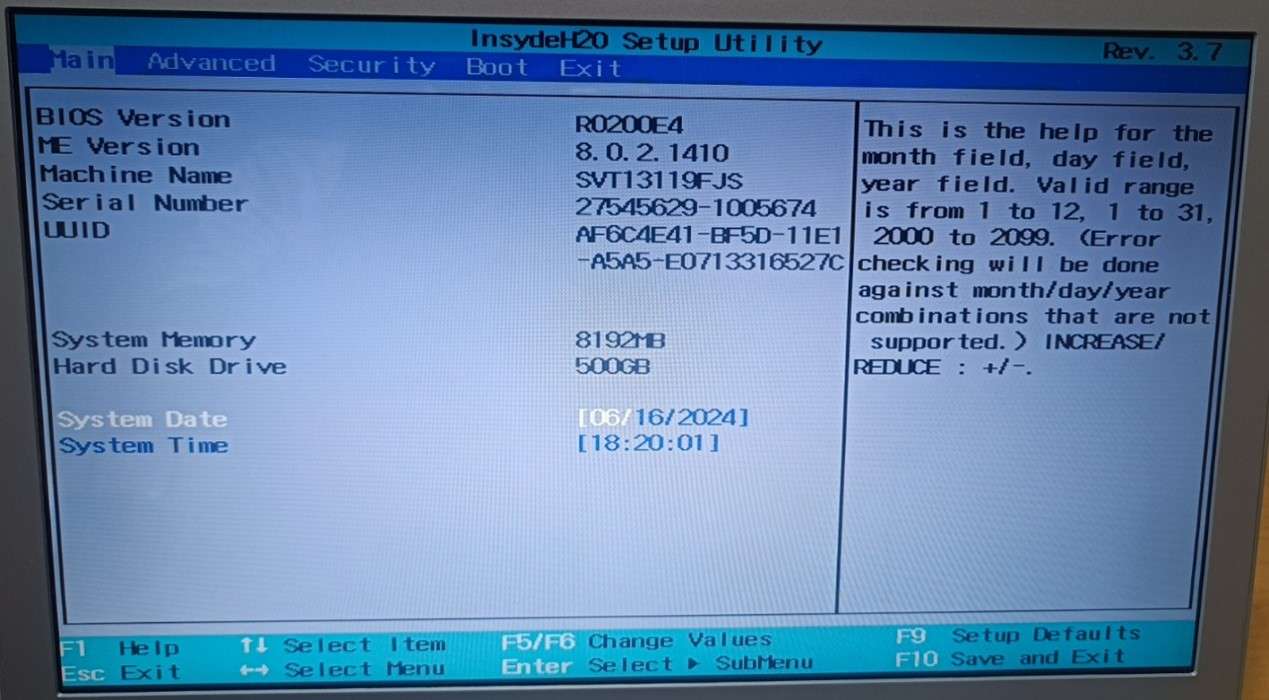
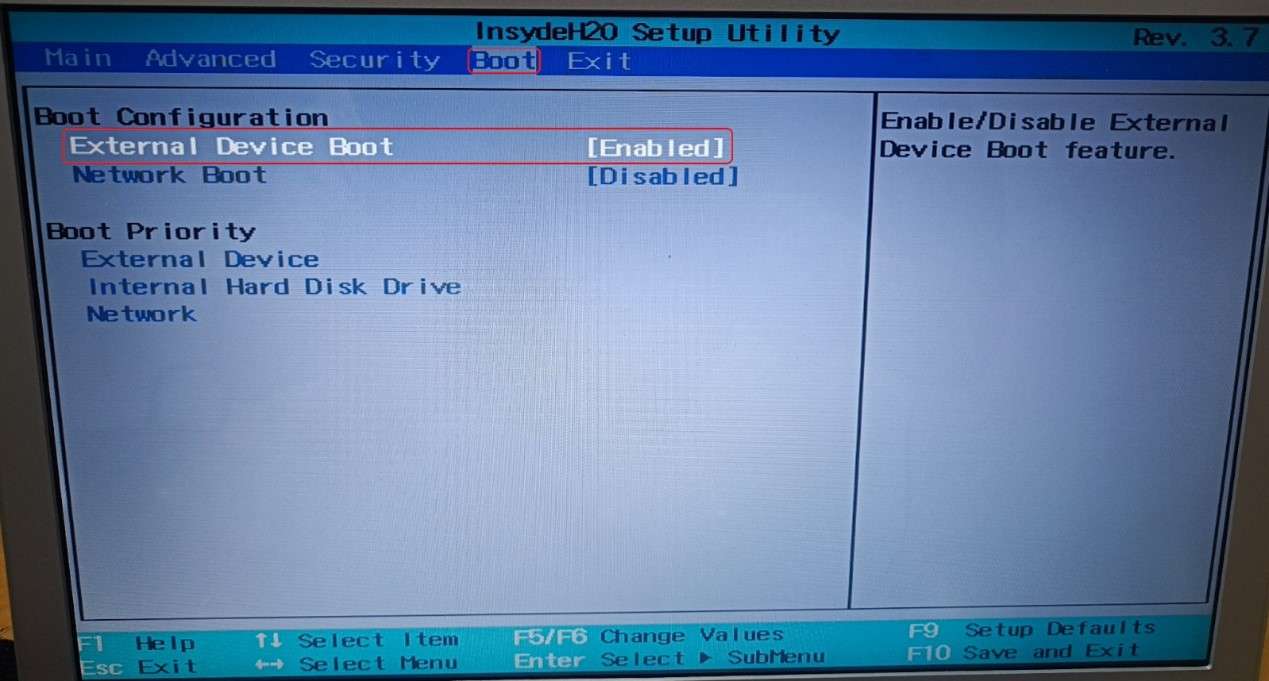
USBメモリが認識しない場合、重要なデータを失うリスクが高まります。そんな時には、データ復旧ソフト「Recoverit」を活用するのが効果的です。Recoveritは、高い復旧率と使いやすいインターフェースを備え、簡単な操作で失われたデータを取り戻せます。
まず公式サイトからソフトをダウンロードしてインストールし、認識されないUSBメモリをパソコンに接続してスキャンを開始します。スキャン後、復元可能なデータをプレビューして選択し、別の保存先に復元します。
重要なのは、データ上書きを避けることと複数のスキャンモードを試すことです。Recoveritの利点としては、高い復旧率、使いやすいインターフェース、迅速なサポートが挙げられます。USBメモリが認識しないトラブルに直面した際には、ぜひRecoveritを活用してデータを迅速に復旧してください。
パソコンがUSBメモリを認識しない場合、問題を解決する際にいくつかの注意点があります。まず、USBメモリを繰り返し抜き差ししないことが重要です。これにより、ポートやメモリ自体を傷める可能性があります。
また、BIOS設定を安易に変更せず、誤った設定を避けるために慎重に行動してください。認識しないUSBメモリにデータを書き込もうとするのも避けるべきで、データ上書きのリスクがあるためです。
通電を続けるとデータが上書きされる可能性があるので、USBメモリを早めに取り外し、復旧作業に取り掛かりましょう。さらに、フォーマットを即座に行わないよう注意し、まずはデータ復旧ソフト「Recoverit無料版」を使用してデータを取り戻すことを試みてください。そして、不要な操作を控え、問題が解決しない場合は専門家に相談することも検討しましょう。
Mac内の写真をUSBにコピーしようと思った時、何故かコピーできない問題に対する詳細な対処法をご紹介します。コピー前に確認すべき基本設定から、USBがコピーできないときのエラーごとの対処法まで網羅的に解説。USBメモリにコピーできない時の代替案からデータ消失時の復元方法(Recoverit)まで、詳しくまとめています。 ...
USBメモリを誤ってフォーマットしてしまった場合のデータ復元方法をご紹介。簡単な手順で失われたファイルを取り戻し、大切なデータを救いましょう。 ...
Macに接続しているUSBメモリのデータは、Macのシステム上で削除が可能です。本ページでは、MacでディスクユーティリティよりUSBのデータを消去する方法やUSBメモリから完全に削除したデータを復元する方法を紹介します。 ...
内野 博
編集長