スマホやパソコンのデータを送りたいときどうすればいいかわかりませんよね。
SDカードリーダーを使うことで簡単にデータを転送させることができます。しかし、SDカードリーダーは様々な種類があり、どれを選べばいいかわかり辛いです。今回はおすすめのSDカードリーダーとその使い方を紹介します。
SDカードリーダーとは、SDカードに保存した写真、ビデオ、オーディオ、ドキュメントなどのデータを他のデバイスに転送させる機器です。インターネットを使わずアナログな方法でデータを転送することができるので、回線速度が悪い場合やインターネットが使えない状況で作業する方におすすめです。

SDカードリーダーには様々な種類があります。価格は1000円代で買えるものや、百均ショップにも売っています。どれを買えばいいのかわかりづらいと思うので、ネット通販で買えるおすすめのSDカードリーダーを紹介します。

アンカージャパン社から購入できるブラック色のカードリーダーです。
コンパクトな大きさでUSB3.0を使用しています。
SDカードとmicroSDに対応しており、同時に読み込みが可能です。
Windows8、MAC OS X 以降であれば専用ドライバーなしで使用可能です。
価格は約1000円で購入することができます。コスパが良く、大容量のSDカードを使わないのであればこちらがおすすめです。公式サイトとAmazonなどで購入することができます。

UGREEN社が販売しているSDカードリーダーです。
コンパクトな大きさでUSB3.0を使用しており、USB-Cにも対応しています。
SDカードとmicroSDに対応しており、同時に読み込みと書き込みが可能です。
2TまでのSDカードに対応しているため、高画質な動画などを転送したい場合はおすすめです。専用ドライバーは不要です。
価格は約1500円で購入することができます。公式サイト以外のネット通販では時々セールを行っています。25%以上の値引きがされていることもあります。

バッファロー社が販売している、microSDカード専用のカードリーダーです。
白色と黒色があり、microSDカードをさすことでUSBメモリーとしても使用できます。
microSDHC(8GB)class2.4.6に対応しています。とても小さいのでなくさないように注意しましょう。
価格は約1000円で購入することができます。Amazonでは50%以上の値引きがされている時があるので、安く買いたい場合は値引きを確認しましょう。

スターフォーカス社が販売している、4in1 SDカードリーダーです。
ほぼすべてのスマホに対応しています。スマホからスマホへのデータ転送も可能で、転送も簡単にすることができます。しかし、USB2.0を使用しており、iPhone、iPadに使用する場合は専用のアプリが必要です。
推奨メーカー以外のSDカードを使用すると動作が正常に作動しない場合があります。
推奨メーカー:東芝・サンディスク・サムスン 推奨容量:128GB以下
価格は約2000円で購入することができます。ほかの商品と比べて高めですが、type-CやLightning端子が使用できるのでほとんどのスマホの機種に対応しています。

トランセンド社が販売しているSDカードリーダーです。ホワイト、ピンク、ブラックの三色あり、SDHC/SDXC、microSDHC/SDXCカードに対応しています。
USB3.1 Gen1を使用しているので最大10Gbpsの転送速度が可能です。USBポートに直接さすことができ、大きさもコンパクトなので持ち運びが可能です。
価格は約1000円で購入することができます。カラーによって多少値段が変わり、ホワイトが一番安いです。また、AmazonではSDカードとセットで購入することができます。
SDカードリーダーの使い方は2種類あります。SDカード内のデータをパソコンに転送する使い方とパソコンのデータをSDカードに転送する使い方があるので、それぞれの使い方を紹介します。
パソコンにSDカードリーダーを接続します。エクスプローラーを開いてSDカードのファイルを開き、データをコピーします。
パソコンの保存先のフォルダに貼り付けることで転送できます。SDカード内のデータが不要であれば削除することも可能です。スマホの場合はSDカードリーダーに接続後、専用アプリやファイル管理アプリを使って転送します。
パソコンにSDカードリーダーを接続します。送りたいファイルを選択し、エクスプローラーを開いてSDカードリーダーに選択したデータをコピーします。スマホの場合はSDカードをスマホに接続し、写真アプリを開きます。転送したい写真を選択した後、SDカードにコピーします。
※スマホのデータを送る場合は専用アプリが必要な場合があります。
SDカードが破損すると、データが読み取れない場合がよくあります。破損したSDカードからデータを復元する方法として、データ復元ソフトを使うことをおすすめです。操作性や機能性に優れたデータ復元ソフトRecoveritは一番いい選択です。
復元率が高く、SDカードだけでなく、ウイルスやHDDの損傷によるデータの復元や、PCが起動できないなどのトラブルからデータを救出することができます。簡単な3ステップで初心者でも使えます。破損したSDカードからデータを救出したい場合は、ぜひRecoveritを活用してください。
Recoveritを起動する前に、SDカードをパソコンに接続しましょう。
パソコンで「Recoverit」を起動すると、ターゲットの場所として「外付けデバイス」を選択してください。
スキャンしたい外付けデバイスをクリックすれば、スキャンが始まります。

外付けストレージメディアをクリックすれば、スキャンが始まります。
スキャンは数分かかりますが、サイズの大きいファイルが多数存在する場合、数時間かかる場合もあります。
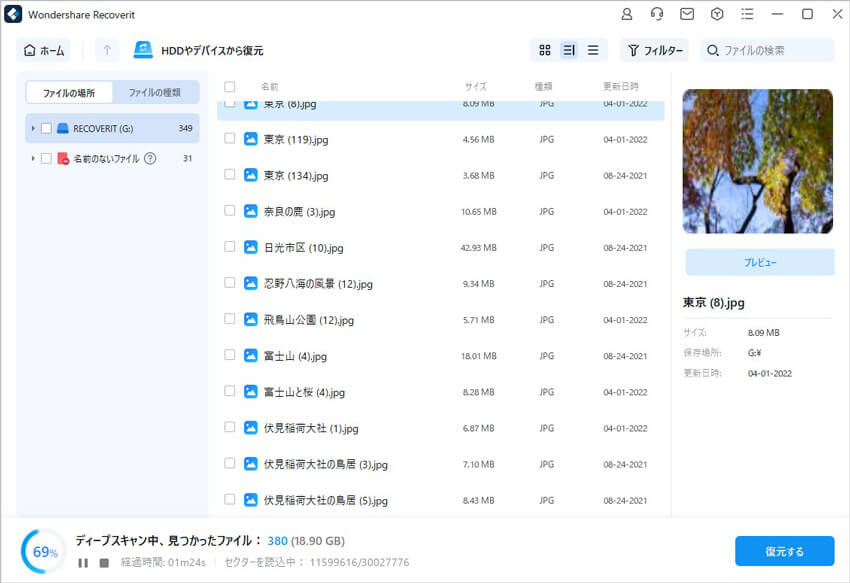
「Recoverit」はデータを復元前にプレビュー機能を提供します。データをスキャンした後、失われたファイル・フォルダがあるかどうかを確認するためにプレビューを行います。その後、復元したいパソコンのファイルにチェックを入れて、「復元する」をクリックすれば完了です!

以上簡単な操作で破損したSDカードから大事なデータが復元・復旧できます。
また、このソフトを使うことで、パソコンの復元だけではなく、外付けHDDの復旧、USBデータ復元やフォーマット復元などにも幅広く対応しています。ぜひお試しください。

原神のデータ移行やデータ共有の方法を、画像付きでわかりやすく解説。PS4/PS5を含む各プラットフォーム間の注意点や手順、共有設定方法、万が一のデータ消失時の対処法まで、初心者でも安心して実行できる内容です。 ...
マイクロSDカードはスマートフォンやデジタルカメラ、ドローンなど、さまざまなデバイスで使用されています。しかし、間違った操作や物理的な損傷により、大切なデータが消えてしまうこともあります。そんな時、microSD復元ソフトを活用することで、SDからから消えたデータ復元が可能となり、重要なファイルを取り戻すことができます。 ...
SDカード復旧について、SDカードをお使いの方はとても多いと思います。そんな大事なファイルやデータが突然消えてしまったら、 WndershareのSDカード復旧ソフト「Recoverit」は簡単にSDカードから削除や消えたデータを復旧します。 ...
内野 博
編集長