SDカードの書き込み禁止設定が有効になっていると、データの保存ができません。またフォーマットができない原因にもなります。SDカードが書き込み禁止となる原因はさまざまで、自分で対処できる場合が多いです。しかし、SDカードが物理的に破損している可能性もあり、最悪の場合だと新しいSDカードが必要です。
本ページでは、SDカードの書き込み禁止を解除する方法を紹介します。
SDカードへの書き込みが禁止される原因は、以下のどれかが原因と考えられます。
よくある原因は書き込み禁止スイッチがオンになっていたり、設定に誤りがあるパターンです。SDカード内部に不良セクタや破損箇所が発生して、書き込みが禁止されることも珍しくありません。
SDカードの書き換え回数には限りがあり、上限に達して書き込み禁止となるパターンもあります。この場合は、SDカードのフォーマットすらできません。
SDカードの書き込み禁止設定を解除する方法は、以下の5つがあります。
SDカードの書き込み禁止スイッチがオフであっても、システムの問題を解消しなければいけない場合があり要注意です。
SDカードは書き込み禁止スイッチがついたものが多いです。そのため、まずは書き込み禁止スイッチがオンではないか確認してみましょう。スイッチがオンになっていて、書き込みできない状態であるパターンは意外と多いです。

システム上の問題でSDカードの書き込みが禁止されているパターンも珍しくありません。システム上の問題と考えられるのであれば、コマンドプロンプトを利用しての書き込み禁止解除を行いましょう。
★ コマンドプロンプトは以下の手順で起動できます。
1. スタートボタンを左クリック
2. 「Windowsシステムツール」を左クリック
3. 「コマンドプロンプト」を左クリック
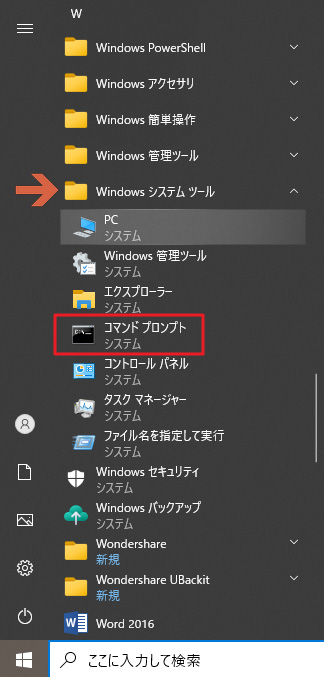
★ コマンドプロンプトが起動したら、以下の手順を行って書き込み禁止を解除できます。
1. ウィンドウの末尾で「diskpart」と入力のうえEnterキーを入力
2. ウィンドウの末尾で「select disk (SDカードのディスク番号)」と入力のうえEnterキーを押す
3. ウィンドウの末尾で「attributes disk clear readonly」と入力してEnterキーを押す
グループポリシーエディター上で、SDカードの書き込みアクセス権が拒否されている可能性もあります。そのため、書き込みアクセス権が拒否されていないか確認のうえ、必要であれば設定を変更しましょう。
★ まず以下の手順でグループポリシーエディターを起動します。
1. 「Windows」キーと「R」キーを同時押し
2. 表示されるウィンドウで「gpedit.msc」と入力
3. 「OK」を左クリック
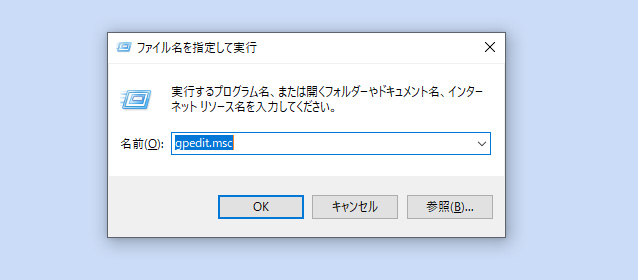
★ ローカルグループポリシーエディターが起動したら、以下の手順を行いましょう。
1. ローカルグループポリシーエディターのウィンドウ左側で「コンピューターの構成」のツリーを開く
2. 「管理用テンプレート」のツリーを開く
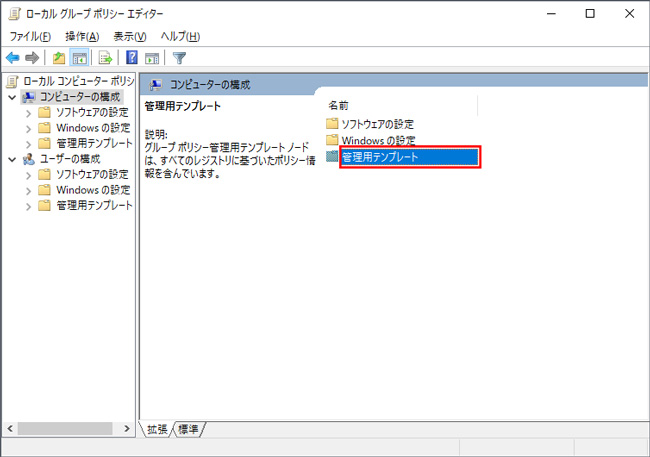
3. 「システム」のツリーを開く
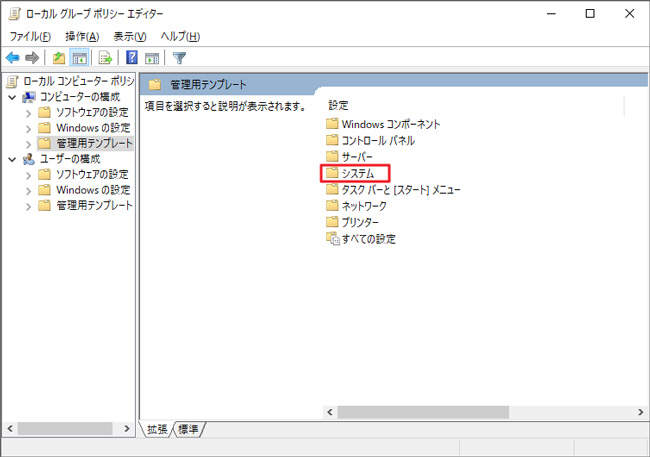
4. 「リムーバブル記憶域へのアクセス」を左クリック
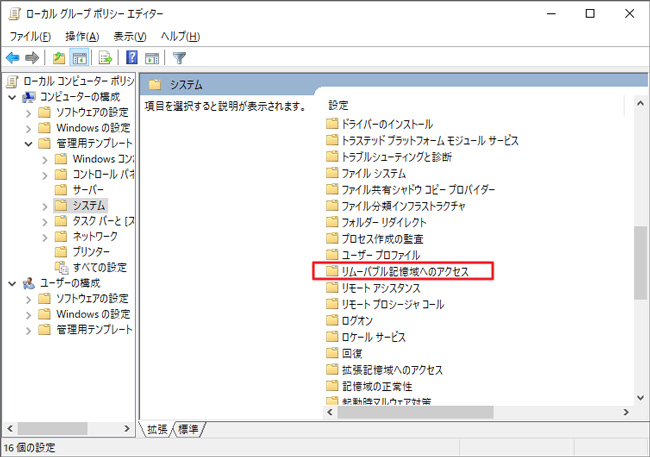
5. ウィンドウ右側で「リムーバブルディスク:書き込みアクセス権の拒否」をダブルクリック
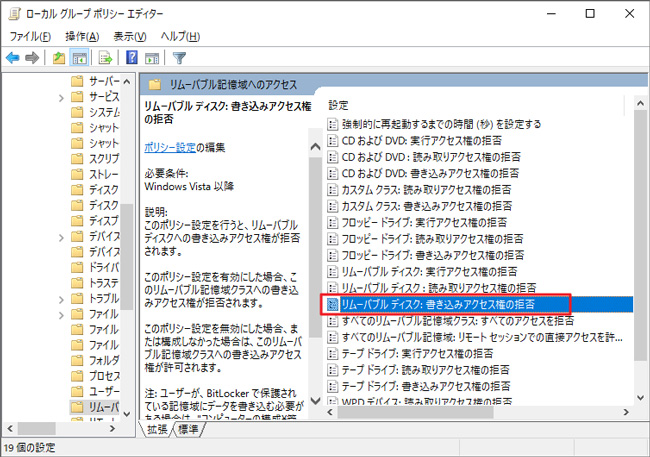
6. 表示される画面で「有効」にチェックが入っていたら、「無効」へチェックを入れる
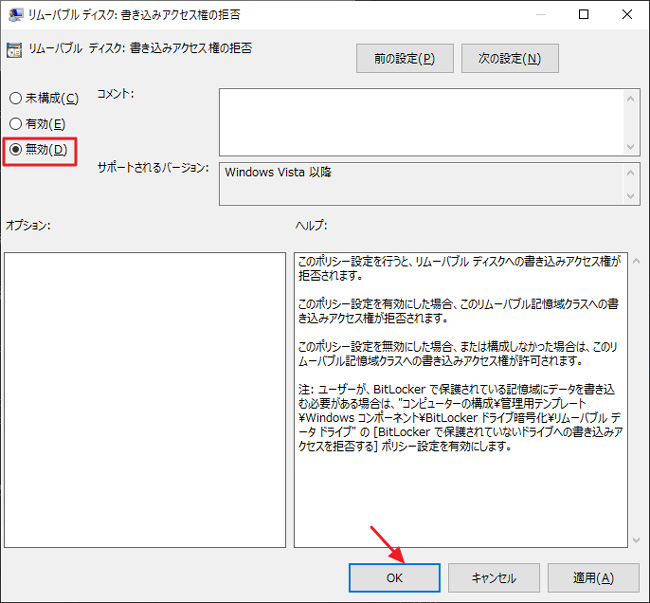
SDカードの空き容量不足が原因で、書き込みができないパターンもあります。SDカードの空き容量は、以下の手順で確認できます。
1. エクスプローラーを起動
2. ウィンドウ左側で「PC」を左クリック★
3. ウィンドウ右側の「デバイスとドライブ」の項目で、SDカードの空き容量が表示される
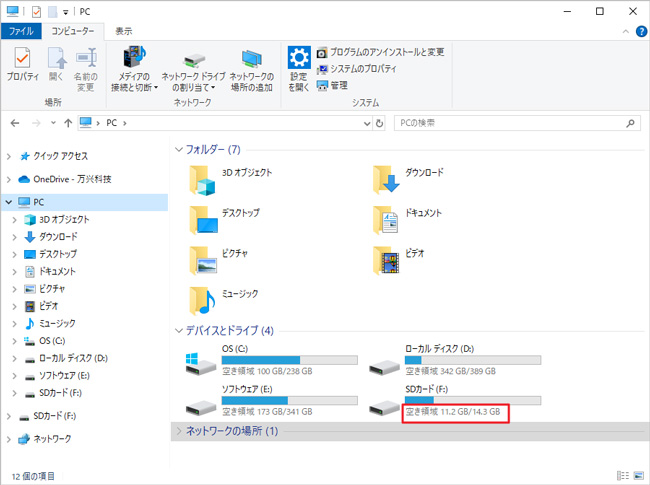
SDカードの消費容量が全体の80%以上である場合、空き容量が少ない状態になっています。そのため、不要なデータを削除して消費容量が80%以下の状態にしましょう。
どの方法を試してもSDカードへの書き込みができない場合、書き込み回数が上限に達していることが原因になっています。そのため、必要なデータを取り出して、新しいSDカードへ交換しないといけません。
どうしてもSDカードの書き込み禁止を解除できない場合、SDカードに保存しているデータを取り戻す方法もあります。SDカードからデータを取り出すなら「Recoverit」がおすすめです。
Recoveritは操作が簡単で、たったの3ステップでデータを復元できます。復元成功率が95%と高性能なところも強みです。無料でデータをスキャンし、プレビューすることができますので、ぜひ利用してみてください。

「Recoverit」を起動する前に、SDカードリーダーでSDカードをパソコンに接続しましょう。カメラ、外付けHDD、USBメモリ、SDカードなどが認識可能です。ターゲットの場所として「外付けデバイス」を選択してください。

スキャンしたいSDカードをクリックすれば、スキャンが始まります。
スキャンは数分かかりますが、サイズの大きいファイルが多数存在する場合、数時間かかる場合もあります。

SDカードのデータをスキャンした後、失われたファイルがあるかどうかを確認するためにプレビューを行います。その後、復元したいSDカードのファイルにチェックを入れて、「復元する」をクリックすれば完了です!

以上簡単な操作でSDカードから削除してしまった大事なデータが復元・復旧できます。
また、このソフトを使うことで、SDカードの復元だけではなく、外付けHDDの復旧、USBデータ復元やフォーマット復元などにも幅広く対応しています。ぜひお試しください。
原神のデータ移行やデータ共有の方法を、画像付きでわかりやすく解説。PS4/PS5を含む各プラットフォーム間の注意点や手順、共有設定方法、万が一のデータ消失時の対処法まで、初心者でも安心して実行できる内容です。 ...
Steamのセーブデータを安全に保存したり、万が一のときに復元したいと考えている方も多いのではないでしょうか。本ページでは、クラウドや手動によるバックアップ方法と、復元の手順についてやさしくご紹介します。 ...
皆さんは隠しファイルのことを御存知ですか?隠しファイルとは非表示となっているファイルのことで、システムにかかわる重要なファイルであることが多いです。 ユーザーが誤って削除したりしないよう非表示になっていますが、普段見えないのでどうなっているかわからないことが多いですよね。本記事ではファイルの表示方法や復元方法について述べていきます。 ...
内野 博
編集長