Androidスマホの動作が不安定だったり、売却または譲渡するときには、初期化する必要があります。しかし、何らかの原因でAndroidスマホが初期化出来ない経験をされた方もいらっしゃるでしょう。
今回は、Androidスマホを初期化出来ない時の対処方法についてご説明します。
まずはAndroidスマートフォンを強制初期化できない理由について、その主な要因を解説します。とはいえ、その理由は複数あり、さまざまな要因が考えられます。これらの理由に基づいた要因をしっかりと理解し、問題の解決に向けた適切な対処法を見つけましょう。
Androidスマホを初期化する理由としては、第一にスマホの動作不安定が挙げられます。どの機器も使っていくうちに、蓄積されたデータによる圧迫や、物理的障害などの原因でスマホの調子が悪くなっていくものです。また、Androidの処理スピードにも問題が生じた際、スピードアップのためにも改善が必要となります。
そういう場面での「リセット」の意味でスマホを初期化することは、一つの方法として有効です。また、Androidスマホはほぼ毎年、新機種が発売され、お使いのスマホの機種が古くなってくると、機種によってはアプリが対応できなかったり、動作がうまくいかなかったりと様々な問題が起こります。
古いスマホを売却して新機種に交換したり、ご家族で譲渡したりする場合にも、個人情報の保護のためにも、初期化することをおすすめします。特に連絡先やSNSでのデータがそのままの状態では(例え家族間での譲渡であっても)データ流出のリスクを伴います。
そのほかには、下記の理由も考えられています。
Androidスマートフォンは、ユーザーの個人情報やデータを保護するために複数のセキュリティ機能を備えています。これらのセキュリティ機能は、端末の盗難や不正アクセスからデータを守るために設計されています。しかし、強制初期化はセキュリティ機能を迂回して端末をリセットする仕組みです。そのため、セキュリティ上の制限によって阻まれる場合があります。
Androidスマートフォンが正常に機能しない場合、強制初期化が困難です。ソフトウェアの不具合やハードウェアの故障などが原因で、端末が正常に動作しない場合、初期化プロセスが中断される可能性があります。このような状況では、問題の原因を特定して修復する必要があります。
Androidスマートフォンが正常に機能する場合でも、強制初期化できない場合があります。その原因となる条件は、権限が制限されている場合です。一部のAndroidデバイスでは、ユーザーが行える機能や設定に制限がかけられている場合があります。これは通常、セキュリティやプラットフォームの制約によるものです。
「権限の制限」の範囲やレベルは、端末メーカーやキャリアによって異なります。そのため、強制初期化するためには、端末メーカーやキャリアの説明を参考にし、指示に従った操作が必要です。
まず、Androidスマホの初期化の前に【データのバックアップを取ること】と【Googleアカウントの連携の解除】を行って下さい。特にGoogleアカウントを連携のままで初期化した場合、Androidに搭載されている保護機能によって、初期化後にアカウント認証を要求されることがあります。
他のユーザーへの譲渡や、売却などのケースでは、ロックがかかってしまったスマホには、その後の対応に支障を来す恐れがありますので、事前にGoogleアカウントの連携を解除することをおすすめします。スマホの「設定」から「アカウント」をタップして、連携中のアカウントの削除でOKです。
では、具体的な初期化の手順について、ご説明しましょう。おおまかは【設定の選択】【データの初期化】【デバイスのリセット】という流れになります。各メーカーの機種によって、少しずつ操作が違ってきますが、ここでは「Xperiaシリーズ」を例にあげてみましょう。
Androidスマホが何らかの理由で初期化できない場合はどうしたらいいのでしょうか?前述の手順通りにスマホを初期化しても、失敗してしまったら、「ハードウェアリセット」つまり「強制初期化」という方法があります。
以下はXperiaシリーズのケースでご説明します。
Androidスマートフォンを工場出荷状態に強制初期化できない場合、次のような対処法が考えられます。端末の問題や制約に応じて対処法が異なるため、お手持ちの端末の状態を確認しながら操作していきましょう。
強制初期化を行う際に、セキュリティロックが原因で操作が制限されている場合があります。セキュリティロックが原因となっている場合、対処法は非常に単純。セキュリティロックを解除しましょう。一般的なロック方法には、パスワード、パターン、指紋認証、顔認証など、ユーザーによってさまざまです。があります。どれも「設定」から解除できるので、ぜひお試しください。
セキュリティロックを解除する方法は、以下の手順です。
手順1.「設定」アプリから、「セキュリティと画面ロック」を選択する
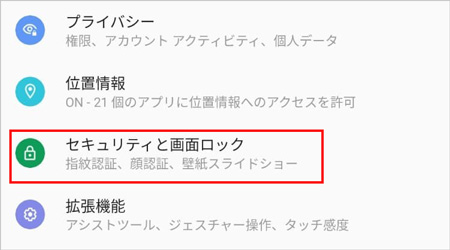
手順2.「画面ロック」を選択する
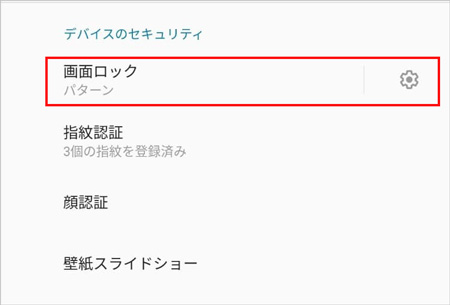
手順3.現在まで使用している画面ロックを解除する(ロック解除方法はユーザーによって異なります)
手順4.画面ロックを「なし」、生体認証を「オフ」に設定する
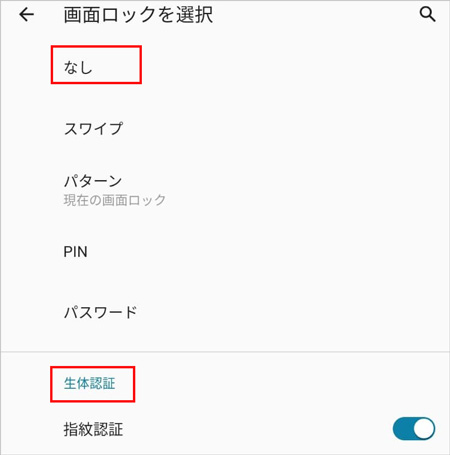
端末に不具合やエラーがある場合、工場出荷状態に強制初期化できない可能性があります。このような場合は、まず端末のソフトウェアを修復しましょう。公式のソフトウェアアップデートを適用したり、端末のリカバリーモードを使用してシステムの再インストールしたりすることで、問題の解決が可能です。一部の端末では、専用のリカバリーモードを利用できる場合もあります。
以下では、「公式のソフトウェアアップデートを適用する方法」と「リカバリーモードから修復する方法」について紹介します。どちらもソフトウェアを修復する方法ですが、パソコンや専門のツール、コマンドを用いた方法です。さらに、少し手順を間違えるとデータが完全に消えてしまう可能性もあります。
今回は、それらの導入におけるプロセスを解説します。技術的な手順はメーカーによってさまざまであったり、専門の知識が求められたりするため、よく調べたうえでの操作が必要です。
①公式のソフトウェアアップデートを適用する方法
公式のソフトウェアアップデートとは、各メーカーから提供されているソフトウェアアップデートツールです。基本的には、ソフトをパソコンにダウンロードし、Androidスマホをケーブルで接続した状態で使います。メーカーから公式に提供されているだけあり、信頼性の高い方法です。
②リカバリーモードから修復する方法
一部の条件を満たす場合、ソフトウェアの修復が可能です。まず前提として、Androidスマートフォンをリカバリーモードにする必要があります。メーカーによって方法がさまざまですが、ほとんどの端末は電源オフの状態から「電源ボタン」+「ボリュームアップ(またはダウン)」を長押しする方法が一般的です。
通常の起動画面と異なり、黒い背景に英語表記のメニューが表示されれば成功です。縦配列でメニューが表示されており、ボリュームアップボタンで上、ダウンボタンで下へカーソルを移動。決定は電源ボタンです。
一部のAndroidデバイスでは、制限された権限が原因で工場出荷状態に戻せない場合があります。このような場合は、端末に制限された権限の解除が必要です。これには、端末のルート化(root化)やカスタムROMの導入などの方法があります。
ただし、これらの操作は慎重に行いましょう。不適切な操作は端末の動作を不安定にし、最悪の場合、二度と起動しなくなる可能性もあります。また、メーカーやキャリアからの保証が対象外になる場合がほとんどです。
初期化したAndroidスマホなどの内臓SDカードから消失したデータなどを簡単に復元する方法として、ここでは便利なソフト「データ復元ソフトRecoverit(リカバリット)」をおすすめします。スマホのmicroSDカード内のデータやWindowsパソコンから失われたファイルと削除されたファイルを【Wondershare Recoverit】データ復元ソフトでは、3ステップと数分で復元可能です。
パソコン上ではデータが完全に初期化されたどうか目視できない事と、Androidスマホの機種によってSDカードの初期化の手順が異なるので、パソコン初心者や、Androidスマホの上級者でない方にはデータ復元をスムーズに行うことは少し困難かもしれません。
ですから、誰でも簡単にSDカードのデータを復元したいと言う方には、復元ソフト 「Recoverit」をおすすめしたいのです。「Recoverit」は、パソコンから誤削除されたデータだけでなく、SDカードなどの外部メモリーから削除された写真やドキュメントなどのデータを、簡単な手順とスッキリとした操作性で、迅速かつ安全に復元可能なソフトです。
無料版でお試しになってみて、便利な機能を数台のパソコンでも利用してみたい、復元するデータやファイル等の容量を無制限にしたいと思われたら、さらにグレードアップした機能の有料版をご購入されてはいかがでしょうか?
以下は、Recoverit でAndroidスマホでのmicroSDカードからデータを復元する手順です。
パソコンで「Recoverit」 を起動すると、新しいインターフェースでは、左側のサイドバーに「HDDやデバイスから復元」が表示されます。ここでは、「HDD」タブでハードディスクを選択するか、「場所」タブでデスクトップを選択してください。
スキャンしたいハードディスクをクリックすると、選択した場所をスキャンし始めます。

スキャンしたいSDカードをクリックすれば、スキャンが始まります。
スキャンは数分かかりますが、サイズの大きいファイルが多数存在する場合、数時間かかる場合もあります。新バージョンではスキャンの時間を大幅に短縮するバージョンアップを行いました。また、スキャン結果はリアルタイムで表示されます。

パソコンのデータをスキャンした後、失われたファイルがあるかどうかを確認するためにプレビューを行います。その後、復元したいパソコンのファイルにチェックを入れて、「復元する」をクリックすれば完了です!

以上簡単な操作でAndroidスマホでのmicroSDカードから消えた大事なデータが復元・復旧できます。
また、このソフトを使うことで、SDカードの復元だけではなく、外付けHDDの復旧、USBデータ復元やフォーマット復元などにも幅広く対応しています。ぜひお試してください。

Nintendo Switchの人気ゲーム『あつまれどうぶつの森(あつ森)』のセーブデータが消えた時の復元方法と、事前に必要なバックアップ設定をわかりやすく解説。さらに、スクショや動画などが消えた場合の復元方法も紹介します。 ...
SDカードのデータを誤って削除、フォーマットしてもデータを復元できます。本記事では、一番簡単なSDカードのデータ復元方法をご紹介!専用のSDカード復元・復旧ソフトWondershare Recoverit (リカバリット)でデータを復元する方法を紹介します。 ...
失われたデータを復元する必要がある場合、信頼できるデータ復元ソフトウェアが不可欠です。この記事では、サンディスクデータ復元ソフトのトップ9を紹介します。専門家によって厳選されたこのリストは、信頼性、使いやすさ、復元成功率に基づいてランク付けされています。 ...
内野 博
編集長