Aug 27, 2025 • カテゴリ: ビデオ・写真復元/修復
pngをpdfに変換する3つの方法と、ここでは簡易的にですがpng画像が開かない原因を説明及び対処法を解説します。特にpngをpdfに変換する3つの方法は基本的だからこそ、しっかりとその長所・短所を改めて理解できるものになっていると思います。
また画像自体が壊れた場合の対処法として、Wondershare提供のRepairitを紹介しますので、参考になれば幸いです。
| 目次: |
pngをpdfに変換する方法はどちらも一長一短です。
png画像の変換でなくても、パソコン標準の機能で色々出来る事は意外と忘れがちですが、簡単にpngをpdfに変換可能です。
紹介する方法ではこれが一番手っ取り早い方法です。
まず印刷したいpngファイルのアイコンを直接右クリックします。
次にメニューから「印刷」を選び、印刷設定画面に入ります。
画面上部で使いたいプリンターや用紙サイズ、品質を設定。ただし品質設定はこちらの環境では「600☓600」しかありません。他の環境下など違いはあるかもしれませんが、恐らく通常だと選択肢は狭いと思われます。
とにかく設定したら画面下で「印刷」ボタンをクリック。新しいファイルとして保存を求められるのでファイル名を入力して保存するとpdfとして変換されます。
ちなみに複数のpng画像をpdfに変換する事も可能です。やり方は複数の画像を選択して同じ様に右クリックして印刷。一つのpdfとしてpngが変換されます。ただし同じフォルダ内にあるのが条件です。
オンラインサービスを使ってpngをpdfに変換する事も可能です。
使っているマシンが古くて上記のpngからpdfの変換が難しい場合に役立ちます。また逆に一つのpdfから複数のpdfに変換する事も出来ます。こう言ったオンラインサービスは「pngをpdfに変換 オンライン」検索で簡単に見つかります。
会員登録が必要なものもあれば、なしのものもあり特に会員登録が必要じゃないものは容易に試す事が可能です。ただし無料でpngをpdfに変換できるオンラインサービスは多いのですが、数に制限があったり用紙サイズが選べないのもあります。
また安全性を謳っているサイトもありますが、人によってはセキュリティ面で警戒しがちかもしれません。
ソフトを使ってpng画像をpdfにするのももちろんあります。
例えばPhotoshopの場合、圧縮や画質方法を選べたり上記2つよりも選択肢が豊富なのが特徴です。またPDFの一部を切り取ったり、暗号化にするなどそう言った編集関連もできます。
それに一度ソフトを入れたらオフラインなので、ネット環境に左右されないのも大きな魅力です。
欠点としたらダウンロードをしたり、ソフトによってはインストールをしないといけない。
それにニュースページや広告もあるなどして、特にパッとしたい時にはお手軽じゃないと言えます。またフリーや有料に限らず、最近はソフト内容の告知や使い方が何度も出てくるので煩わしさがあります。
例えばマシンの容量やRAMがpng画像を開けないほど圧迫されている事もありますが、そうでない場合の一つとして、OS標準の画像を開いたり管理したりするソフトが使えな行事があります。
例えばWindowsだったらフォトビューアーだったり、Macなら「写真」と言うアプリだったり、これらの修復や関連付け。
またバージョンを最新のものにすれば解決する事があります。
例えばWindowsのペイントで開けるなら、pngファイル自体は壊れていないと言えそうですし、いつも開く時に使っているソフトに原因があると予想できます。
関連付けの場合、こちらWindowsパソコンの場合対象のpngに右クリックしてプロパティを選択。
「変更」ボタンを押してよく使っているソフトに設定し直す事で解決できる場合があります。
png自体が破損している場合Repairitはおすすめです。
Repairitは高い修復率を誇り、1億5000万人以上のユーザーが愛用しています。
ぼやけたり開けない画像もRepairitなら修復できる事が期待できます。もちろんpngに限らず壊れたJPEGやJPGなども可能です。
その他、最新版の「Repairit」では新たにAI技術を利用して新しい機能を追加しました。AI技術によリ古い写真を修復、画質を落とさずに写真を拡大、そして白黒写真をカラー化という三つの機能はAI技術を取り入れてもっとスマートに写真を修復できます。機会があれば是非お使いになってください。
最新のAI技術を利用しての新しい機能を了解したがっている方はこちらへ。
WindowsでRepairitソフトを起動します。サイドバーから「その他の種類の修復」をクリックして、画面真ん中にある「追加」をクリックしたら、破損した画像ファイルを読み込みます。

右下にある「修復」をクリックすると、画像修復が開始されます。修復完成できましたら、メッセージがポップアップされ提示します。
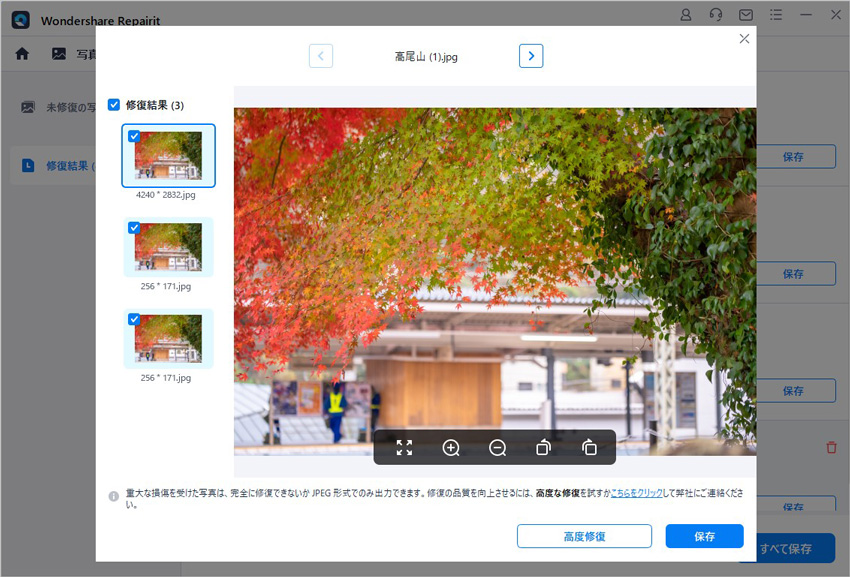
画像がひどく破損していて、ご期待に応えられない場合、または写真の修復プロセスが失敗した場合は、高度修復モードを選択して再度修復してください。「高度修復モード」を実行するには、サンプル画像を追加する必要があります。サンプル画像は破損した画像と同じデバイスで撮影し、同じ形式である必要があることに注意してください。
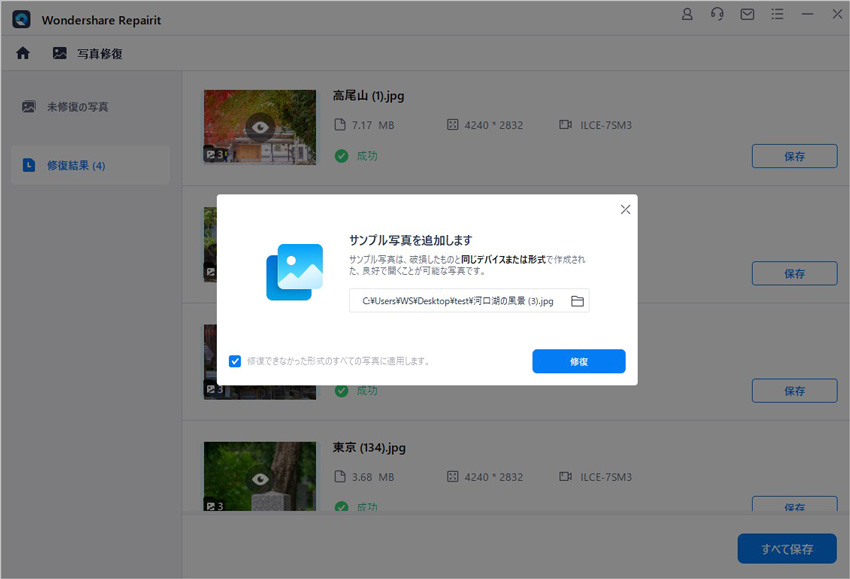
「保存」ボタンをクリックすると、修復できた画像ファイルを保存できます。複数の画像を選択し、「すべて保存」ボタンをクリックしたら一括保存されます。
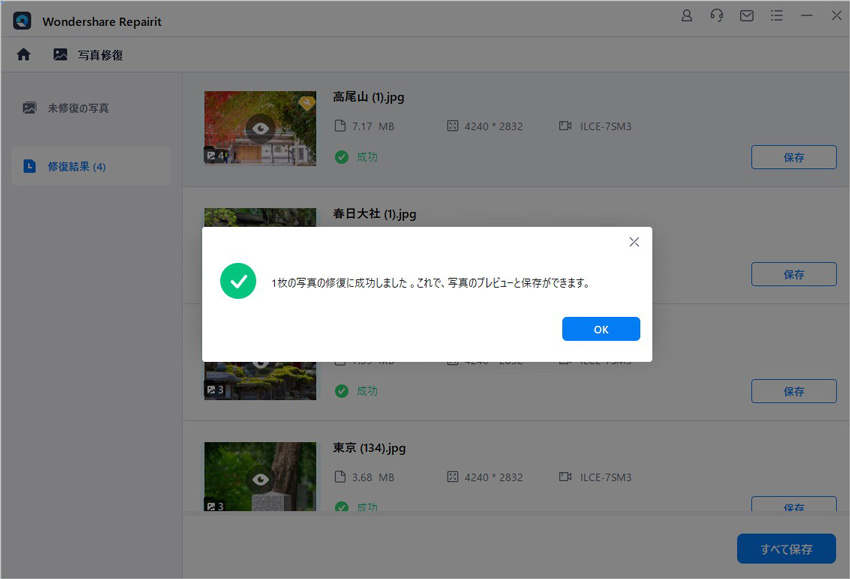
ご注意:画像を元保存場所に保存しないでください。(上書き保存を避けます。)
これで、PNGファイルを開くときは Windows フォトビューアー で開くようになります。
他にJPEGなどのファイルに関しても変更したい場合は、当該形式のファイルを右クリックして同じ手順を実行してください。
以下の手順で、画像ファイルを開くアプリを「フォト」に設定することができます。
CubePDFはPDFを作成できる無料ソフトです。
PDFにくわえて、BMP、JPEG、PNG、TIFFといったファイル形式にも変換することができます。また、PDFファイルに文書プロパティやパスワードといった多様な設定もできます。パスワードを知っている限られた人のみ表示させたいときなどに利用するといいでしょう。
Renee PDF Aide
Renee PDF Aideを利用すると、効率的にPNGをPDFに変換できます。複数ファイルの一括処理も対応します。処理速度が速く、処理速度は80ページ/分に達します。PNG、JPG、BMP、GIF、TIFF等複数の画像形式を対応します。操作は簡単で、3つのステップで変換できます。PDFをトリミング、暗号化、復号化などの編集をしたり、PDFファイル形式を変換したりできます。
複数枚の画像をまとめてPDFに変換する方法
※キーボードの「Ctrl」+「A」でもすべて選択ができます。
※ここでは「用紙サイズ→A4」「コンタクトシート」にしています。
※A4用紙1枚に複数枚をまとめて印刷するために「コンタクトシート」にしています。
標準機能でPNGをPDF化する方法
Windows 10の標準機能を使用して、PNGからPDFに変換する方法をご紹介します。
作業時間:5分
「印刷」を開く
png-to-pdf デスクトップ 印刷
印刷設定
png-to-pdf PDFを選択
「画像の印刷」ダイアログボックスが表示されました。
名前を付けて保存
png-to-pdf 名前を付けて保存
「PDF ファイルの保存」ダイアログボックスが表示されました。
変換完了
png-to-pdf 保存完了
変換されたPDFがデスクトップに保存されました。
デジタル時代には、写真を効果的に整理・共有する方法が重要です。パソコンやスマホで写真をPDF化することもよく求められます。高画質な写真をPDF化したい場合、データ修復ソフト「Repairit」が役立ちます。本記事を読んで写真をPDF化する方法をマスターし、スマホやパソコンで写真の整理や共有を楽しみましょう。 ...
この記事では、おすすめの画像ビューアを五つ紹介します。これらの画像ビューアが優れた機能と便利な操作で多くのユーザーに愛用されています。皆さんも機会があれば、ぜひお使いになってください。 ...
写真を撮影するときに起きる露出オーバー、露出アンダーの問題がありますね。ただ写真の明るさを補正したい、画質にこだわらない場合、簡単にできます。本ページでは、パソコンで写真や画像の明るさを補正する方法を紹介します。 ...
内野 博
編集長