Aug 27, 2025 • カテゴリ: ビデオ・写真復元/修復
写真を撮影するときに起きる露出オーバー、露出アンダーの問題。
これらの問題が起きたときは、パソコンを使った明るさ補正が便利です。パソコンで写真・画像編集ソフトを使えば、高い確率で納得できる明るさ調整が行えます。
ただし、本格的に明るさ補正をしたい場合、編集ソフトのクオリティにこだわらないといけません。
本ページでは、パソコンで写真や画像の明るさを補正する方法を紹介します。
露出オーバーと露出アンダーとは、写真や画像の明るさを表す用語です。露出オーバーとは写真や画像が明るすぎる状態を指し、写真や画像が暗すぎる状態は、露出アンダーと呼ばれています。
また写真の業界では、写真や画像がが実際より明るい状態を露出オーバー、実際より暗い状態を露出アンダーといいます。
露出オーバーは野外での撮影時に、露出アンダーは屋内での撮影時に起こりやすく、基本的にはミスという認識です。しかし、不可抗力によって露出オーバー・アンダーが起きることは珍しくありません。どうしても露出オーバー・アンダーが生じる場合、パソコンの写真・画像編集ソフトで明るさ調整を行うことがあります。
Repairitの最新バージョンでは、AI技術による「写真補正」機能が追加されていました。写真の露出オーバー・露出アンダーを修正し、隠れてしまったディテールを引き出し、カラーバランスを調整することで、不安定な照明条件下でも素晴らしい結果が得られます。
Repairitは1億5000万人以上のユーザーが利用しているファイル修復ソフトで、破損した写真や動画、ファイルの復旧が可能です。必要な操作はたったの3ステップなので、まだ編集ソフトに慣れていない人でも安心して利用できます。また用途にあわせてプランが選べるのも嬉しいポイントです。
その他、Repairitの最新版では独自のAI技術を利用して画質を落とさずに写真を拡大し、白黒写真をカラー化するおよび古い写真を修復するという三つの新しい機能を追加して大切なファイルや思い出を、より高品質で取り戻せます。
AI技術によっての写真修復を了解したがっている方はこちらへ。
まず、Wondershare Repairitを起動して、「そのほかの種類の修復」から「AI写真補正」を選択します。青い色の「+追加」ボタンをクリックすると、補正したい写真をアップロードすることができます。
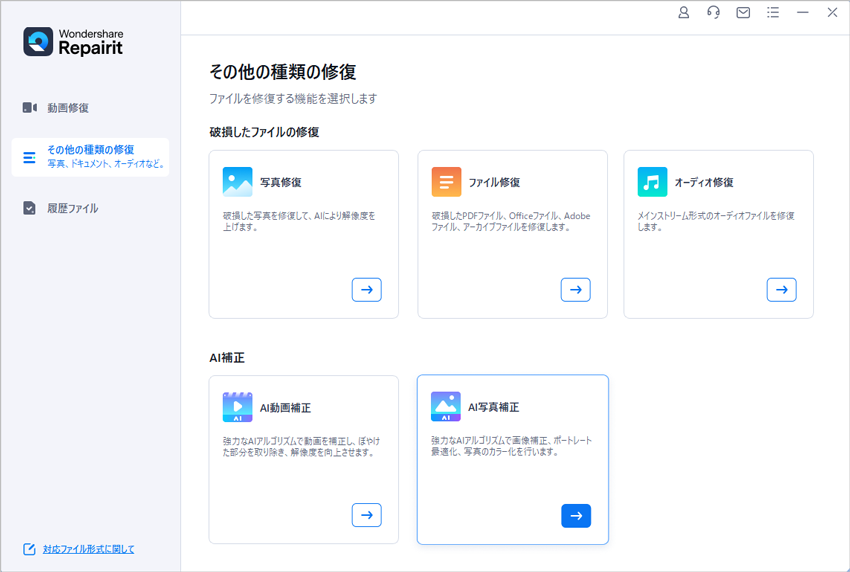
写真をアップロードすると、出力解像度を選択し、右下にある青色の「補正を開始」ボタンをクリックして、補正完了を待ちます。
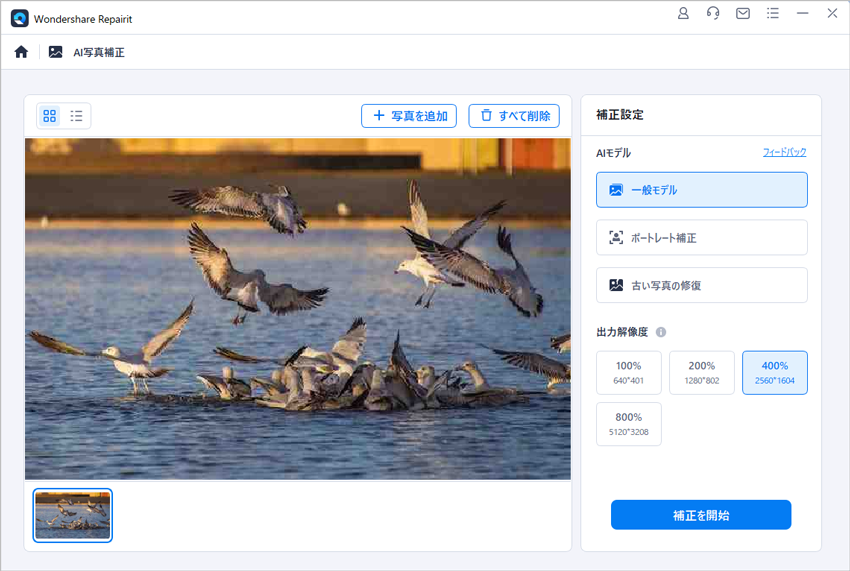
修復が完了すると、「処理が完了しました」というメッセージが表示されます。補正された写真を確認することは可能です。問題なければ、「すべて保存」をクリックして保存してください。
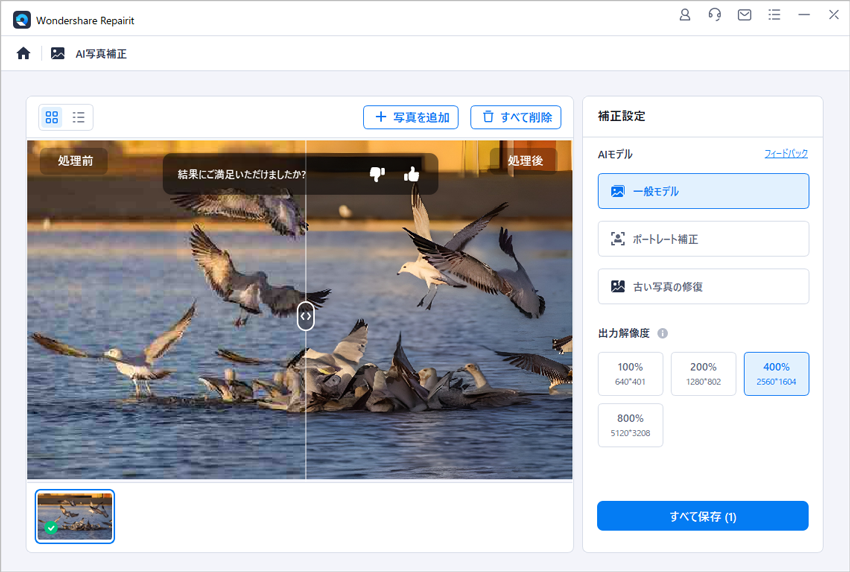
ご注意:動画を元保存場所に保存しないでください。(上書き保存を避けます。)
また、Wondershare「Repairit」を利用すると、写真の修復だけでなく、動画、ファイルの修復にも対応できます。データ破損に困っている方は、ぜひ利用してみてください。
Windows10では、標準で備わっているアプリ「フォト」を使えば写真・画像の明るさを補正できます。
1.「フォト」で写真を開く
2.「編集と作成」をクリックし、「編集」を選択
3.「調整」をクリック、「ライト」タブから「露出」を調整します。
しかし、フォトでは大まかな明るさ調整しかできません。より細かく明るさを補正したい場合、以下2種類の方法がおすすめです。
● Photoshopを使う
● Lightroomを使う
それぞれの補正方法を詳しく解説します。
写真・画像の明るさを補正するときにおすすめなのは、Photoshopを使う方法です。
PhotoshopはAdobeが提供する写真・画像編集ソフトで、あらゆる細かな編集が行えます。写真の明るさを調整する場合、以下の手順を行うことによってさまざまな機能で利用できます。
1. Photoshopを起動
2. 「写真の編集」をクリック
3. ウィンドウ左上の「開く」をクリック
4. 編集したい画像ファイルを選択して開く
5. 画像ファイルが開いたら「画質調整」のタブをクリック
6. 「カラー」をクリック
使用できる機能は主に下記の7つで、補正の幅が広がります。
● カラーバランス補正
● 色相・彩度
● カラーを削除
● 色の置き換え
● カラーカーブ
● 肌色補正
● レイヤーのフリンジ削除
とくに便利なのは「カラーカーブ」です。カラーカーブを選択すると、以下6種類の中から補正の方向性を選択できます。
● 中間調を強く
● 逆光を補正
● ハイライトを暗く
● ソラリゼーション
● シャドウを明るく
● コントラストを上げる
さらに、方向性を選択しすると、以下4項目の細かな調整が行えます。
● ハイライト補正
● 中間調の明るさ
● 中間調のコントラスト
● シャドウ補正
Photoshopはクリエイター向けの画像編集ソフトなので、本格的な写真撮影をしている人には打ってつけといえるでしょう。
LightroomはPhotoshopと同じくAdobeが提供する編集ソフトです。Photoshopと違って写真・画像管理に長けたソフトではありますが、明るさ補正の機能が備わっています。Photoshopと比べると機能の多さは劣りますが、かえってシンプルなのでカジュアルな使い方をしたい人におすすめです。
Lightroomでは以下の手順で進むと、明るさ調整が行えます。
1. Lightroomを起動
2. 画面左側にある「+」のボタンをクリック
3. 編集したい画像ファイルを選択して開く
4. Lightroomの写真選択画面で、編集したい画像ファイルをクリック
上記の手順を行うと、明るさや色彩の細かな補正が可能になります。
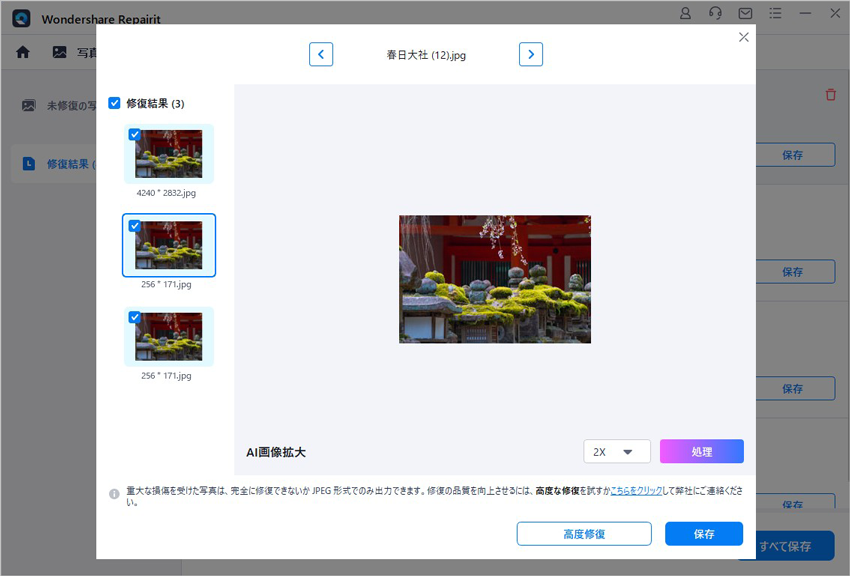
4K時代でも蘇る古い写真のAI復活術と削除復元法を完全解説。色あせ・ピンボケ写真を最新技術で鮮やかに再生する手順から、完全削除した写真の復旧法まで。Googleフォト/iCloudバックアップ活用法や無料ツールでできる補正テクニックを画像付きで紹介。思い出の写真を3ステップで復活させる方法。 ...
キャノンのデジタル一眼レフカメラで撮影した画像に使われる拡張子である「CR2」を基本的に変換しなければ、パソコン・OSでCR2拡張子の画像を開けないかもしれません。今回は、CR2拡張子ファイルを開く方法を紹介します。 ...
pdfを画像にしたいんだけどやり方がわからない、そんなときはありませんか?本記事ではpdfをjpgに変換する方法を各種解説させていただきます。もしお困りの方がいらっしゃいましたらぜひご覧になってください。 ...
内野 博
編集長