Aug 27, 2025 • カテゴリ: ビデオ・写真復元/修復
pdfを画像にしたいんだけどやり方がわからない、そんなときはありませんか?本記事ではpdfをjpgに変換する方法を各種解説させていただきます。もしお困りの方がいらっしゃいましたらぜひご覧になってください。
| 目次: |
pdfをjpgに変換できるソフトウェアを使うといった方法です。有名なソフトとしてはAdobe社からリリースされているAdobe Acrobat XI proなどがあります。ソフトウェアによって機能や無料か有料かの差異がありますので、お好みのものを探すといいでしょう。
ソフトウェアはインストールする必要があり手間がかかります。安全性が一歩劣っても手早くできる方がいいのなら、Hipdf、pdfcandyといったフリーのオンラインサービスを利用するといいでしょう。
Macの場合、Macに搭載されているプレビュー機能を使えば簡単に変換できます。
これで画像が変換されます。はじめからある機能ですのでインストールする手間もなく安全です。簡単にできるのでMacをお持ちの方はぜひご利用ください。
非常に手間がかかりますが、スクリーンショットした画像をペイントソフトに貼り付けて編集するという方法もあります。かなり力押しな方法ですが変換したいページが少ない場合は有用です。
変換された画像が何故か開けなくなってしまうことがあります。その原因としては大きく分けて2つの理由が考えられます。
jpg画像を開くのに使用しているソフトウェアに不具合が発生すると、画像を開くことができなくなることがあります。対策としてはアプリを修復、再インストール、紐付けるアプリを変更するなどで解消できるかもしれません。
ソフトウェアは機能を向上させるために度々アップデートが行われますが、そのアップデートによって不具合を引き起こすことがあります。 このようなソフトウェアによる不具合は、ネットにさえ接続していれば自動的に改善されていく事がほとんどですが、データが破損することもあります。
画像が破損する原因はウィルスや物理的要因によるものが多いです。
コンピューターウィルスに感染すると情報が書き換えられファイルやソフトウェアに異常が出てしまいます。
物理的要因は外付けHDDやUSBといった記録媒体に強い負荷がかかった場合に、物理的に機器が破損し、内部のデータにも影響を及ぼしてしまうことです。 この場合は専門の業者の方にデータのサルベージをお願いしたほうがいいです。
また、パソコンのシステム、またはアプリが異常終了することで画像ファイルが破損することもあります。
ソフトウェアの不具合であればソフトウェアの問題を解消してしまえば問題なくjpg画像を表示できますが、画像が破損していてデータ自体に問題がある場合は修復する必要が出てきます。
そのような場合で私がおすすめさせていただくのは「Repairit」です。画像修復ソフトで、わかり易く単純な操作で破損してしまった画像も修復してくれるので非常に便利なソフトウェアです。
さらに最新版では新たにAI技術を利用して画質を落とさずに写真を拡大し、白黒写真をカラー化するおよび古い写真を修復するという三つの新しい機能を追加してより高品質で画像ファイルを修復できます。もし画像を修復したいならぜひ利用してみてください。
それらのAI技術によリ新しい機能を了解してご利用になりたがっている方はこちらへ。
WindowsでRepairitソフトを起動します。サイドバーから「その他の種類の修復」をクリックして、画面真ん中にある「追加」をクリックしたら、破損した画像ファイルを読み込みます。

右下にある「修復」をクリックすると、画像修復が開始されます。修復完成できましたら、メッセージがポップアップされ提示します。
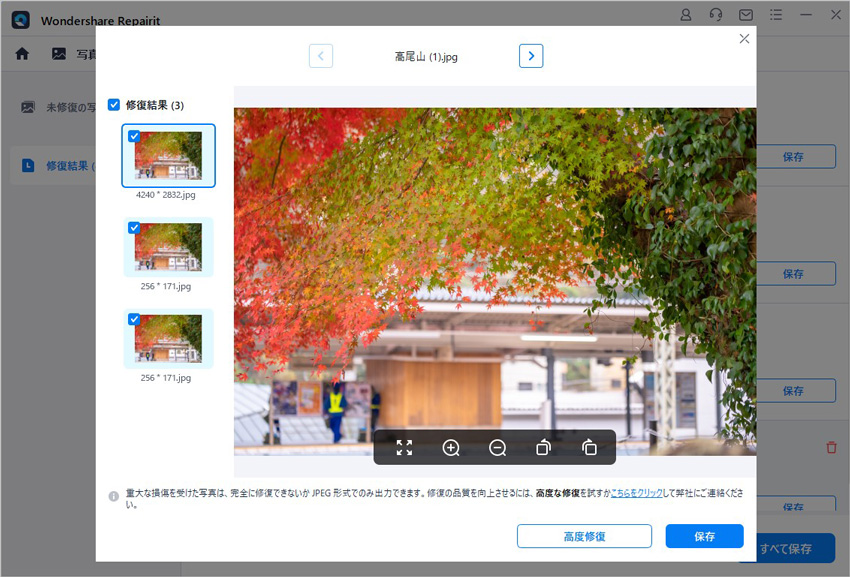
画像がひどく破損していて、ご期待に応えられない場合、または写真の修復プロセスが失敗した場合は、高度修復モードを選択して再度修復してください。「高度修復モード」を実行するには、サンプル画像を追加する必要があります。サンプル画像は破損した画像と同じデバイスで撮影し、同じ形式である必要があることに注意してください。
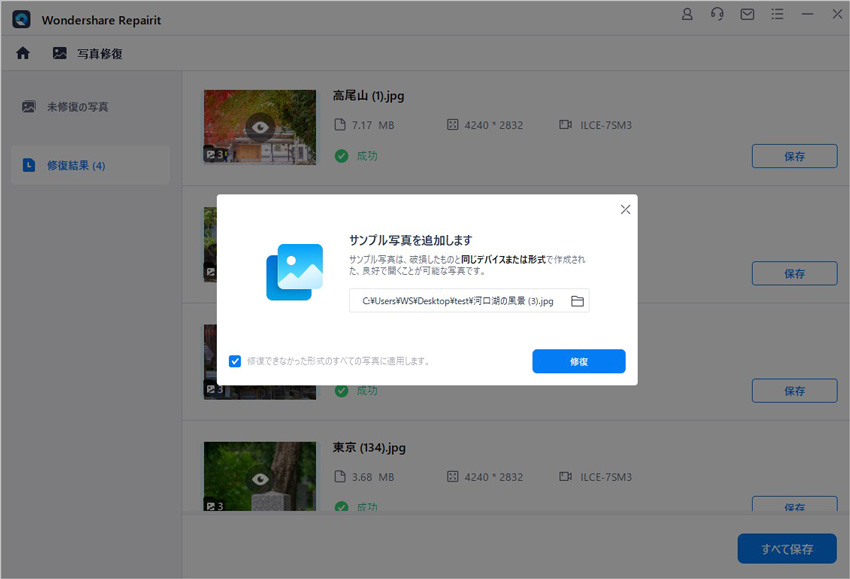
「保存」ボタンをクリックすると、修復できた画像ファイルを保存できます。複数の画像を選択し、「すべて保存」ボタンをクリックしたら一括保存されます。
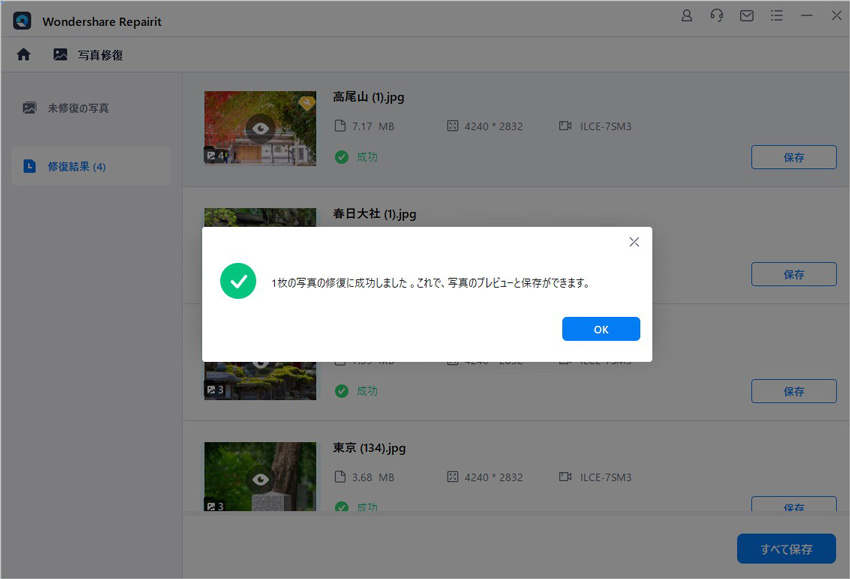
ご注意:画像を元保存場所に保存しないでください。(上書き保存を避けます。)
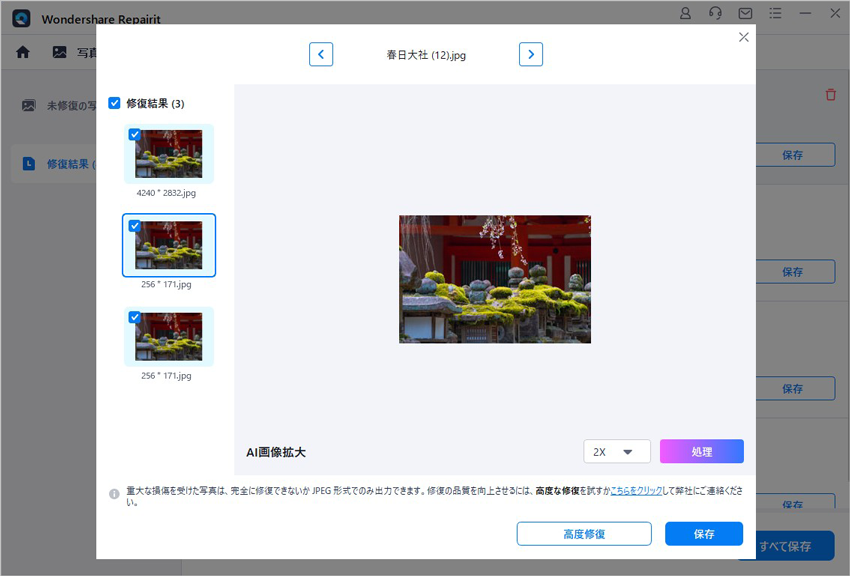
4K時代でも蘇る古い写真のAI復活術と削除復元法を完全解説。色あせ・ピンボケ写真を最新技術で鮮やかに再生する手順から、完全削除した写真の復旧法まで。Googleフォト/iCloudバックアップ活用法や無料ツールでできる補正テクニックを画像付きで紹介。思い出の写真を3ステップで復活させる方法。 ...
時間が経って古くなってしまった写真をお持ちではないでしょうか?それには傷があったり、角が曲がったり、表面に傷やホコリやシミがあったりしませんか。デジタル化してキレイな状態に復元したいと考えている方も多いはずです。この記事では、プリントされた写真をデジタル化してキレイに蘇らせるための方法を紹介します。 ...
NEFファイルとはNikon製のデジタルカメラで使用されているRAWファイル形式の一つです。カメラとそんなに親しくなかった方はNEFファイルをJPEGに変換する方法はよくわからないかもしれません。この記事では、その変換方法をご紹介します。 ...
内野 博
編集長