Aug 27, 2025 • カテゴリ: ビデオ・写真復元/修復
WebPとは圧縮率の高い画像フォーマットで、画像を使用する多くのWebサイトは表示に時間がかかることがあり、そんなイライラを解消することで注目が集まっています。2010年9月のリリース当初は、対応するブラウザが限定されていたので、高スペックであるにも拘らず、あまり広く汎用されていません。
この記事では、WebPをJPGに変換とWEBPファイルの開き方をご紹介しましょう。
Part1: WebPをJPGに変換する方法
WebPを利用するメリットとしては、画像ファイルの表現速度がWeb上で圧倒的に改善されることが挙げられます。WebPでは画像が軽量化されるため、サイトの読み込み時間の短縮に貢献できます。
Webで興味・関心があるサイトへ移動しても、サイトの読み込み時間が長いと、ユーザーは待機時間に疲弊してサイトから離脱する可能性が高まります。表示速度を上げることで、ユーザー側のストレス軽減や離脱を防ぐことが期待でき、より多くのユーザーにWebのコンテンツを楽しんでもらえるというメリットにつながります。
また、従来汎用されているJPEGと比較すると、WebPでは25~34%圧縮して画像処理が可能となり、画像のファイルサイズを軽量化できる利点もあります。日本ではiPhone愛好家が多く、WebPはiPhoneのデフォルトブラウザのSafariに対応不可だったため、余り普及しませんでしたが、今後はそのスペックの高さが評価され、普及していくことでしょう。
しかし、もしお使いのパソコンブラウザがWebPに対応してない場合、JPGファイルに変換して利用することが多々あります。では、その方法をご紹介しましょう。
・WebPをサポートしていないブラウザで変換する
まず、該当するWebP画像にアクセスし、そのURLをコピーします。そして、WebP画像ファイル形式をサポートしていない他のブラウザを開き、そこに先程のURLをペーストします。
Enterキーを押すと、ブラウザがサーバー側で適切な変換処理を実行した際に、同様の画像表示とはなりますが、画像ファイル形式がPNGまたはJPGファイル形式に変更されていることを確認の上、画像上で右クリック→「名前を付けて画像を保存」をクリックの順ですすみましょう。
それからフォルダの保存先で「種類を指定して保存」を選択→“JPG ”を選択“保存 ”をクリック。この段取りでWebPがJPGに変換されます。
・ブラウザの拡張機能を使う
Firefoxの拡張機能(アドオン)でWebP画像ファイルからJPGに変換もおすすめです。Firefox画面右上の≡をクリックして「アドオンとテーマ」をクリックしてください。【Save WebP as PNG or JPEG (Converter)】を上部のアドオン検索窓に入力してダウンロードしましょう。
インストール完了後、該当するWebP画像を右クリック→「WebPを別名で保存」をクリックします。すると、多種のオプションが表示されますので、JPGを選択しましょう。(※100%の画質で保存するか、それ以下の画質で保存かなどの選択も可能です。)
Part2:WEBPファイルの開き方
Windowsパソコン上ではWebP画像を開くには、EdgeやChromeなどサポートするブラウザを使わなくてはならず、スライド表示ができないことや、サムネイル表示もないので使い勝手が良いとは言えません。
そこで、コーデックのソフトをインストールして、JPEGやPNG画像のようにサムネ表示できるようにしたり、Windowsのフォトビューワーなどでも開くための手順をご紹介します。
①コーデックをダウンロード
https://storage.googleapis.com/downloads.webmproject.org/releases/webp/index.htmlのサイトで「WebpCodecSetup.exe」をクリックしてダウンロード
② コーデックのインストール
ダウンロードしたコーデックを実行しインストール→表示された画面に従って「NEXT」をクリック→ライセンス規約などが表示→「I accept the terms in the License Agreement」に☑を付け「Next」をクリック→セットアップ方法の選択画面が表示→真ん中の「Custom」をクリック→セットアップ画面が表示→「Sample Images」を「Entire feature will be unavailable」に変更→「Next」をクリック→「Install」をクリック→「Finish」をクリック
③WebP画像を関連付ける
WebP画像(拡張子が「.webp」のファイル)を右クリック→プロパティを開き、プログラムの右側にある「変更」をクリック→ファイルを開く方法で「Windowsフォトビューワー」を選択
以上でWindows10でもJPEGやPNG画像と同様、WebP画像が表示できるようになります。
Part3: 豆知識:破損したJPGファイルやWebPファイルを開けないときの対処法
お手持ちのパソコンに保存してあった画像が破損して、開けなくなる・閲覧できないなどのトラブルに見舞われたら、何とか修復したいですよね。そんなトラブルにはデータ修復ソフトが最適です。
今回ご紹介するWondershare 【Repairit】は、突然のシャットダウン、またはシステムクラッシュで破損した画像や、誤って操作が原因であったり、更新時のエラー等々の様々な原因で開けなくなった動画や写真、再生不可能な音声ファイル等を、損傷の度合いに関係なく修復できるPCデータ修復ソフトです。さらに最新版では独自のAI技術を取り入れ、画質を落とさずに写真を拡大、白黒写真をカラー化、古い写真を修復という三つの機能を新たに追加し、AIを使ってもっとスマートにデータを修復できます。
それらの新機能を詳しく知りたがっている方はこちらへ。
強力な機能に加えて、使い勝手の良いインターフェースで、簡単3ステップで操作でき、汎用性が高ことが特徴です。サポートするファイル形式はJPEG 、 CR3 / CR2 、 NEF 、GPR、 DNG 、NRW 、ARW、 RAF、WEBP、BMPなど幅広くご利用になれます。ぜひ、この機会にWondershare 【Repairit】をお試しになってみてください!
★以下はRepairitで破損した画像ファイルを修復する手順です。
ステップ1 破損した画像ファイルを追加する
WindowsでRepairitソフトを起動します。サイドバーから「その他の種類の修復」をクリックして、画面にある「写真修復」をクリックしたら、破損した画像ファイルを追加します。

ステップ2 画像を修復してプレビューする
右下にある「修復する」をクリックすると、画像修復が開始されます。修復完成できましたら、画像をプレビューできます(ご注意:一部の画像だけ)。
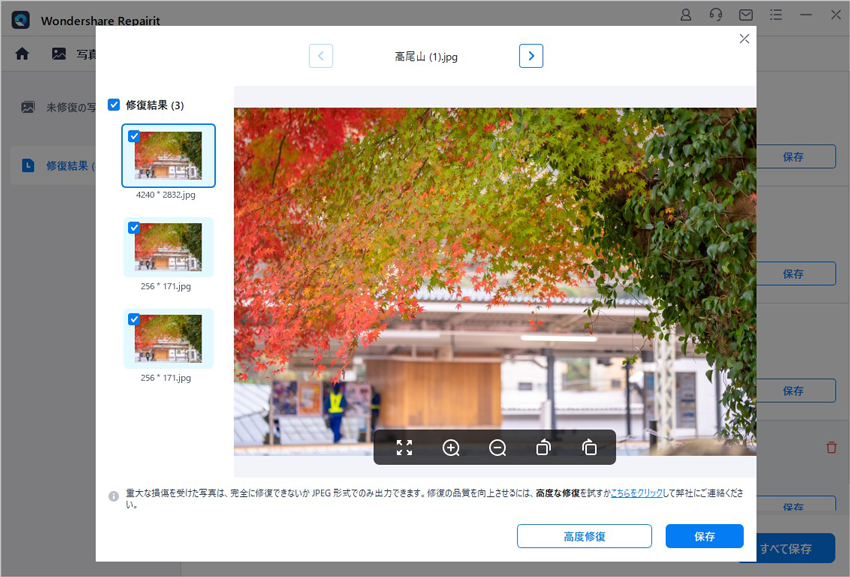
画像がひどく破損していて、ご期待に応えられない場合、または写真の修復プロセスが失敗した場合は、高度修復モードを選択して再度修復してください。「高度修復モード」を実行するには、サンプル画像を追加する必要があります。サンプル画像は破損した画像と同じデバイスで撮影し、同じ形式である必要があることに注意してください。
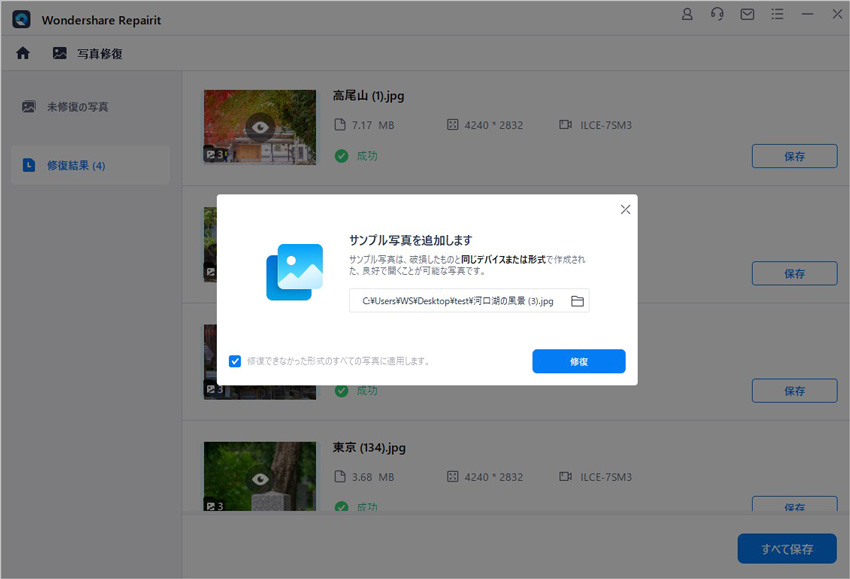
ステップ3修復された画像を保存する
「保存」ボタンをクリックすると、修復できた画像ファイルを保存できます。複数の画像を選択し、「すべて保存」ボタンをクリックしたら一括保存されます。
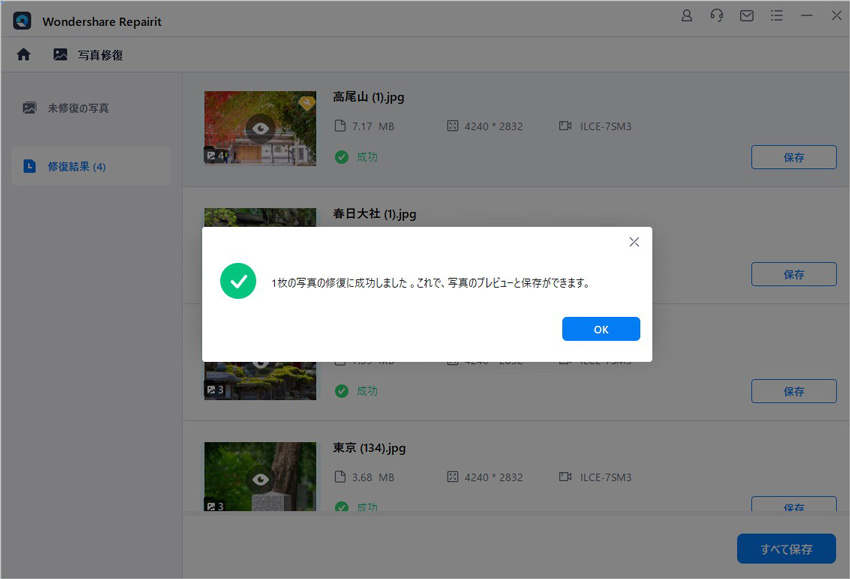
ご注意:画像・写真を元保存場所に保存しないでください。(上書き保存を避けます。)
→関連記事:
パソコンでJPGファイルを開けない原因と対処法

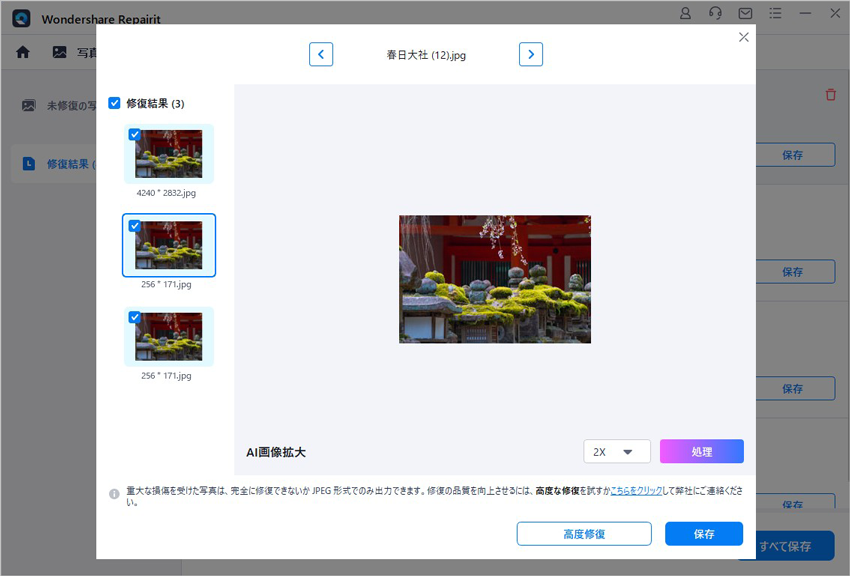
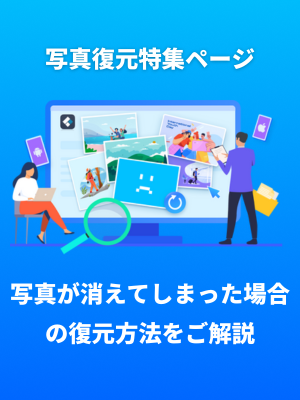



内野 博
編集長