この記事では、Microsoft社が提供するOneNoteが同期できない時の原因と対処法について、分かりやすく解説します。
OneNoteは、パソコン版のビジネスノートとして多くのユーザーに愛用されるアプリケーションです。同期ができない、同期が遅いなどとなると、いざ使用する時に困ってしまいます。
ぜひこの記事を参考に、簡単に実践できる対処法をお試しください。
OneNoteが同期できない時や、同期が遅いときに考えられる原因はいくつかあります。
例えば…
など
様々な原因が考えられますが、基本的にはどのような原因でも解決が可能なはずです。
次に紹介する解決方法を試しながら、問題の解消を目指しましょう。
ここからはOneNoteが同期できない場合の解決策について、画像も交えながらお伝えします。
今すぐに実行できることも多いので、ぜひ記事を読みながら試してみてください。
まずは大前提として、インターネット接続に問題がないか確認してください。
デスクトップ画面右下のインターネット接続のアイコンをクリックし、Wi-Fi接続の画面を確認します。「接続済み」との表記があり、なおかつ左隣のアイコンの電波が立っていれば、インターネット接続に問題はないでしょう。
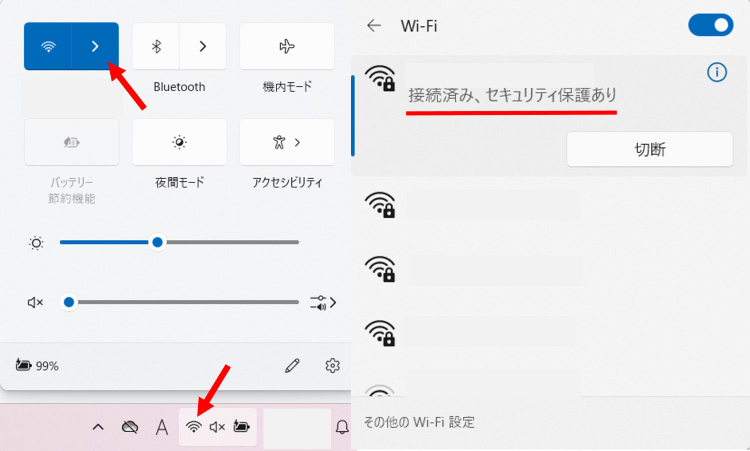
「このネットワークに接続できません」と表記されていたり、電波のマークが灰色になっていると、インターネット接続環境が悪いことを示しています。
ルーターをリセットしてみたり、別の接続先を利用したりするなどで対処しましょう。
OneNoteのアプリケーションバージョンが古いことが原因で、上手く動作していないケースも考えられます。
以下の手順でOneNoteアプリを最新バージョンに更新しましょう。
Windowsボタンをクリックし「Microsoft Store」を開きます。
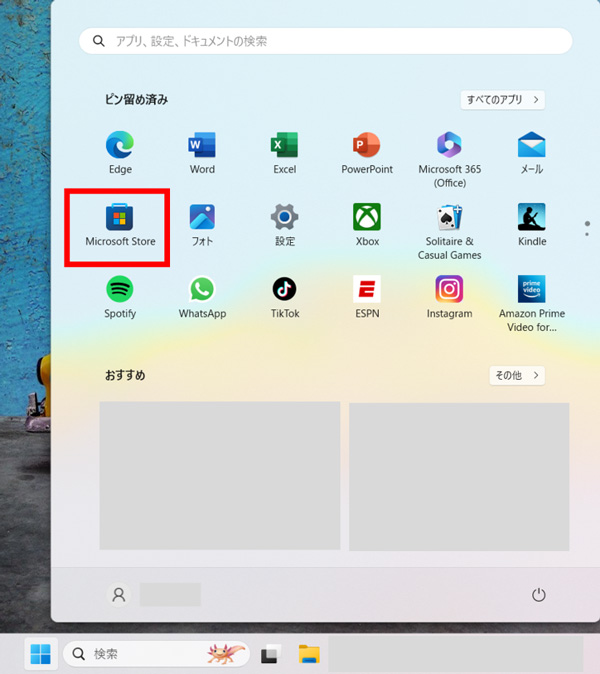
画面左下にある「ライブラリ」を開き「更新プログラムを取得する」をクリックします。
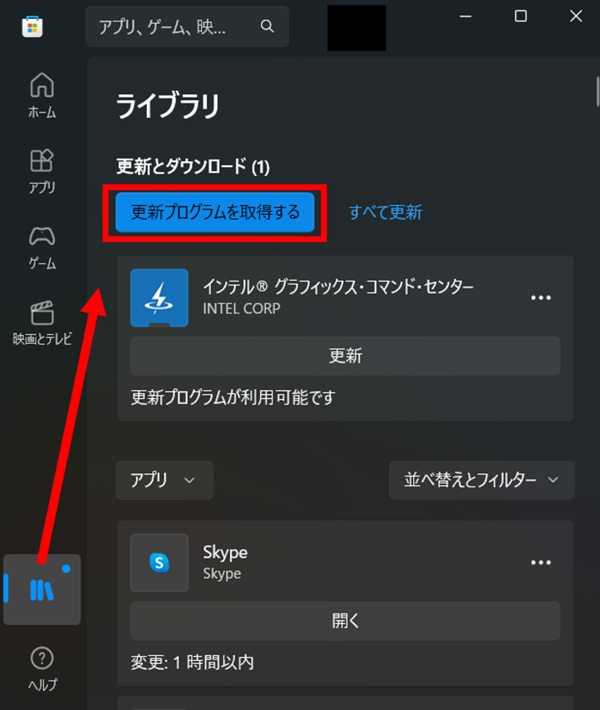
アプリケーションの更新が必要なものがあると、自動で更新されます。「アプリとゲームは最新です」と表示されたら作業は完了です。
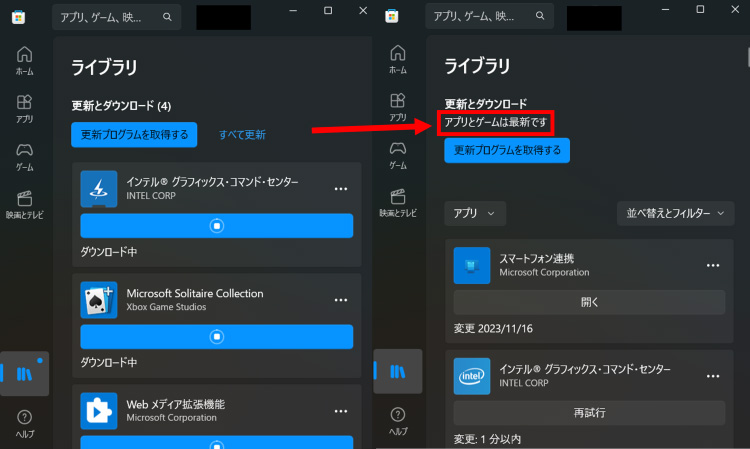
OneNoteアプリを開いて同期ができるか確認してみましょう。
自動で同期しないという問題でお悩みの場合、手動でOneNoteアプリを同期させる方法もあります。手順は以下の通りです。
OneNoteアプリを開き、画面左上の「ファイル」を選択します。画像の画面が表示されたら「情報」をクリックして「同期状態の表示」を選択しましょう。
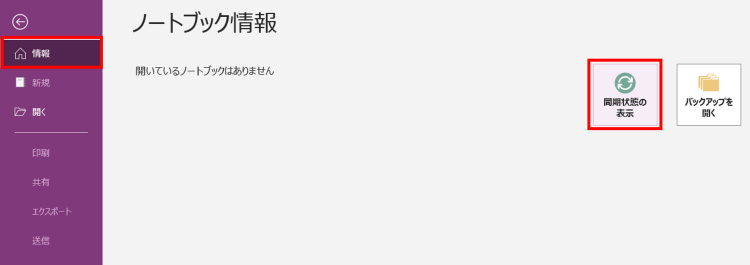
同期したいノートブックを選択し「今すぐ同期」をクリックすると、手動での同期が可能となります。
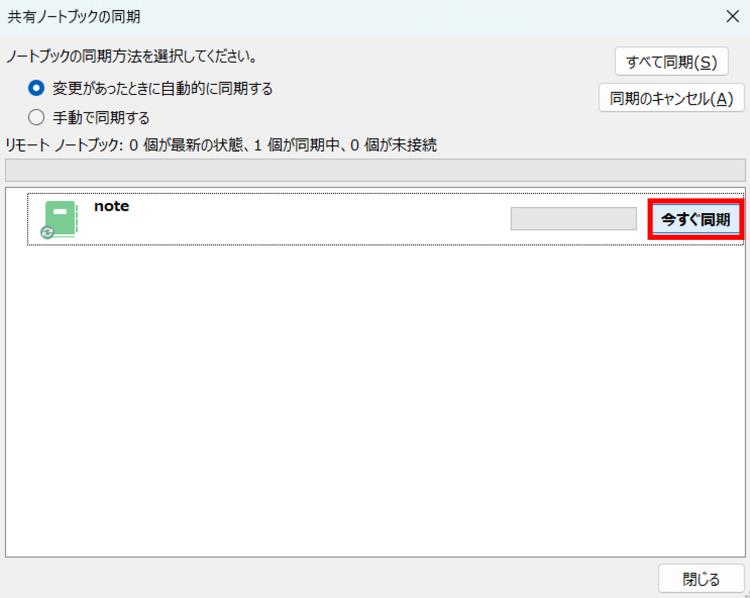
これで同期が完了しているか再度確認してみてください。
OneNoteが同期できない時、OneDriveやデバイスのストレージ容量が不足していたというのはよくあることです。
同期をしようとした際にエラーコード「0xE00015E0」が表示された場合は、デバイスの容量不足もしくはノートブックが不必要に同期されすぎている可能性が考えられます。
以下の手順を進めて、ファイルの最適化を行いましょう。
OneNoteアプリを開き、画面左上の「ファイル」タブから「オプション」を選択します。
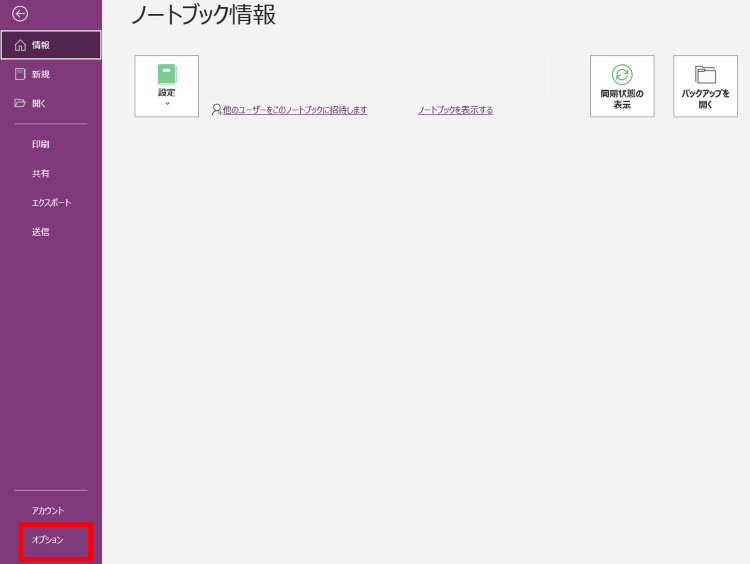
「保存とバックアップ」の項目内にある「すべてのファイルを最適化」を選択しましょう。
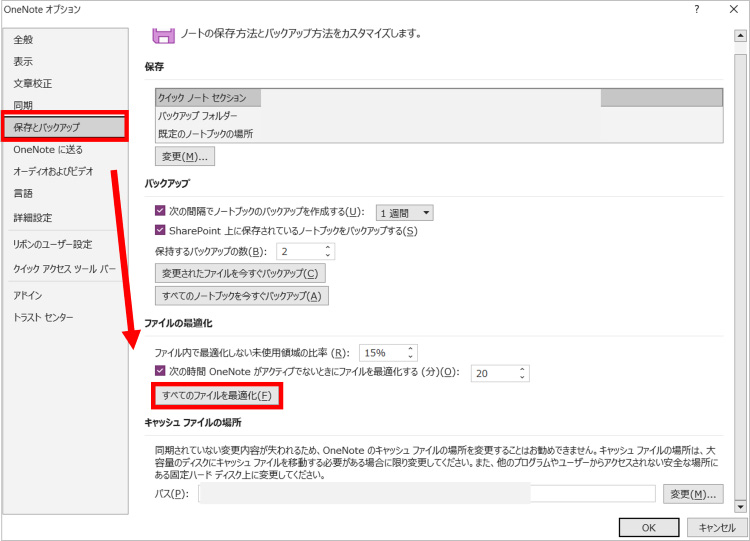
これでファイルサイズが最適化され、ストレージ容量を確保することができます。
また、デバイスやOneDriveに保存されているバックアップファイルや不要なファイルを、手動で削除することでストレージ容量を管理することも可能です。
ここまでの解決策でもOneNoteアプリの同期ができない場合、一度OneNoteアカウントからログアウトし、再ログインを試すことで同期ができるようになることもあります。
以下の手順で再ログインを行ってみてください。
OneNoteアプリを開き、画面右上のアカウント名をクリックします。「サインアウト」を選択しましょう。
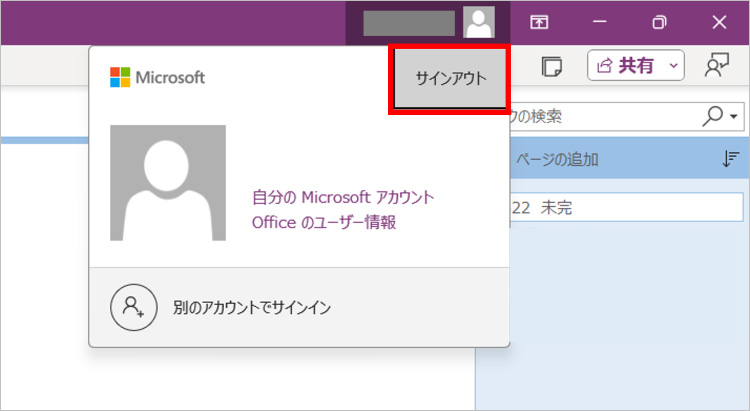
再度OneNoteアプリを開き、画面右上の「サインイン」をクリックしてMicrosoftアカウントでログインを実行します。
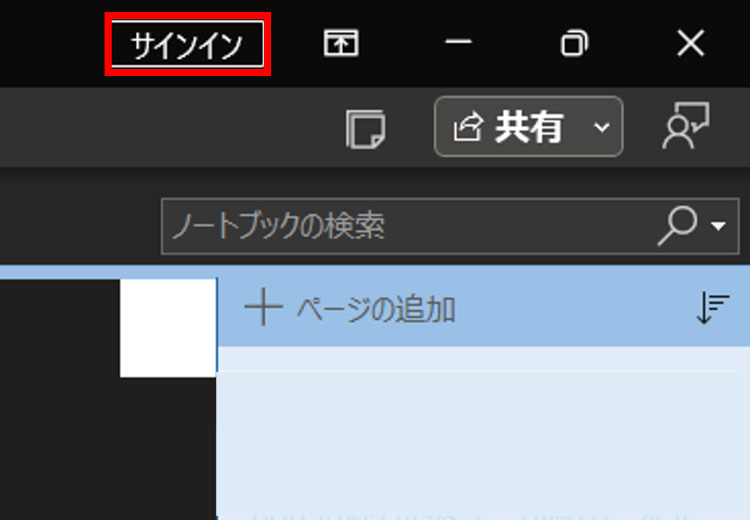
作業はこれで完了です。OneNoteアプリが同期されているか確認してみてください。
次にセクションの名前を変更する対処法について解説します。ここまでの対処法で解決しない場合にお試しください。
同期ができないセクションを含むノートブックを開きます。変更したいセクション名を右クリックし「名前の変更」を選択しましょう。
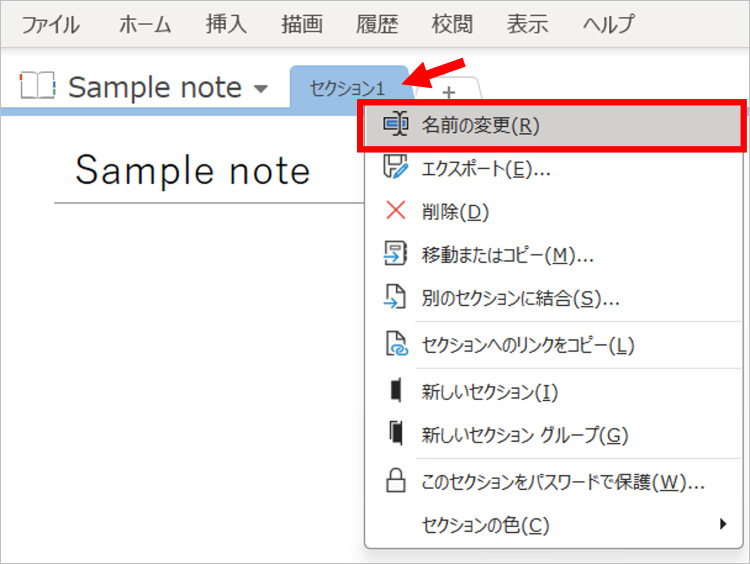
任意のセクション名に変更したら作業は完了です。
最後にアンチウイルスソフトウェアによる干渉をチェックします。OneNoteを同期する時のみウイルス対策ソフトを無効化することで、問題が解決する可能性もありますよ。
同期作業完了後は、再度有効化し設定を元に戻しておきましょう。
Windowsボタンを右クリックし「タスクマネージャー」を開きます。
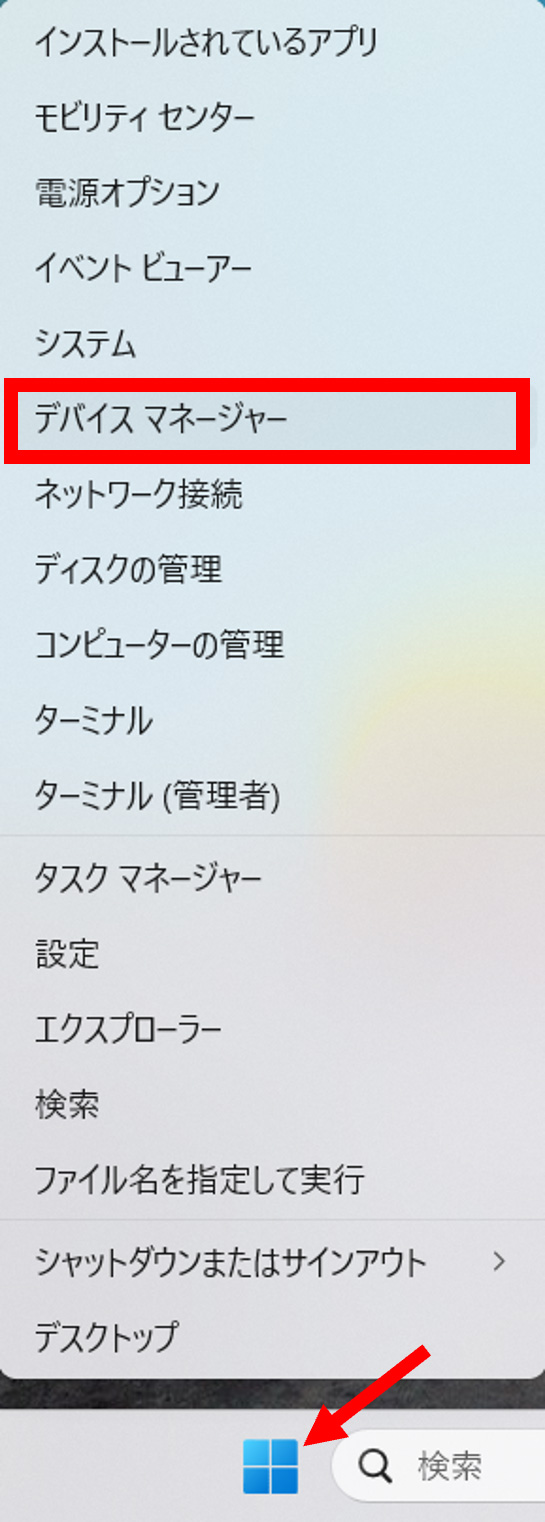
画面左から「スタートアップ アプリ」を選び、有効になっているアンチウイルスソフトウェアの名前を右クリックします。「無効化」を選択すると、無効化に設定している間はソフトウェアによる干渉はなくなるでしょう。
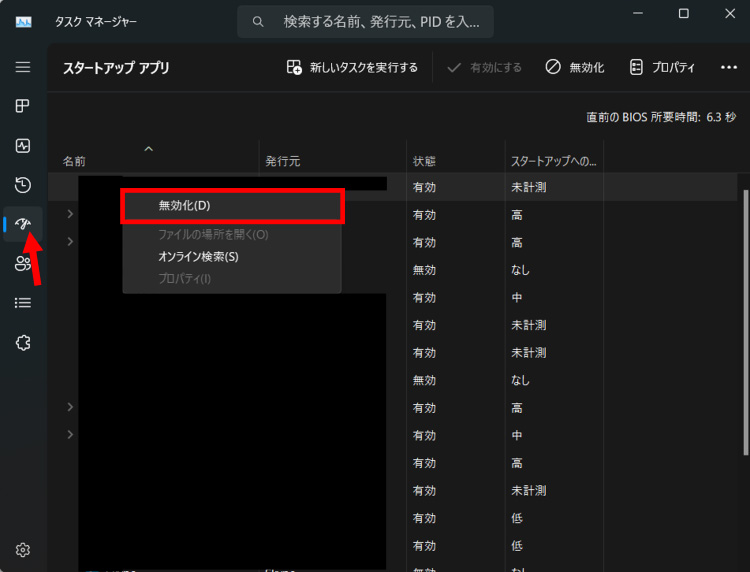
OneNoteの同期作業が完了したら、同じ手順で有効化に戻します。
万が一OneNoteの同期作業が上手くいかず、ノートブックが削除されてしまった場合は復元専用のソフトウェアを利用しましょう。
Wondershareの「Recoverit(リカバリット)」は、95%の高い復元率を誇る復元専用ソフトウェアです。
同期に失敗し削除されたOneDriveのノートブックはもちろんのこと、写真や動画、音声ファイル、Eメールにドキュメントなど、1,000種類以上ものファイル形式に対応。パソコンや外付けメモリ、音楽プレーヤーなど、あらゆるデバイスに保存されたデータを簡単なステップで復元します。
復元専用ソフトは1つ持っておくといざという時に安心です。ノートブックのご削除などでお困りの方は、ぜひ一度無料でお試しください。
パソコンで「Recoverit」 を起動すると、左側のサイドバーに「HDDやデバイスから復元」が表示されます。ここでは、「場所」タブから特定のファイル・フォルダを選択できます。スキャンしたいフォルダをクリックすると、選択した場所をスキャンし始めます。

スキャンしたいハードディスクをクリックすれば、スキャンが始まります。
スキャンは数分かかりますが、サイズの大きいファイルが多数存在する場合、数時間かかる場合もあります。

パソコンのデータをスキャンした後、失われたファイルがあるかどうかを確認するためにプレビューを行います。その後、復元したいパソコンのファイルにチェックを入れて、「復元する」をクリックすれば完了です!

以上簡単な操作でパソコンから消えた大事なデータが復元・復旧できます。
また、このソフトを使うことで、パソコンの復元だけではなく、外付けHDDの復旧、USBデータ復元やフォーマット復元などにも幅広く対応しています。ぜひお試しください。

DATファイルの開き方や変換方法を詳しく解説。Winmail.datファイルの扱い方もご紹介!簡単にDATファイルを開き、変換する方法をチェックしましょう。 ...
desktop.iniとはどのようなものなのでしょう。「desktop.ini」はパソコンを使っていくといつの間にか現れます。調べていくと「desktop.ini」は、Windowsパソコンにおいて、通常は「隠しアイコン」とされ、デスクトップ画面に表示されないものとあります。desktop.iniファイルを削除しても大丈夫でしょうか。今回はdesktop.iniファイルを削除する方法を紹介します。 ...
動画に関連するツールには、視聴や編集、共有などさまざまなソフト・プラットフォームが存在しています。Vimeoは、そんな機能がすべて詰め込まれた動画共有プラットフォームです。Vimeo1つあれば動画視聴はもちろん、編集と共有まで可能にします。Vimeo動画のダウンロードや視聴方法を解説します。 ...
内野 博
編集長