Microsoft OneNoteは便利で役立つノートアプリです。共有機能を使いこなせれば、効率良く作業できます。本記事では、OneNoteの共有方法に焦点を当て、手順を簡潔かつ分かりやすく解説。もしもノートブックが消えてしまったときは、データ復元ソフト「Recoverit(リカバリット)」が便利です。ぜひあわせてご参考ください。
Microsoft OneNoteについて、詳しく解説します。OneNoteの共有機能そのものの概要と、共有の種類を知っておきましょう。適切な手段で共有すれば、共有先の相手に対しスムーズに情報を渡せます。
OneNoteの共有とは、「共有」の言葉のとおり、ほかのユーザーとリアルタイムでノートを共有する機能のことです。さらに、共有は共同作業を可能にします。見るだけでなく共同作業も可能なことから、スムーズな情報伝達と作業の効率化が実現。世界中のどの場所に居たとしても、まるでチームメイトがすぐ側にいるような感覚で作業できます。
OneNoteでは複数の共有オプションが用意されています。特定のページだけでなく、ノートブック全体を共有することも可能です。柔軟な共有設定により、情報の公開範囲を細かく制御できます。これにより、プロジェクトやタスクごとに適切なアクセス権の付与が可能です。
たとえば、「同じノートブック内を扱うプロジェクトでも、一部のページは機密情報のため閲覧不可にしたい」ときなどに活用しましょう。
実際にOneNoteの共有方法を解説します。方法は非常に簡単。OneNote内に搭載されている機能を活用するだけです。以下の解説を理解し、仕事効率化を図りましょう。
OneNoteを使用し、ノートやページをメールで共有が可能です。共有したいノート、またはページを開き、「ファイル」メニューから操作しましょう。共有すれば、相手とのスムーズな情報共有が可能です。
注意するべき点は、メールで共有する場合は「ページ内容の閲覧を共有する」「ノートブック全体の閲覧を共有する」「ノートブック全体の編集を共有する」の3パターンが存在することです。各共有機能は、共有相手と目的に分けて活用しましょう。ここでは、ページ内容の閲覧を共有する方法を紹介します。
OneNoteのページをメールで共有する方法は、以下の手順です。
手順1.OneNote画面より、共有したいページを選択した状態で「ファイル」を選択する
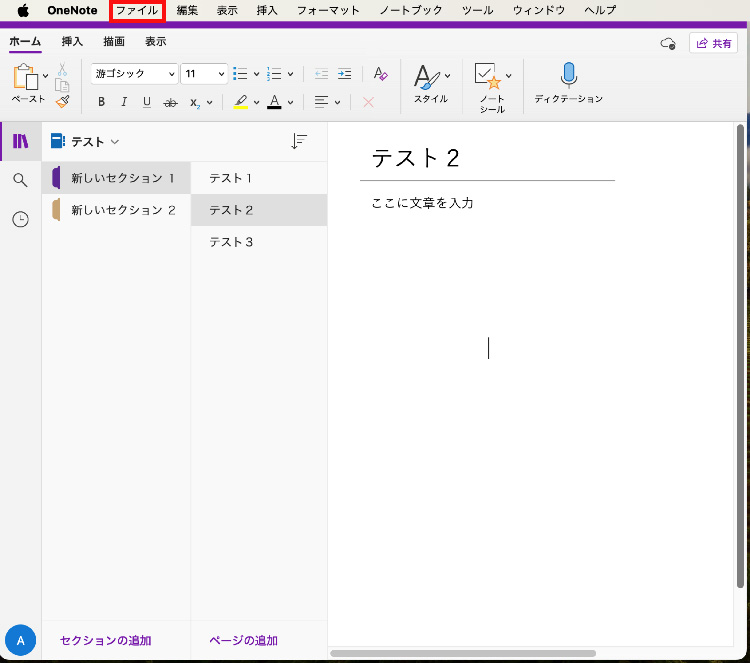
手順2.「共有」から「ページをメール メッセージとして送信」を選択する
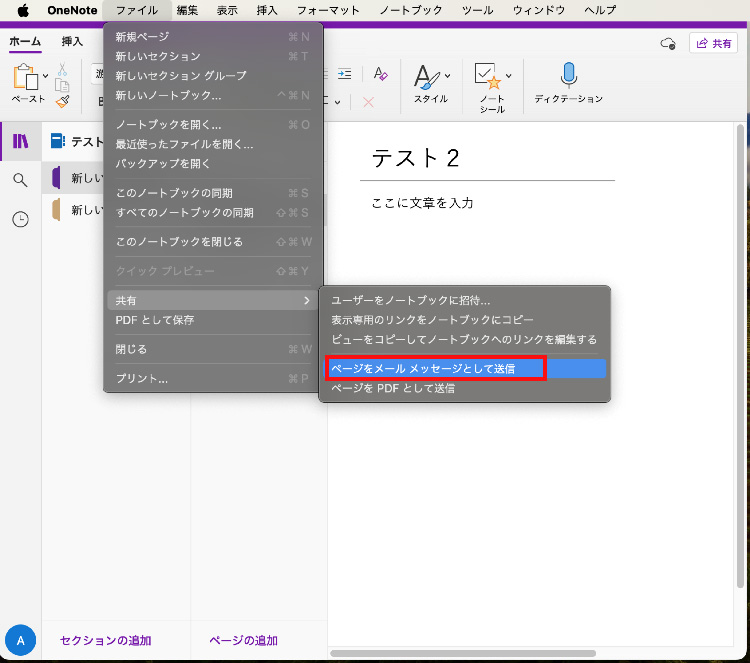
手順3.メールアプリが起動したら、共有先のメールアドレスを入力して送信する
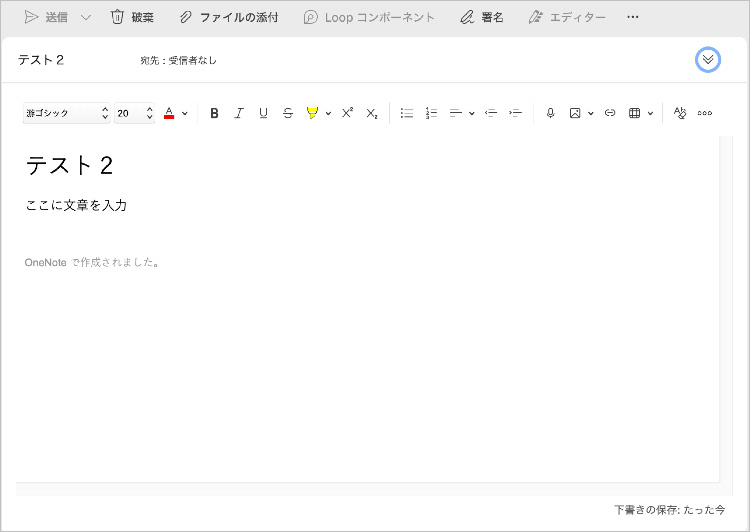
プロジェクトや会議で重要な情報をまとめたノートブックを共有する場合、ノートブック全体を共有する方法が便利です。共有したいノートブックから、オプションを選択するだけで、チーム全体がノートブックを活用できます。
OneNoteのノートブック全体を共有する方法は、以下の手順です。
手順1.ノートブックを右クリックし、「共有」から「ユーザーをノートブックに招待」を選択する
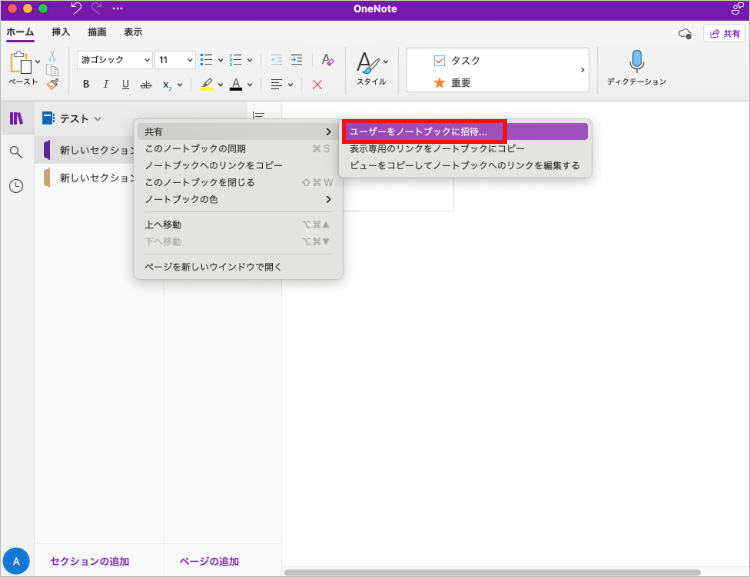
手順2.「メールアドレス」「メッセージ」を入力し、「共有」を選択する
※「編集可能」にチェックした状態にすると、相手もノートブックの編集が可能になる
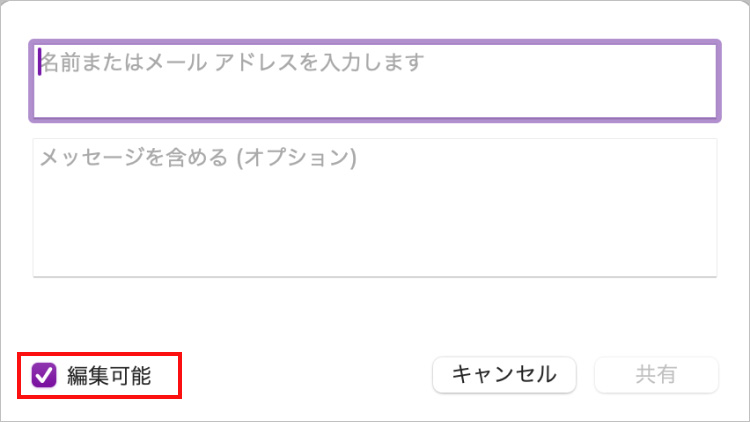
Microsoft TeamsとOneNoteはシームレスに連携し、効果的なチーム作業を可能にします。Teamsで共有した状態でOneNoteを利用すれば、チャットやミーティング中にリアルタイムでノートの編集が可能です。そのため、プロジェクト管理がより一層スムーズに進行するでしょう。
OneNoteをTeamsと連携する方法は、以下の手順です。
手順1.OneNote画面右上の「共有」から「ノートブックへのリンクをコピー」を選択する
※「表示のみ」「表示と編集」から選べる
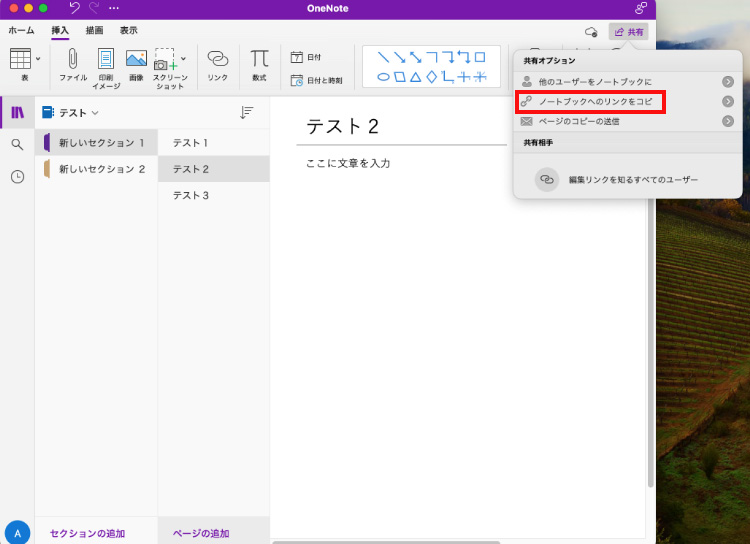
手順2.Teamsのチャットからチームメイトにリンクを送信する
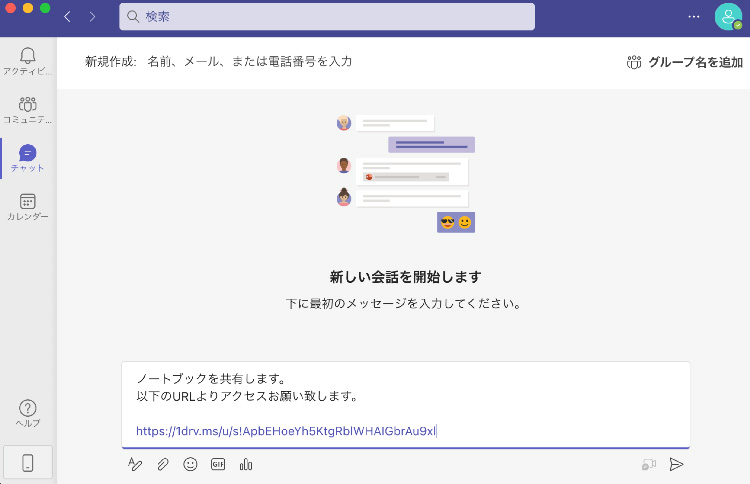
OneNoteで共有できないときは、以下の解決策をお試しください。アカウントの問題やアクセス権の制約による問題を解決できるでしょう。問題が解消されない場合は、Microsoftのサポートへの連絡が必要です。
OneNoteの共有に問題が発生している場合、まずユーザーが確認すべきポイントはアカウントの状態です。正しいMicrosoftアカウントにログインしているかどうかを確認してください。ログイン情報が正確でないか、または期限切れの場合、共有が制限される可能性があります。正しいアカウントにログインし、問題が解消されるか確認しましょう。
あなたが共有された場合に共有できないときは、特定のページやセクションのアクセス権を確認することが重要です。ノートブック内の各部分はユーザーごとに異なるアクセス権を持っており、共有が拒否される可能性があります。
OneNoteの対象ページやセクションを右クリックし、「アクセス許可」または「共有」オプションからアクセス権を確認し、必要に応じて編集権限や閲覧権限を設定しましょう。
アクセス権が正しく設定されているにも関わらず共有できない場合は、OneNoteを最新バージョンにアップデートすることも考慮してください。古いバージョンでは一部の共有機能が制限される場合があります。
仕事で使用するノートブックには、重要なプロジェクトや資料が含まれています。もしもノートブックが削除されてしまうと、非常に大変な思いをするでしょう。そんなときは、データ復元ソフト「Recoverit」をお試しください。簡単な操作感で、スムーズにノートブックを復元します。非常に扱いやすいソフトなので、ビジネスユーザーにおすすめです。
パソコンで「Recoverit」 を起動すると、左側のサイドバーに「HDDやデバイスから復元」が表示されます。ここでは、「場所」タブから特定のファイル・フォルダを選択できます。スキャンしたいフォルダをクリックすると、選択した場所をスキャンし始めます。

スキャンしたいハードディスクをクリックすれば、スキャンが始まります。
スキャンは数分かかりますが、サイズの大きいファイルが多数存在する場合、数時間かかる場合もあります。

パソコンのデータをスキャンした後、失われたファイルがあるかどうかを確認するためにプレビューを行います。その後、復元したいパソコンのファイルにチェックを入れて、「復元する」をクリックすれば完了です!

以上簡単な操作でパソコンから消えた大事なデータが復元・復旧できます。
また、このソフトを使うことで、パソコンの復元だけではなく、外付けHDDの復旧、USBデータ復元やフォーマット復元などにも幅広く対応しています。ぜひお試しください。

Instagramにログインをしようとした際、パスワードを忘れて困った経験をした方は多いのではないでしょうか。この記事では、Instagramのパスワードを忘れた時の対処法を画像付きでお伝えしています。また、メールを利用せずにパスワードをリセットする方法についてもご紹介していますので、気になる方はぜひ参考にしてください。 ...
SDカードやUSBメモリといったメモリカードを使って写真や動画など様々なデータを保存している方は多いでしょう。しかしそのデータも気がついたらなくなっていたなんてことはありませんか?本記事ではそのような場合データがどこに行ってしまったのか、そのデータは復元させることができるのか述べていきます。お困りの方がいらっしゃいましたら是非参考に読んでいってください。 ...
バックアップも取らずに唯一撮ってあった動画を間違えて削除してしまったら大変です。 お気に入りの動画や会社のプレゼンテーションなどで使う動画ならなおさら立ち直れないと思います。 そこで今回は、動画削除してしまったファイルを復元する方法を紹介したいと思います。 ...
内野 博
編集長