OneNoteは、Microsoft社からリリースされているデジタルノートです。日常のことから仕事のことまで、さまざまなメモやタスク管理に向いています。今回はOneNoteについて、機能や使い方を紹介します。もしもパソコンから消えたときは、復元ソフトで復元しましょう。オススメのデータ復元ソフト「Recoverit」も、あわせて紹介します。
OneNoteとは、Microsoft Office社からリリースされているデジタルノートソフトのことです。仕事でパソコンを使った経験のある方に馴染み深い、WordやExcelと同じオフィスソフトに収録されています。その場ですぐに文字を記録するメモソフトと異なり、自分だけのノートを作成できることが魅力。デジタルならではの豊富な機能があり、日常生活からビジネスの場まで幅広く使える便利なソフトです。
OneNoteの機能について紹介します。OneNoteは、実際にノートを使っている感覚に近い使い心地です。文字入力や画像挿入、表・グラフ作成といった基本操作はもちろん、手書き入力や共有機能、画像から文字を読み取り変換する機能などもあります。
「デジタルノート」と言ってもできることが非常に多く、ビジネス向けのタスク管理や会議のメモなどでも重宝するほどです。まるで実物のノートを持っているような感覚と使い心地を味わえます。
OneNoteは、従来のソフト「Word」や「Excel」といったように、画面のアイコンから直感的に操作できます。簡単に構造や操作方法を紹介するので、ぜひ参考にしてください。
OneNoteは、以下の3つの階層から構成されています。
ノートブックとは、その名のとおり一冊の本であることを指した階層です。自由に作成できるため、「どんなテーマで記録したいか」と考えた上で好みのノートでまとめられます。たとえば「仕事用」「勉強用」「育児日記」など、さまざまなテーマに分けて管理が可能です。好みと用途にあわせて、自分だけのオリジナルノートを作成しましょう。
ノートブックの作成方法は、以下の手順です。
手順1.ホーム画面より「(ユーザー名)のノートブック」を選択し、「ノートブックの追加」を選択する
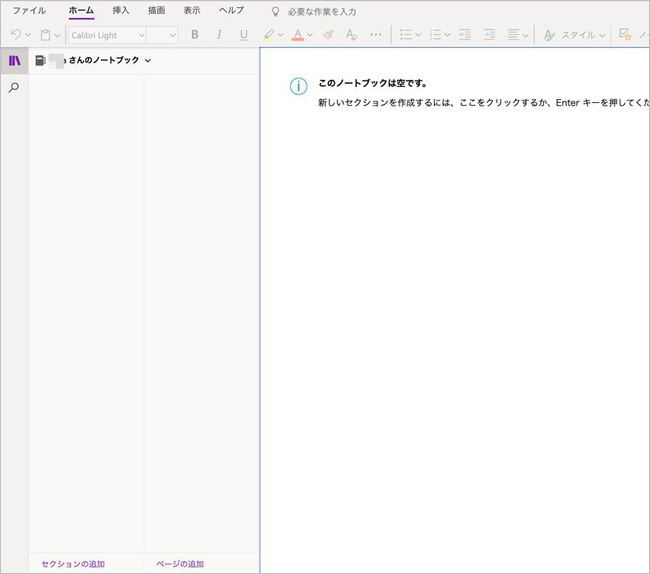
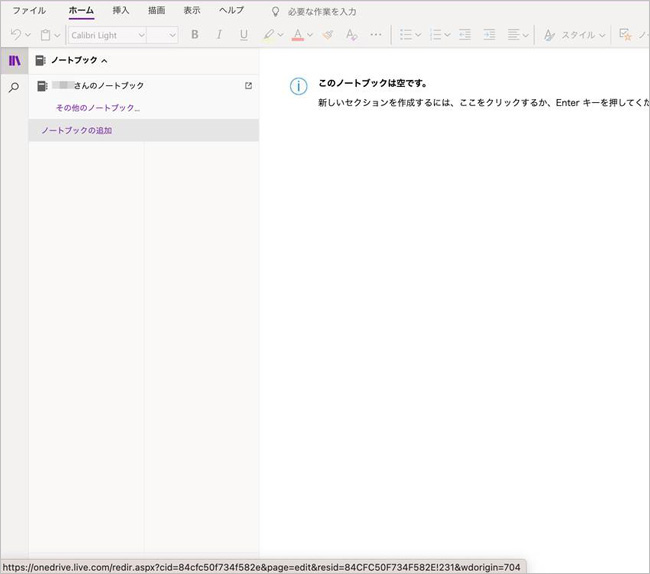
手順2.ノートブックの名前を付けると、作成が完了する
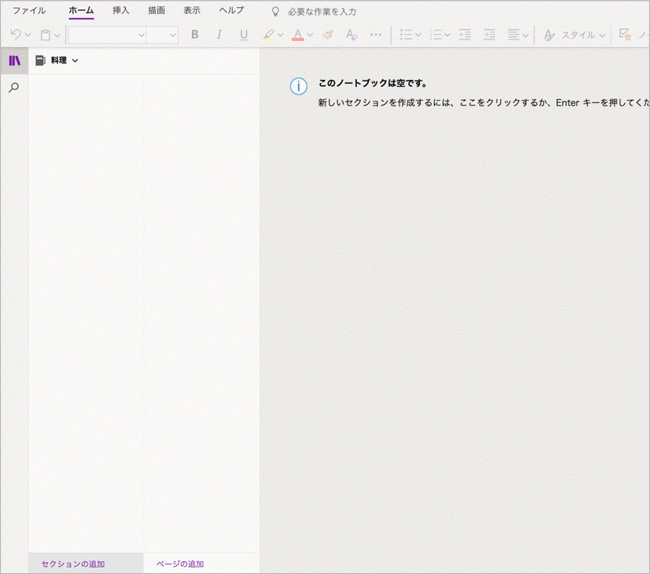
セクションは、本で言うところの「章」にあたります。たとえばノートブック名を「料理」としたとき、「和食」と「中華」、「肉料理」と「魚料理」などが混在していると非常に見づらいノートになるでしょう。セクションで分割すれば、求める情報が載ったページに素早くアクセスできます。
セクションの作成方法は、以下の手順です。
手順1.ノートブック名を確認し、画面下部の「セクションの追加」を選択する
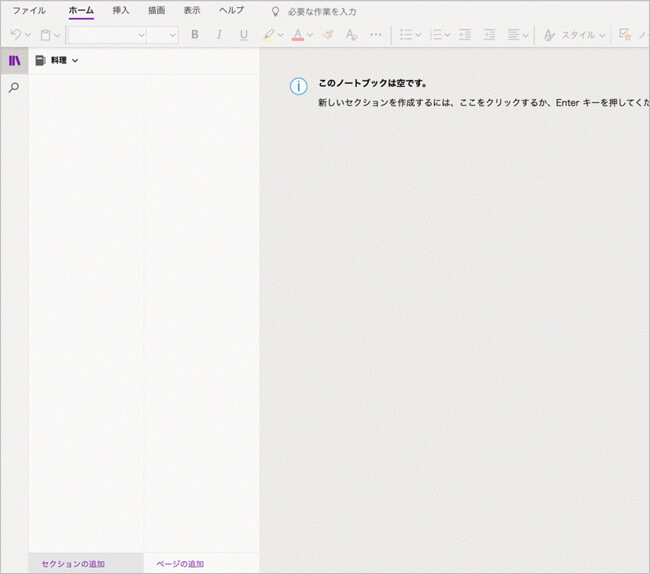
手順2.セクションの名前を付けると、作成が完了する
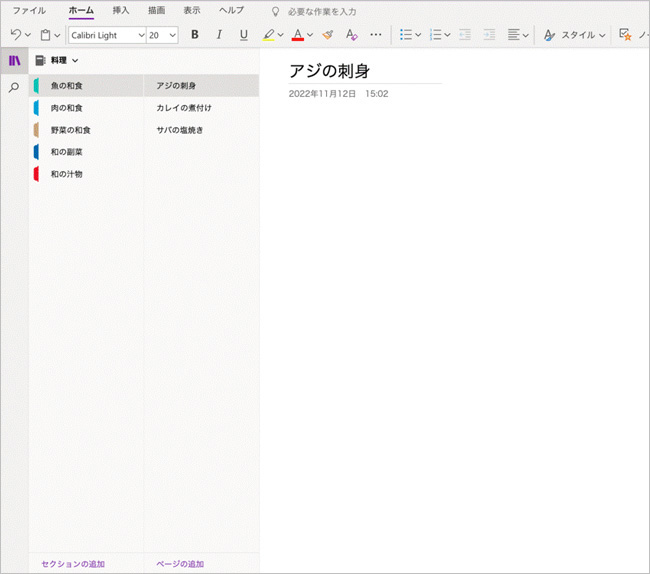
最後の階層はページです。一つひとつ、セクションに沿った内容が書かれています。前述した例にならってノートを「料理」、セクションを「魚の和食」としましょう。そうすると、同じ階層の各ページには「レシピ」が適切な情報です。
ページの作成方法は、以下の手順です。
手順1.ノートブック名を確認し、画面下部の「ページの追加」を選択する
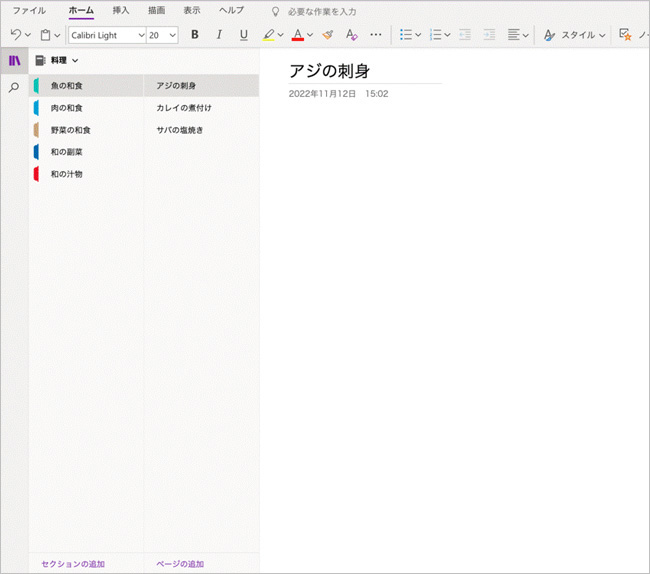
手順2.ページのタイトルと内容を書き込み、作成する
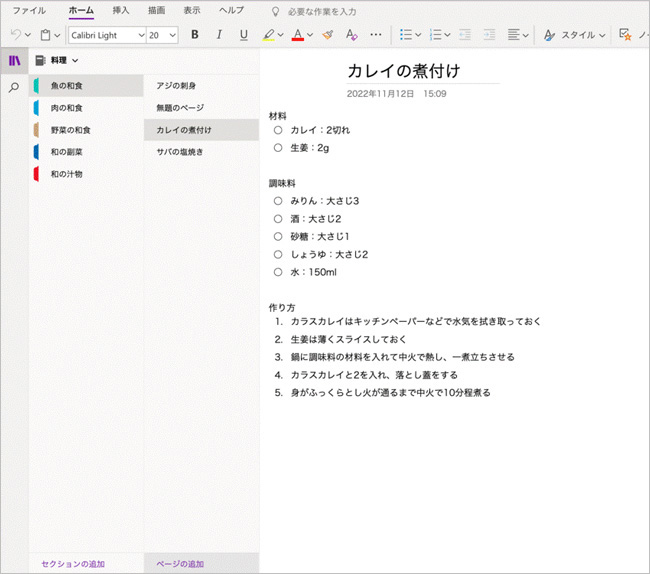
OneNoteを使っている人たちのよくある悩みとして、「エクスポートできない」があります。最新のパソコンでOneNoteを使っている方は、おそらく最新バージョン「Onenote for windows 10」を使用しているでしょう。残念ながら、Onenote for windows 10にはエクスポート機能はありません。昨今は共有機能が実装されているため、紙や冊子で渡すよりもデータ共有したほうが簡単でスマートだからです。
とはいえ仕事の都合上やデータのバックアップなど、OneNoteのデータをエクスポートしたいときもあります。上手く機能を応用すればPDFにエクスポートできるので、ぜひ参考にしてください。
OneNoteのデータをエクスポートする方法は、以下の手順です。
手順1.エクスポートしたいページを開き、画面上部の「ファイル」を選択する
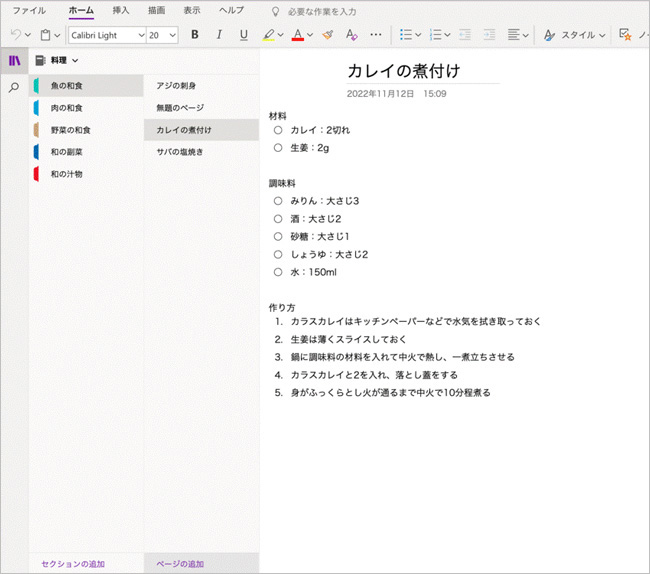
手順2.「印刷」を選択する
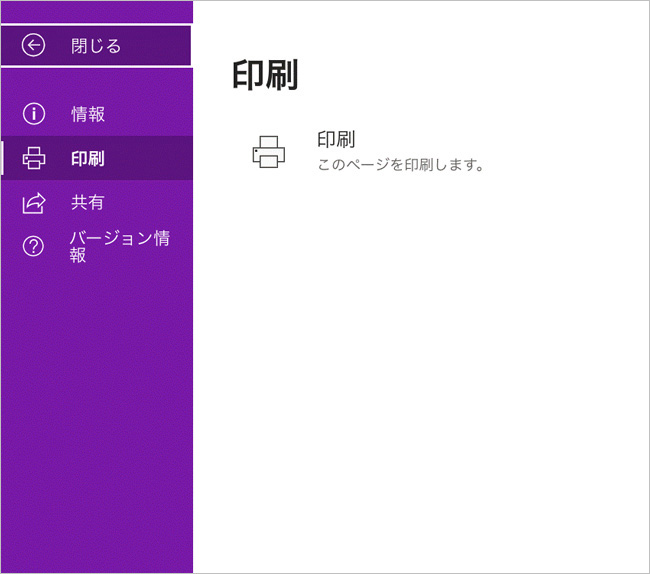
手順3.印刷プレビューより、送信先を「PDFに保存」に設定し「保存」を選択する
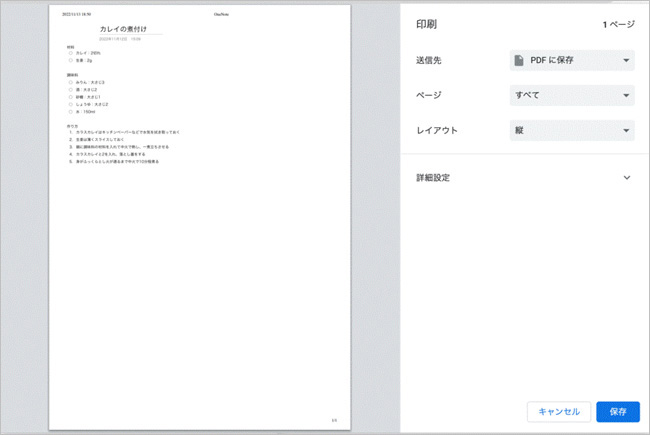
手順4.任意の場所を選び、保存すると完了する
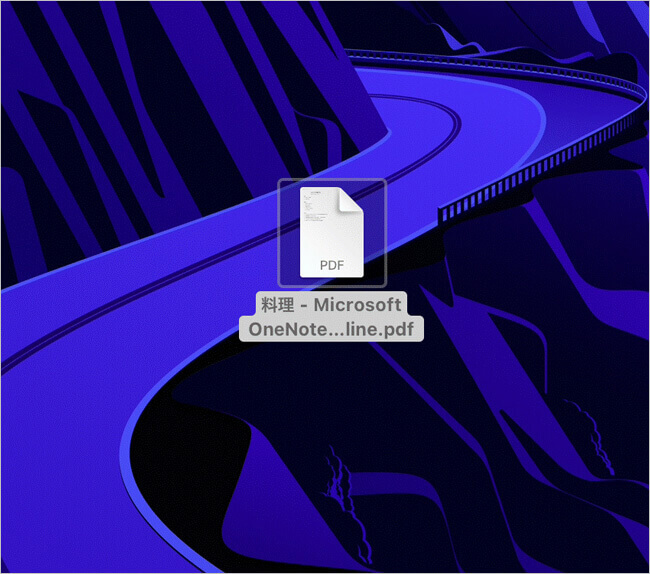
もしもOneNoteのデータがパソコンから削除されてしまった場合は、復元ソフトが活躍します。データを復元するにはバックアップをもとにした「回復」が基本で、パソコン自体を削除される以前の状態にしてしまうためです。OneNoteのデータが削除されてから回復するまでに保存したデータは、すべてなかったことにされてしまいます。もちろん、回復するためのシステムバックアップデータも必要です。
バックアップ不要で、ほかのデータに影響しない便利な復元ソフト「Recoverit」をオススメします。前述したメリットに加え、使いやすくて素早く復元できるのも魅力です。パソコン初心者から上級者まで、誰でも簡単に使えるRecoverit。削除されたOneNoteのデータを復元し、自分だけのノートを作成しましょう。
パソコンで「Recoverit」 を起動すると、左側のサイドバーに「HDDやデバイスから復元」が表示されます。ここでは、「場所」タブから特定のファイル・フォルダを選択してください。スキャンしたいフォルダをクリックすると、選択した場所をスキャンし始めます。

スキャンしたいハードディスクをクリックすれば、スキャンが始まります。
スキャンは数分かかりますが、サイズの大きいファイルが多数存在する場合、数時間かかる場合もあります。

パソコンのデータをスキャンした後、失われたファイル・フォルダがあるかどうかを確認するためにプレビューを行います。その後、復元したいパソコンのファイルにチェックを入れて、「復元する」をクリックすれば完了です!

以上簡単な操作でパソコンから削除してしまった大事なOneNoteファイルが復元・復旧できます。
また、このソフトを使うことで、パソコンの復元だけではなく、外付けHDDの復旧、USBデータ復元やフォーマット復元などにも幅広く対応しています。ぜひお試しください。

Windows10/11のパソコンを利用しているときにファイル名(ネーム)を一括で変更すればいいという状況にあったことありませんか?本記事では、Windows10/11のパソコンでファイル名を一括変更(リネーム)する方法を3つ紹介します。 ...
Outlookで大切なフォルダが突然見つからなくなった経験はありませんか?この記事では「削除済みアイテム」から消えたOutlookフォルダを復元からデータファイルの修復方法まで、詳しく解説しています。これらの方法で、失われたフォルダを見つけ出し、Outlookをスムーズに利用できます。 ...
Googleアカウントがあれば様々なサービスが無料で受けられます。例えば、GoogleドキュメントでWordのような文書を作ることができます。ここでは、Googleドキュメントについて述べていこうと思います。 ...
内野 博
編集長