Discordとは、非常に人気のあるコミュニケーションプラットフォームの一つです。好きな仲間と会話できる理由から、今後も発展が注目されるでしょう。しかし、ときどき「RTC接続中」エラーが表示されることがあります。このエラーが表示される原因と、対処方法について詳しく見ていきましょう。もしも対処中にデータが削除されたときのために、データ復元ソフト「Recoverit」 (リカバリット)も紹介します。
Discordで「RTC接続中」エラーが表示される理由のほとんどは、インターネット環境が原因です。自身のインターネット環境とDiscord側のインターネット環境から、詳しく解説します。また、インターネット環境が正常なときは、デバイスの問題をチェックしましょう
「RTC接続中」エラーが表示される場合、インターネット接続が一時的に不安定になっている可能性があります。とくに、オンラインゲームのプレイ中は、「RTC接続中」エラーが発生することがあります。
オンラインゲームは、多くのユーザーが同時に接続する場所。当然、デバイスやインターネットへの負担は非常に重くなる傾向にあります。そのため、インターネット接続や環境を確認し、問題がないか確認しましょう。
「RTC接続中」エラーの原因は、ユーザー側だけに考えられるとは限りません。インターネット環境に問題があるため、まれにDiscord側に問題がある場合もあります。
Discordは、複数のサーバーで運用されているプラットフォームです。そのため、特定のサーバーに障害がある場合、「RTC接続中」エラーが表示されることがあります。たとえば、『特定のサーバーで友達との通話中に「RTC接続中」エラーが表示され、別のサーバーに切り替えたら問題が解消した』といったときは、Discord側の問題を疑ってみましょう。
Discordの特徴は、リアルタイムで音声通話やビデオ通話ができること。しかし、ヘッドセットやマイクなどのデバイスに問題がある場合、音声通話やビデオ通話中に「RTC接続中」エラーが生じることがあります。この場合、ドライバーの不具合、または故障が考えられるでしょう。通話デバイスが起因して発生した「RTC接続中」エラーは、デバイスとドライバーの両方から対処する必要があります。
一部のウイルス対策ソフトウェアが、Discordの「RTC接続中」エラーを発生させている原因となる場合があります。ウイルス対策ソフトウェアの設定を確認し、Discordがブロックされていないことを確認しましょう。もともとウイルス対策ソフトウェアは、デバイスやセキュリティを守るうえで非常に重要なソフトです。しかし、その機能がゆえにDiscordの通信を誤ってブロックする場合があります。
ウイルス対策ソフトウェアによるエラーは、Discord上で直接機能している「インターネット環境」「デバイス」と異なります。そのため、発見しにくい傾向にある原因とも言えるでしょう。ウイルス対策ソフトウェアを導入しているユーザーは、忘れずにチェックが必要です。
Discordで「RTC接続中」エラーが表示される場合の対処方法を紹介します。前述した原因をもとに対処方法を解説するため、原因をよく理解してから対処しましょう。
「RTC接続中」エラーが表示される最も一般的な原因の一つは、インターネット接続の問題です。たとえば、Discordのコミュニティと同時接続でオンラインゲームをプレイしたとき、インターネット通信に強い負荷がかかります。あまりに強い負荷がかかり続けると、プレイ中に「RTC接続中」エラーが表示され、ゲームセッションが中断される仕組みです。
この場合は、モデムとルーターの再起動が有効。電源を切り、数分待ってから再び電源を入れます。一時的ではありますが、接続の問題が解消されることがあります。また、スマートフォンから接続している方は、より処理速度の高速化が期待できるパソコンで接続してみることもおすすめです。
モデムやルーターの状態、接続ケーブル、デバイスなど、いずれも問題が見られないときは、さらに大元の改善が必要です。契約中の回線業者やプラン内容の見直しを検討しましょう。
Discordのアプリ版を利用している場合は、再起動やバージョンのアップデートが有効です。一部機能できないプログラムが存在し、「RTC接続中」エラーを表示させているかもしれません。Discordアプリを起動した際や、特定の場所へアクセスした際に「RTC接続中」エラーが表示される場合にお試しください。
Discordアプリ版をバージョンアップデートする方法は、以下の手順です。
※Windows版の場合
手順1.デスクトップ画面下部の「スタート」より、「Microsoft Store」を起動する
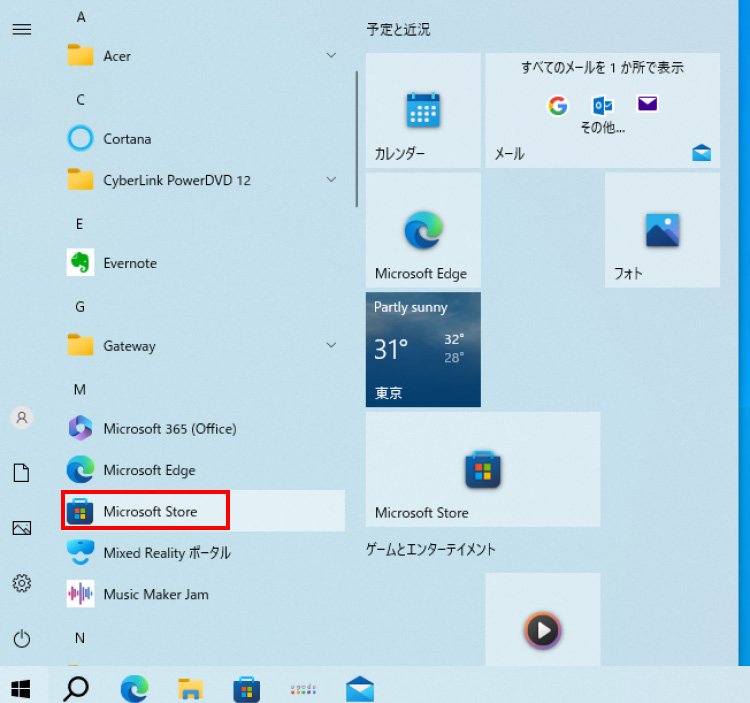
手順2.「ライブラリ」を表示すると、アップデートが必要なアプリが表示される。必要に応じて、アップデートすると完了
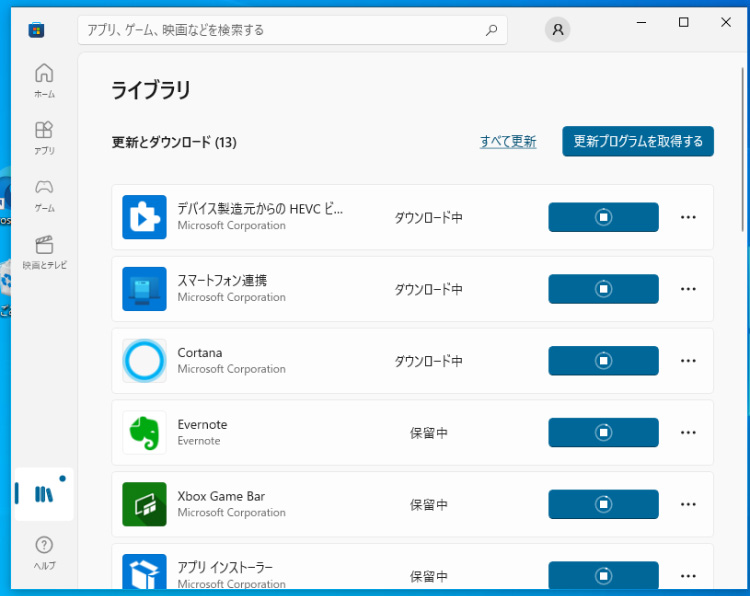
「RTC接続中」エラーが特定のサーバーでの通信時にのみ発生する場合、他のサーバーに切り替えてみてください。サーバーに原因がある場合、切り替えると解決する可能性があります。たとえば、友達と会話中に「RTC接続中」エラーが表示されたとき、別のサーバーを新規作成するだけです。友達に何かしらの手段で連絡し、誘導するとスムーズに切り替えられるでしょう。また、事前に「緊急用」と表してサーバーを設けておくとスムーズです。
ヘッドセットやマイク、スピーカーなどのデバイスに問題がある場合、音声通話やビデオ通話に「RTC接続中」エラーが生じることがあります。あまり古いデバイスを使用しているときは、デバイスの再起動やドライバーの更新が有効です。
デバイスを更新する場合は、デバイスの製造元のウェブサイトから最新のドライバーをダウンロードします。さらに、ダウンロードしたドライバーをインストールし、再接続すれば解決する場合があります。
デバイス間の接続に問題がある場合、エラーが生じることがあります。「スピーカーとマイクが正しく接続されていない」「カメラの接続端子が接触不良を起こしている」などの場合、「RTC接続中」エラーが表示される可能性があるでしょう。デバイスが正しく接続されていることを確認し、必要に応じて再接続すれば解決する場合があります。
一部のウイルス対策ソフトウェアが、Discordの通信を誤ってブロックすることがあります。この場合、ウイルス対策ソフトウェアの設定を確認し、必要に応じて設定が必要です。使用しているウイルス対策ソフトウェアによって操作は異なりますが、「Discordの通信を許可する」といった内容に設定できれば解決できます。
今回紹介した対処方法の最中にパソコンのデータを削除してしまったときは、データの復元が必要です。しかし、データの復元は難易度が高く、パソコンの操作に不慣れな方は苦労するでしょう。そこでおすすめするのが、データ復元ソフト「Recoverit」 です。「Recoverit」 の特徴である高い操作性は、パソコン初心者でも安心して復元できます。わかりやすい案内にそって操作するだけなので、ぜひ導入してみてはいかがでしょうか。
パソコンで「Recoverit」 を起動すると、左側のサイドバーに「HDDやデバイスから復元」が表示されます。ここでは、「場所」タブから特定のファイル・フォルダを選択できます。スキャンしたいフォルダをクリックすると、選択した場所をスキャンし始めます。

スキャンしたいハードディスクをクリックすれば、スキャンが始まります。
スキャンは数分かかりますが、サイズの大きいファイルが多数存在する場合、数時間かかる場合もあります。

パソコンのデータをスキャンした後、失われたファイル・フォルダがあるかどうかを確認するためにプレビューを行います。その後、復元したいパソコンのファイルにチェックを入れて、「復元する」をクリックすれば完了です!

以上簡単な操作でパソコンから削除してしまった大事なデータが復元・復旧できます。
また、このソフトを使うことで、パソコンの復元だけではなく、外付けHDDの復旧、USBデータ復元やフォーマット復元などにも幅広く対応しています。ぜひお試しください。

NASとは、ネットワーク接続が可能なハードディスクのことです。一台あれば家族や職場でファイルを共有でき、データをスムーズに転送できます。今回はNASについて、HDDとの違いや選び方、おすすめのNASを10選紹介します。 ...
Windowsでは、もしRawモードになっていればディスクを開こうとする時、エラーが発生する可能性があります。ですので、AWモードをNTFSモードに変換する必要があります。ここではRAWモードとNTFSに変換する方法をご紹介します。 ...
誤ってMTSファイルを削除した際の対処方法は?実はWondershare「データリカバリー」なら、簡単に削除したMTSファイルを復元することができます。次はMTSファイルを復元する手順を詳しく紹介します。 ...
内野 博
編集長