データの共有や管理に、NASは非常に便利です。プライベートからビジネスまで幅広く使え、データをスムーズにやりとりできます。データの保存先といえば長年外付けHDDが主流で人気ですが、NASは外付けHDDにないメリットをもったHDDです。
データの保存先に便利なNASについて、詳しく解説します。NASのデータが消えたときにおすすめな復元ソフト「Recoverit」も紹介するので、ぜひ参考にしてください。

NASとは「Network Attached Storage」の略で、「ネットワークHDD」とも呼ばれています。その名のとおり、ネットワーク通信を利用したHDDです。従来主流だった外付けHDDと異なり、USBケーブルでパソコンと接続する必要はありません。自宅やオフィスのLANルーターに繋いでおけば、Wi-Fi経由でデータを送受信できます。
また、NASは同じ通信環境にあるデバイスであれば自由に利用できます。制限人数や制限台数は問いません。外付けHDDは1人で使用することが多い傾向でしたが、NASはネットワーク通信に接続されていれば(アクセス制限の許可が必要)誰でも利用が可能です。
そのため、NASでは以下のような使い方ができます。
・家族が思い出の写真や動画をいつでも見られるできる
・スムーズにデータ共有し、会社の作業効率を向上させる
・出張先から自宅や会社のデバイスにデータを送受信できる
データをいつでも自由にやりとりできるNASは、作業効率が向上する画期的なHDDです。

利便性に優れたNASですが、すでに外付けのHDDやSSDを持っている方は「新しく買うのはもったいない」と感じるでしょう。しかし外付けHDDやSSDをNASと同じように利用できる方法があります。以下の3つの方法を詳しく紹介するので、ぜひ参考にしてください。
LANルーターにUSBポートがある場合、外付けHDDとUSBケーブルで接続できます。LANルーターと外付けHDDが繋がれば、NASと同様にネットワークでデータの共有が可能です。近年市販されているLANルーターのほとんどは、USBポートのあるものが多く存在します。接続後は、LANルーターや手持ちのパソコンを使い設定していきましょう。
また、各LANルーターのメーカーによって設定手順が異なります。作業する際は、手持ちのLANルーターやパソコンのOSなどの把握が必要です。設定方法は、各LANルーターの公式ホームページに記載されています。
今回は、共通するうえで主な注意点を紹介します。以下の注意点を理解し、外付けHDDをNAS化してください。
設定画面へは、自宅や会社にあるLANルーターのルーターアドレスに接続して移行します。ルーターアドレスのほとんどはLANルーター本体に記載されていますが、場合によっては把握できない方もいるでしょう。メーカーによってアドレスが異なるため、パソコンから知る方法を解説します。
ルーターアドレスをパソコンから知る方法は、以下の手順です。
※以下手順は、Wi-Fi接続している場合を想定しています。
手順1.「設定」から「Wi-Fi(ネットワーク)」を選択する
手順2.現在接続しているネットワーク名の「詳細」を選択する
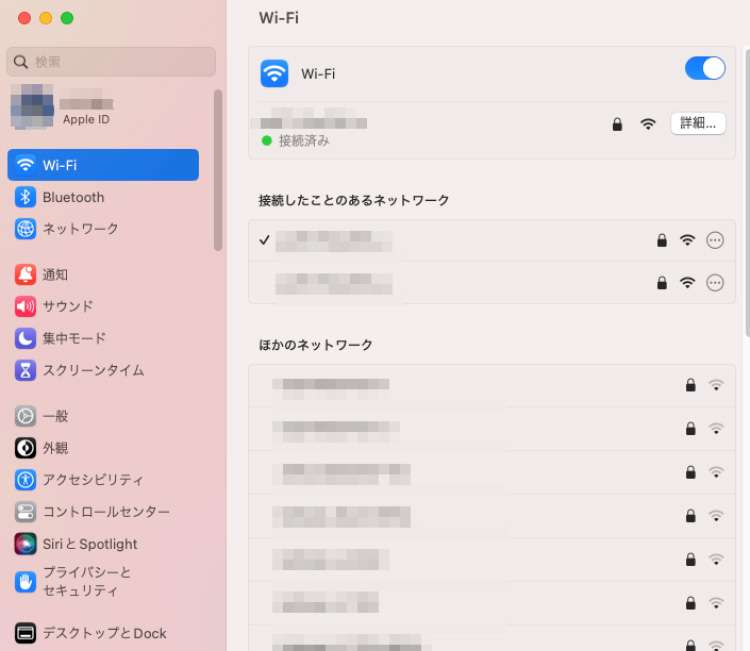
手順3.ルーターアドレスの記載された画面が表示される
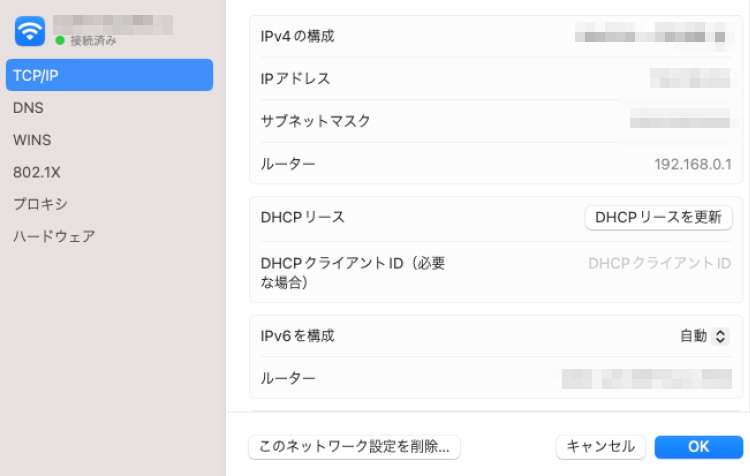
前述では、「LANルーターと外付けHDDをUSB接続した場合」を前提に解説しました。しかし、製品によってはLANルーターにUSBポートがない場合もあるでしょう。そんなときは、LANアダプターが便利。LANアダプターは、LANルーターと外付けHDDの間に接続する機器です。
LANルーターとLANアダプターはLANケーブルで、LANアダプターと外付けHDDはUSBケーブルで一本化できます。接続後の設定は前述と同じく、パソコンから設定しましょう。現代は「NAS化専用LANアダプター」まで存在しています。こちらは製品ごとに設定ソフトが付属していることもあり、よりスムーズに導入が可能です。
使わなくなったパソコンをNASがわりに使用することが可能です。もともとパソコンには、外付けHDDと同様のHDDが組み込まれています。その容量は500GB以上。こだわりをもって購入した製品や、過去に増築したのであれば数TBもの容量があるでしょう。
また、最近のパソコンによっては、内蔵SSDが使用されている場合もあります。SSDはHDDと同じ容量域を保有するための機器ですが、SSDのほうが壊れにくく、動作が高速と評判です。
そんな大容量のHDDやSSDを、パソコンごと捨ててしまうのはもったいないですよね。パソコンごとNAS化してしまえば、その容量をデータの保存領域として有効活用できます。
方法は前述と同じ手順です。NAS化するパソコンとLANルーターを接続し、製品ごとの方法でネットワークを設定しましょう。ただし、データの転送速度はNAS化するパソコンの影響を受けたり、あまりに古いOSだとウイルス攻撃を受けやすかったりします。費用がかからないのが最大のメリットですが、扱いには注意が必要です。
NASは、自宅や会社のデータを一括管理する大切なデータ領域です。もしもNASのデータが消えてしまうと、非常に不便かつ大変な混乱に繋がりかねません。プライベートの大事な写真や会社の書類などが消えるとなると、考えるだけでも恐ろしい光景が目に浮かびます。
データをもとに戻す方法はありますが、パソコンの標準機能だけでは難しいとされています。また標準機能で復元する場合は、あらかじめバックアップしたデータを利用しなければなりません。そのため、データが消えたときから復元するまでの間のデータは、すべてリセット(消去)されてしまいます。
もしも安全でスムーズに復元したいのであれば、データ復元ソフトがおすすめです。「Recoverit」なら、NASや外付けHDD、パソコンといったあらゆるデバイスからデータを復元できます。
Recoveritの使い方は非常にシンプル。パソコンでRecoveritを起動し、操作案内を見ながらマウスを操作するだけで誰でも扱えます。非常に手軽でスムーズに復元できるソフトです。もしものときの保険からトラブル発生時の対処まで、非常に心強い味方です。今回紹介した「外付けHDDのNAS化」のように、複雑な設定にチャレンジする方は、ぜひ「Recoverit」をご活用ください。
パソコンからRecoveritを起動します。起動できた後、左側のサイドバーから「NASとLinuxのデータ復元」を選択します。そして「NASの復元」ボタンを押します。
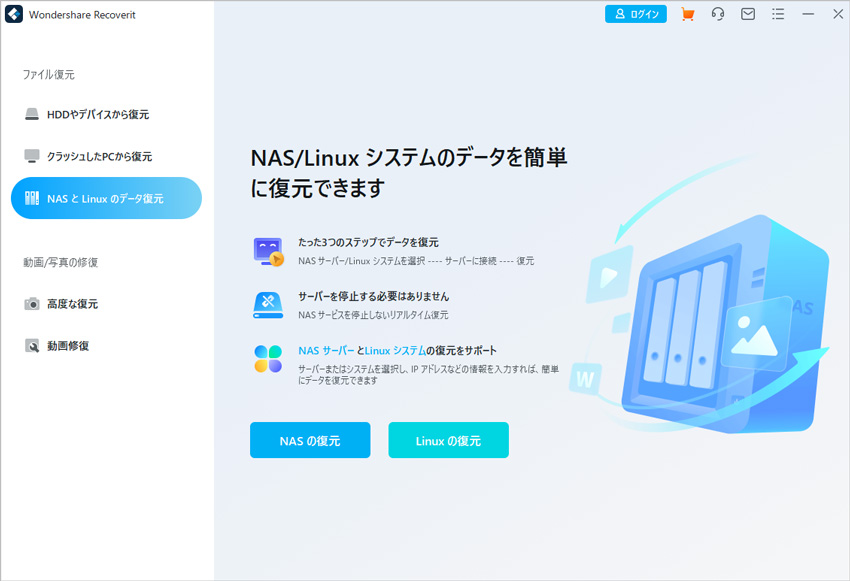
リモート接続を確立するために必要な情報を入力します。 完了したら、「接続」ボタンをクリックします。 接続が成功するまでしばらくお待ちください。 完了すると、RecoveritはNASデバイスで失われたデータをスキャンします。
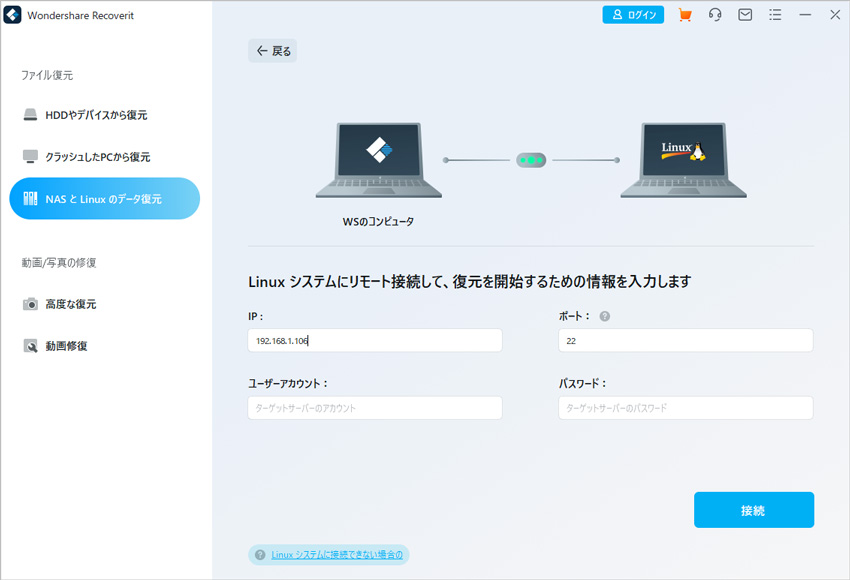
スキャンが完了すると、Recoveritを使用してファイルをプレビューし、復元したいファイルを確認できます。 次に、「復元する」ボタンをクリックして、ファイルを保存します。
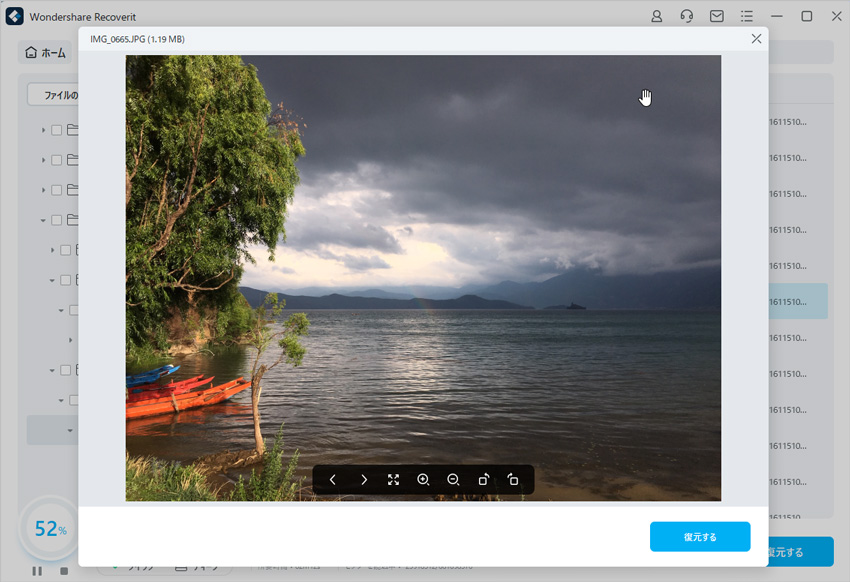

さまざまな圧縮ツールの中で、汎用のZIPファイルは多くのユーザーに広く使用されています。しかし、受信後に圧縮ファイルを解凍しようとすると、さまざまな問題が発生することがあります。今回は、ZIPファイルが解凍できない場合の解決策をご紹介します。 ...
Googleドライブはクラウドストレージの一つで、日常的に多くの人が利用しています。しかし、ファイルの削除や復元に関する知識にまだ不明なところのある人がたくさんいます。この記事では、そんな疑問や課題に対処するための具体的なガイダンスをご紹介いたします。 ...
ワードパッドは簡易的な文書作成ソフトで、個人的な文章やメモの作成に適しています。Wordより動作が軽いメリットもあり、個人的な利用であればワードパッドで十分な場合が多いです。本ページでは、ワード文書を作成できるソフト「ワードパッド」について解説します。 ...
内野 博
編集長