IT機器に詳しいユーザーならご存知でしょうが、CPIファイルは通常のPCをユーザーでは聞き慣れないファイル名だと思います。
CPIファイルとは、HDデジタルカメラによって作成されるファイルで、通常はAVCHD高解像度デジカメレコーダーファイル形式に関連付けられるファイル名称です。簡単に言えば『AVCHDビデオクリップ情報ファイル』となります。
この記事ではCPIファイルについての情報や、CPIファイルを開く方法をご紹介します。
CPIファイルについて更に詳しく説明しましょう。
通常、PanasonicまたはSonyによって作成されたHD解像度カメラでビデオ録画をした場合、拡張子「.CPI」のビデオ情報ファイルが現れます。データはバイナリ形式でエンコードされます。
また、CPIファイルには、ビデオのフレームレート、アスペクト比、その他のビデオ情報など、ビデオクリップを記述するためのメタデータが含まれます。
その他にも、Colorlabソフトウェアプログラムでも使用され、ソフトウェアアプリケーション内でフォーマットされた画像にCPIファイル拡張子が使われます。
CPIファイルはほとんどの場合、「PRIVATE」→「AVCHD」→「BDMV」→「CLIPINF」に保存されます。
CPIファイルの特徴として、“情報を記録するために作成されるファイル”なので、動画や音声データは含まないため、直接再生や他のビデオフォーマットに変換することもできません。
CPIファイルを開く方法を各パソコンシステムについてご紹介しましょう。
CPIファイルを開けない主な最も多くの原因は、CPIファイルを処理できるプログラムがお使いのシステムにインストールされていないことです。ですから、各システムごとにCPIファイルを開くためのソフトをインストールする事から始めましょう。
1) Adobe Premiere Pro(その他の推奨プログラム《PowerDirector》, 《 Studio》, 《 Pro》など)のいずれかを選択し、ダウンロードしてシステムにインストールする
その後 Adobe Premiere ProをCPIファイルに割り当てる
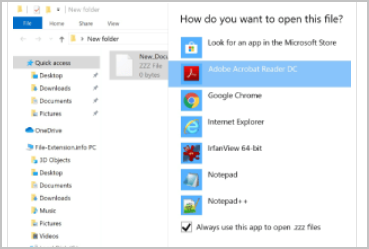
2)マウスの右ボタンでCPIをクリック→プログラムから開くオプションを選択
3)別のプログラムを選択 → その他のアプリを選択
4)プロセスを終了するには、このPCで別のアプリを探すエントリを選択→ファイルエクスプローラーを使用してAdobe Premiere Proインストールフォルダーを選択 5)常にこのソフトを使ってCPIファイルを開くボックスをチェック→OKボタンをクリック後確認
1) SONYのデジカメやハンディカムで使ったメモリーカードを選択→以下のような3つのフォルダが表示される。その中の「PRIVATE」というファイルをクリック
(この中に動画が収納されてるがまだ開かない)
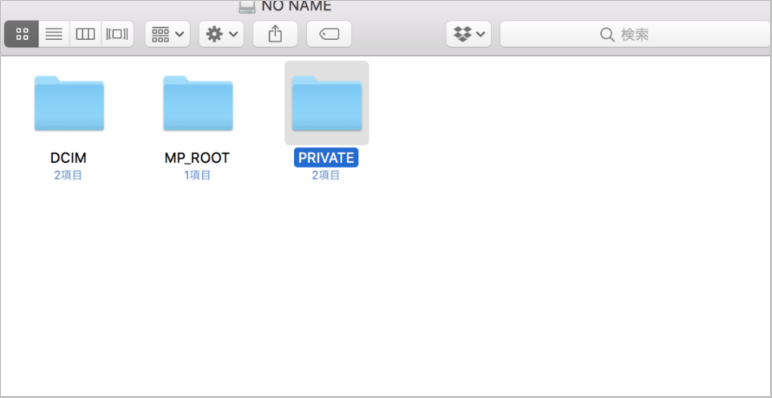
2) 「AVCHD」ファイルを右クリック(2本指クリック)で開き、「パッケージの内容を表示」をクリック
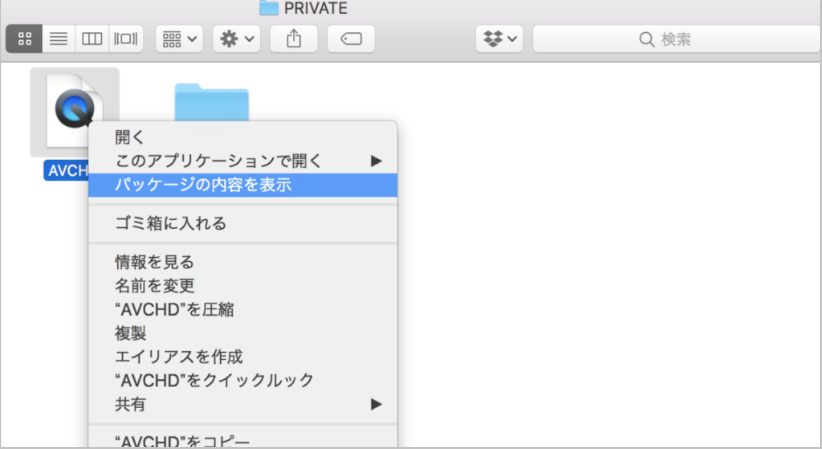
3) その内部に「BDMV」という動画ファイルを表示→右クリックでさらにパッケージの内容を表示
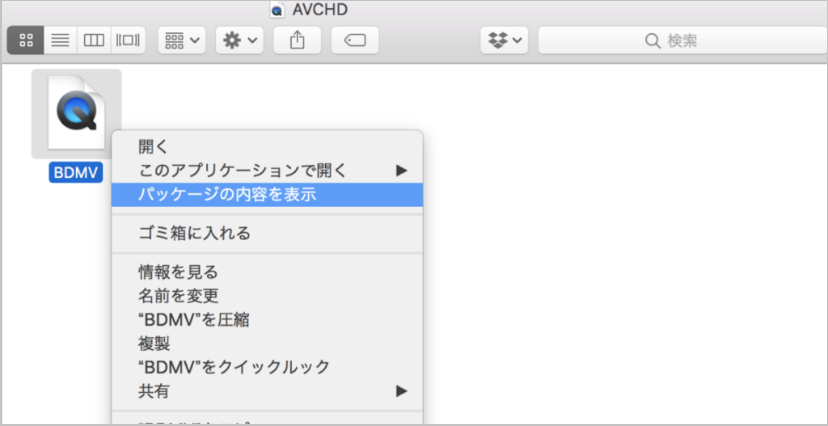
4) 5つのファイルが表示される。この中の「STREAM」フォルダに、動画ファイルが収納されている(「STREAM」をクリックする)
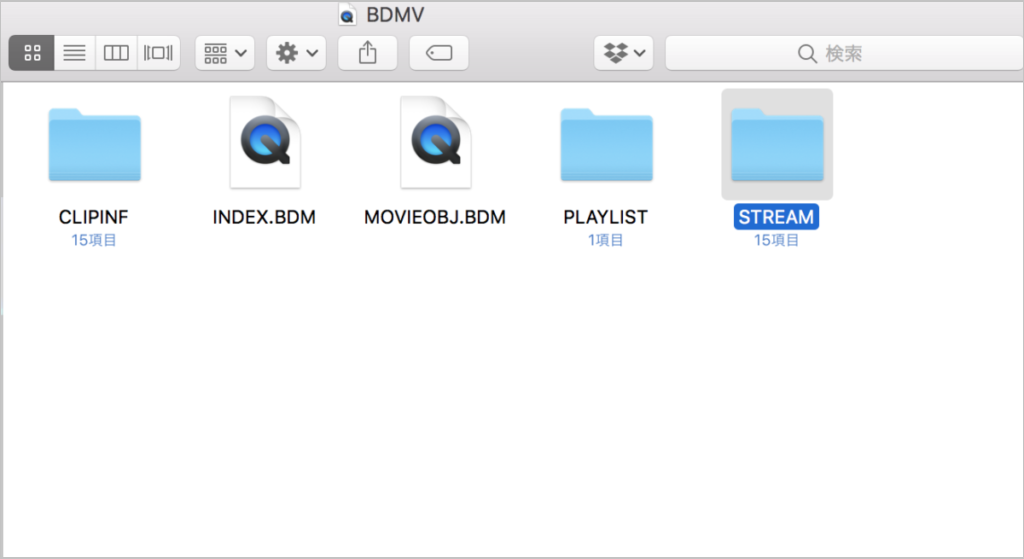
5)クリップ毎に分けられた動画ファイルを選択できる
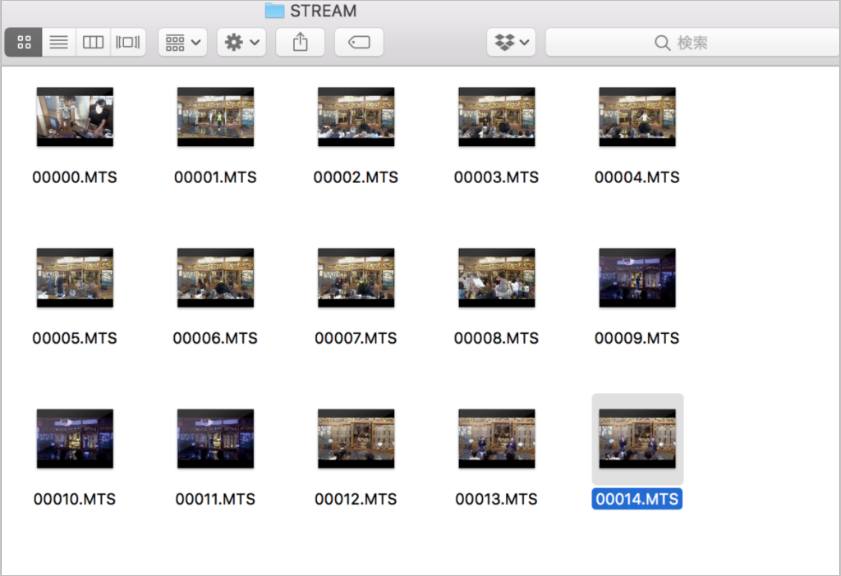
この中から選びたい動画を選択してコピーや移動が可能。動画ファイルだけパソコン内の選択したフォルダにコピーも可能。
1)『Kdenlive』をインストール
2) CPIファイルをファイル拡張子KDENLIVEに関連付ける
3) KDENLIVEファイルを右クリック
4) メニューから「開く」を選択
5) [別のアプリケーションを選択]をクリック→[ その他のアプリケーション]をクリック
6) [このPCで他のアプリケーションを見つける]をクリック→適切なプログラムのインストール場所を指定
7) 最後に「選択したプログラムを常に使用してKDENLIVEファイルを開く」オプションを選択し、操作全体を確認
パソコンを操作していて消失してしまったCPIファイルを簡単に復元する方法をご存知ですか?
消えてしまったり、行方不明になったCPIファイルを簡単に復元する方法として【Recoverit(リカバリット)】をおすすめします。
RecoveritはWindowsパソコンから失われたファイルや削除されたデータを3ステップと数分で復元可能なソフトです。
1000種類以上のデータ形式を対応しており、パソコン、ごみ箱、内蔵ハードドライブ、 外付けストレージメディア、更に驚くべきことに、本来は諦めてしまうクラッシュしたパソコンからデータを復元することも可能です!
フリーソフト版のRecoveritは、復元したい対象のデータ容量が100MBまでご利用いただけます。
無料版をお使いになってみて、更に便利な機能を数台のパソコンでご利用希望や、
復元するデータやファイル等の容量を無制限にと思われたら、有料版にアップデートされてはいかがでしょうか?
パソコンで「Recoverit」 を起動すると、左側のサイドバーに「HDDやデバイスから復元」が表示されます。ここでは、「場所」タブから特定のファイル・フォルダを選択してください。
スキャンしたいフォルダをクリックすると、選択した場所をスキャンし始めます。

スキャンしたいハードディスクをクリックすれば、スキャンが始まります。
スキャンは数分かかりますが、サイズの大きいファイルが多数存在する場合、数時間かかる場合もあります。

パソコンのデータをスキャンした後、失われたファイル・フォルダがあるかどうかを確認するためにプレビューを行います。その後、復元したいパソコンのファイルにチェックを入れて、「復元する」をクリックすれば完了です!

以上簡単な操作でパソコンから削除してしまった大事なデータが復元・復旧できます。
また、このソフトを使うことで、CPIファイルの復元だけではなく、外付けHDDの復旧、USBデータ復元やフォーマット復元などにも幅広く対応しています。ぜひお試しください。

PCでダウンロードしたファイルが見つからない?この記事では、ファイルの保存先(デフォルトの場所)を素早く確認する方法と、ファイルを開く手順をWindows/Mac別に解説。隠しファイルの見つけ方も紹介します ...
トロイの木馬ウイルスとは何か?パソコンに感染するとどのような影響があるか?この記事では、トロイの木馬ウイルスの感染兆候と対処方法について詳しく解説します。 ...
内野 博
編集長