SDカードのエラーは、埃や接触点を覆うその他の物質、スロットへの挿入の不完全さなどの小さな要因によって発生する可能性があります。これらは通常、最初に取り組むべき領域です。
MacでSDカードが認識しないまた読み込まれない問題には、他の原因も考えられます。この問題を解決するにはどうすればよいでしょう?また、 デバイスがSDカードをサポートしていない場合の解決方法とは?それでは、一緒に解決策を見つけてみましょう。
SDカードが手元にありますが読み取れずに困っています。それでは、次の点を確認してください。
ステップ 1. SDカードを物理的に調べます。
損傷がないこと、つまり、光沢のある接触点に傷や、食品、埃、泥などの油っぽいもので覆われていないことを確認してください。
SDカードを清潔な柔らかい乾いた布で拭きます。特に接触点の周りの角は徹底的に行ってください。ただし、水を使ったり、唾液で生地をなめたりしないでください。デバイスに挿入すると湿気により破損する可能性があります。
ステップ 2. SDカードをMacに挿入します。
書き込み保護を回避するには、側面のスイッチがオンになっていることを確認してください。
スロットは通常、薄くて幅が広いです。初めに、挿入する時には接触点が下を向いていることを確認し、挿入する必要があります。
MacにSDカードを押し込みます。不安定な場合は音が発生します。カードが滑り落ちないようにしっかりと固定してくれます。
ステップ 3. ディスクユーティリティに移動して、Macがディスクを検出するかどうかを確認します。
スポットライトで「ディスクユーティリティ」と入力します。右側のアイコンをクリックするか、/applications/utilities/に移動します。
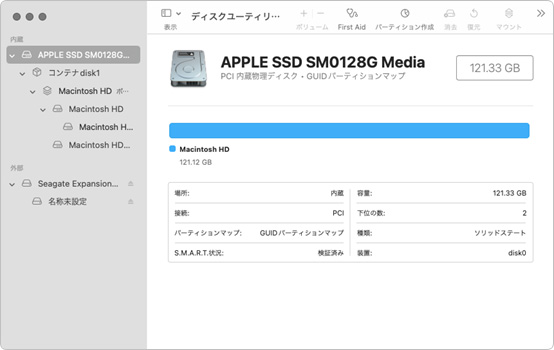
デスクトップで表示したい場合は、Finderの環境設定で設定を変更してください。「全般」タブで、「外部ディスク」を選択します。サイドバーのタブでも同じことができます。
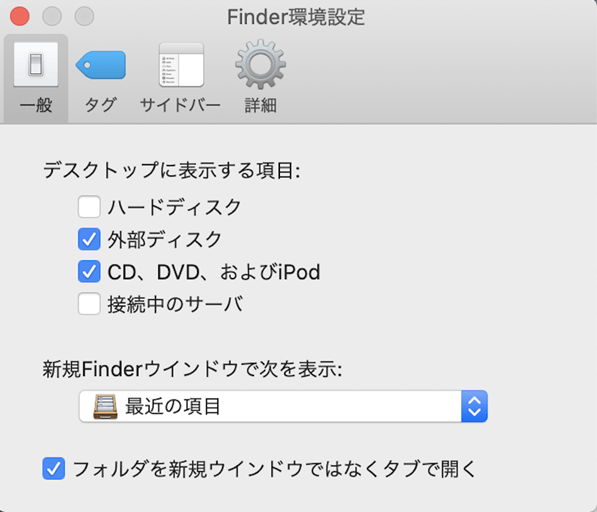
この手順を完了すると、SDカードを開いてFinderアプリからアクセスできるようになります。SDカードのフォルダに入ります。画面の右側に内容が表示されます。
ただし、上記のプロセスが機能せず、SDカードが読み取れない場合は、次をご覧ください。
他の高度なテクノロジーと同様に、SDカードも何らかの形で避けられない不具合の影響を受ける可能性はあります。
SDカードがMacに表示されない場合、実際に多くの技術的な理由が関係しています。
SDカードリーダーのスロット部分の損傷。
損傷が小さすぎて気付かない可能性があるため、とてもイライラする可能性があります。では、どうすればわかるでしょうか?SD カードを別のマシンに挿入して、反応するかどうかを確認してください。
OSのエラー。
OSによってSDカードが認識されない場合は、SDカードを再インストールし、Macを再起動してみてください。通常、問題は解決するはずです。
SDカードのウイルス感染。
SDカードを複数の人と共有している場合、特にウイルス対策が施されていないWindowsユーザーはウイルスに感染する可能性があります。ウイルスは危険です。
サポートされていないSDカード形式。
SDカードが機能するには、SD 1.x、2.x、および 3.x 標準に準拠している必要があります。これを調査するには、SDカードの製造元のWebサイトを確認してください。macOSのバージョンがサポートしていないファイル形式もあります。
SDカードのファームウェアの破損。
SDカードが破損した場合、どうすればわかるでしょうか?SDカードに次のような兆候があるかどうかで確認できます。
上記の問題を考慮して、破損したSDカードを修復したり、その他の修正を実行したりするにはどうすればよいでしょうか?考えられる解決策は、次のとおりです。
これには次の3つの方法があります。
ステップ 1. Appleアイコンをクリックし、メニューで再起動を選択します。
ステップ 2. 電源ボタンを押し、表示されるダイアログボックスで「再起動」をクリックします。
ステップ 3. Control + Command + イジェクト/電源ボタンを同時に押し続けます。OSに依存しないため、最も信頼できる選択肢です。
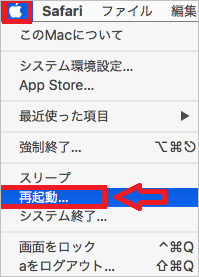
その後、もう一度SDカードを挿入してみてください。この方法を使用すると、ほとんどの場合SDカードがMacで認識されるようになります。そうでない場合は、他の解決策が必要です。
Macの環境設定を変更した後でも、SDカードがデスクトップに表示されない場合があります。これは、ディスクユーティリティからのみ表示され、マウントされないことを意味します。
ステップ 1. スポットライトでディスクユーティリティにアクセスできます。検索ボックスに入力するか、コマンド + スペースのショートカットを使用します。
ステップ 2. 画面の左側で、SDカードを選択します。画面の右側に詳細が表示されます。
ステップ 3. 右側の上部にはマウントのオプションがあります。マウントされている場合は、アンマウントするオプションがあります。それをクリックしてSDカードをマウントします。
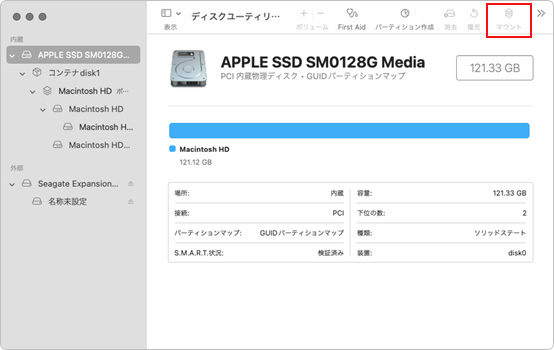
ディスクユーティリティのFirst Aidチェックは、Macに接続されているSDカードやその他の外部ディスクに問題がある可能性がある場合に行います。
ステップ 1. ディスクユーティリティに移動します。
ステップ 2. 画面の左側からSDカードを選択します。
ステップ 3. 上部のオプションの左端に「First Aid」があります。クリックしましょう。
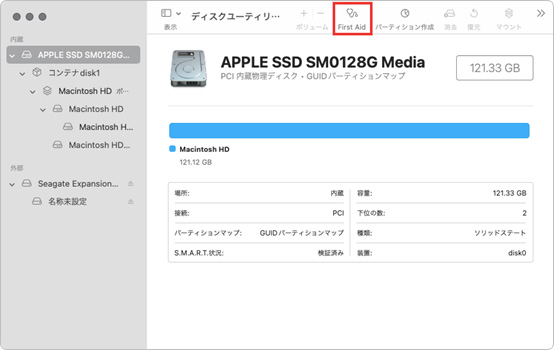
ステップ 4. ディスクユーティリティはパーティションのチェックを実行して、その内容を確認します。
SDに障害が発生しそうな場合は、ディスクユーティリティが通知するので、手遅れになる前にバックアップを実行する必要があります。
SDカードが正常にマウントされなかった場合は、SDカードの修復を実行します。
ステップ 1. 「アプリケーション」 > 「ユーティリティ」を選択して、ディスクユーティリティを開きます。
ステップ 2. サイドバーからSDカードを選択します。
ステップ 3. 詳細画面で、上部の「First Aid」をクリックし、修復プロセスが完了するまで待ちます。
ステップ 4. 完了すると、ドロップダウンに詳細情報が表示されます。右下にある「ディスクの修復」を選択します。

場合によっては、ディスクユーティリティがSDカードを修復できないことがあります。このような場合は、失敗したことの警告が出るのでバックアップを作成しましょう。
MacOS X(Yosemite)以前と同様に、起動ディスクのディスク権限を修復できます。内部ハードディスクのアクセス許可が何らかの形でSDカードの読み取りを妨げている可能性があるので、これを行うと役に立つかもしれません。
ステップ 1. ディスクユーティリティを起動し、サイドバーからハードディスクを選択します。
ステップ 2. 詳細画面で、「Fist Aid」をクリックします。
ステップ 3. ドロップダウンの左下にあるディスクのアクセス権限の修復というボタンをクリックします。

SDカードをフォーマットする選択肢は確かに怖く聞こえます。でも、がっかりしないでください。バックアップを実行できなかったとしても、デバイスをフォーマットしたら終わりではありません。この記事では、ファイルを回復する手段についても後で説明します。
ステップ 1. ディスクユーティリティに移動します。ドライブを選択したら、上部の「消去」をクリックします。
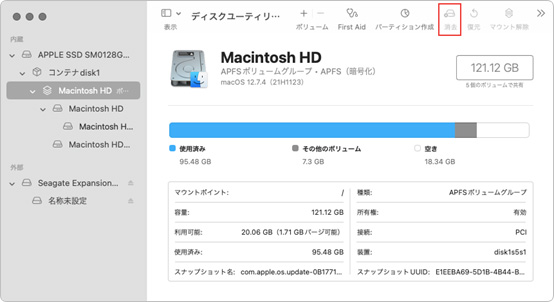
ステップ 2. ディスクユーティリティでフォーマットを選択します。SDカードの使用方法に応じて、好みの設定を選択することもできます。

ステップ 3. ドライブに名前を付けましょう。思い出に残る名前にしましょう。
ステップ 4. セキュリティのオプションで、スライダを最も安全性の低い場所に移動して、失われたファイルを回復できるようにします。これは消去を実行する最速の方法でもあります。
その後、右下の消去ボタンをクリックしてください。消去が完了したら、ファイルを復元できるようになります。
SDカードがどのように機能するかまだ疑問に思っているなら、あなたは正しい場所にいます。SDカードは、1TBを超えるストレージ容量を詰め込むことができる気の利いた小さなデバイスです。
SDカードのアダプターをmicroSDカードと一緒に使用すると、他のソースからのファイルに柔軟にアクセスできます。
SDは何の略でしょうか?これは、不揮発性メモリを記述する規格であるSecure Digitalの略です。Macには、SDカードのスロットが付属しています。これは、Secure DigitalまたはSecure Digital Extended Capacity(SDXC)カードのスロットとも呼ばれ、SDカードを挿入できます。

つまり、上で説明した形式と標準があります。また、SDカードのスロットには以下のような対策が施されています。
これらのカードは、指定された物理規格に準拠するアダプタとともに使用できます。
これらの保存メディアはすべて、指定されたファイルシステムを使用してデータを保存します。ファイルシステムは、その種類に応じて様々なクラスタに分けてデータを保存します。
最もよく知られているファイルシステムはFAT32形式です。最大32GBまでの容量が保存可能です。これを超えるメディアには、exFATファイルシステムが使用されます。小さいサイズのカードはFAT16ファイルシステムを使用します。
この場合、フォーマットはSDカードの機能を復元する1つの方法ですが、ファイルを表示できないかバックアップがないため、データが失われる可能性があります。ここでRecoveritが登場します。
Recoverit(リカバリット) は、Mac上のSDカードからファイルを回復する効率的なソフトウェアです。
ステップ 1. 画面に表示されたMacドライブからSDカードを見つけて選択します。

ステップ 2. 復元する場所をクリックしてソフトウェアがファイルのスキャンを開始します。

ステップ 3. プレビューウィンドウは、データの概要を確認するのに役立ちます。すべてを復元したくない場合は、優先ファイルを選択できます。最後に、インターフェースの右下にある「復元する」ボタンを押します。

下部にファイルのディープスキャンを実行するオプションもあります。
SDカードのトラブルシューティングは退屈に思えるかもしれませんが、とても充実したものです。この記事ではさらに詳細を説明しているため、最初は手順が難しく見えるかもしれませんが、長期的にはこの情報は必ず役に立ちます。
SDカードにファイルが表示されない場合でも、バックアップがなくても慌てる必要はありません。データを読み取れないSDカードの一般的な特性です。指示に従うだけで、失われたファイルを回復するオプションが利用可能になります。
最後に、この記事が少しでもお役に立てましたら、ぜひ広く皆様にシェアしていただければ幸いです。
Macでは、特別にWordが必要なければテキストファイル「txtファイル」として文章ファイルの作成ができます。本ページでは、Macでテキストファイルである「txtファイル」の作り方を紹介します。 ...
Mac向けの写真復元ソフトについて、昔撮った写真をもう一度見たいですが、ハードディスクの容量の原因で、削除してしまって、または写真を誤って削除しまいました。その復元する方法とは?今、Mac写真復元ソフトのベスト10を紹介します。 ...
ベッドやソファーに机など毎日の生活で使用する家具は、自らの目で視て身体で試した上で購入します。拘って選ぶという事は、PCやスマートフォンといった電子機器にも該当します。キーボードの配列や対応しているアプリ等、「自分が使いやすい」事を考えて選んだ1台を愛用している事と思います。 ...
内野 博
編集長