MacとMacBookの再起動や強制再起動は、パソコンの動作が不安定になったり、フリーズしたりした際に行う重要な手順です。再起動は通常の方法で行うこともできますが、強制再起動は特定の状況下で必要になります。この記事では、それぞれの方法や具体的な手順について解説します。そして、この記事の読者の方々は、パソコンのトラブルシューティングに役立てることができるでしょう。
MacやMacBookの再起動は、パソコンのトラブルシューティングや動作のリフレッシュに役立ちます。一般的な再起動方法は、アップルメニューから再起動を選択することです。この方法は、通常の操作によってパソコンをスムーズに再起動します。
詳しい手順は、以下の通りです。
1.画面左上のアップルメニューをクリックします。
2.メニューから「再起動」を選択します。
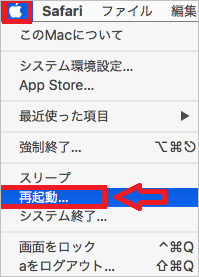
3.ダイアログボックスが表示されたら、「再起動」をクリックします。
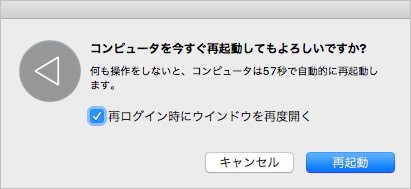
4.パソコンが再起動します。このプロセスで、通常の操作によって再起動が行われます。
通常の再起動方法が効果的でない場合、強制再起動が必要になることがあります。ここでは、MacやMacBookを強制的に再起動する方法を紹介します。
Macを強制再起動するには、パソコンの電源ボタンを長押しします。この操作により、通常のシャットダウンや再起動の手順をスキップして、パソコンを直ちに再起動させることができます。これは、Macがフリーズしたり、応答しなくなったりした際に、すぐに対処するための簡単で効果的な方法です。
詳しい手順は、以下の通りです。
1.Macパソコンの電源ボタンを長押しします。
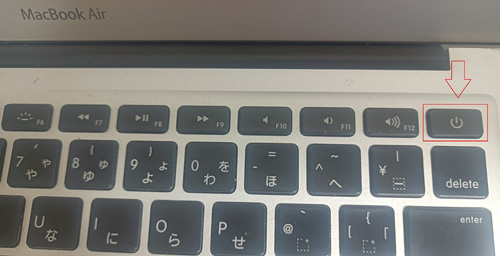
2.Macパソコンが再起動します。これは、強制的にMacを再起動する簡単な方法です。
通常の再起動方法が効果的でない場合、キーボードショートカットを使用してMacを強制的に再起動することができます。これにより、通常の再起動手順が効果的でない場合でも、Macを強制的に再起動することが可能です。
詳しい手順は、以下の通りです。
1.パソコンのキーボードで「Command + Control + 電源ボタン」を同時に押します。
2.以上のキーボードショートカットを入力すると、パソコンが即座に再起動されます。
この際、確認のためのダイアログボックスは表示されないので注意が必要です。
MacBookを再起動する際、ターミナルを使用して特定のコマンドを実行することができます。この方法は、通常の再起動手順が利用できない場合や、特定の状況で便利です。
詳しい手順は、以下の通りです。
1.MacBookデスクトップ画面下部のアプリメニューよりターミナルを開きます。
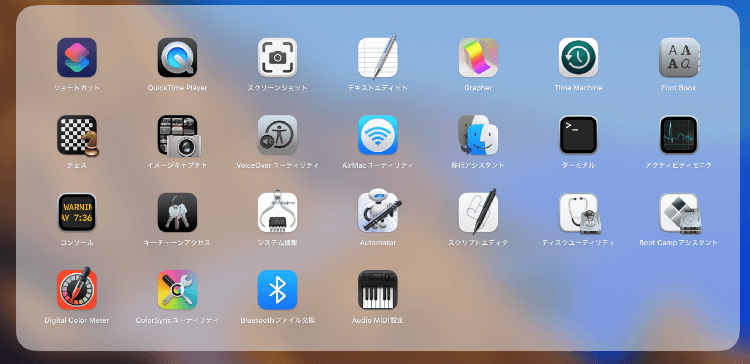
2.以下のコマンドを入力します:sudo shutdown -r now
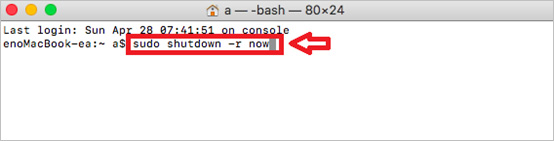
3.Enterキーを押して、コマンドを実行します。パスワードを求められたら、管理者パスワードを入力します。
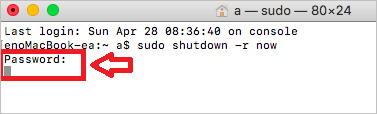
4.コマンドが正常に実行されると、MacBookが再起動します。
再起動や強制再起動によってデータが消えた場合、「Recoverit」などのデータ復元ソフトウェアを使用して、失われたファイルを簡単に回復できます。まず、対象のドライブを特定し、Recoverit を起動してスキャンを開始します。スキャンが完了すると、消えたデータがリストされ、必要なファイルを選択して復元できます。Recoveritは使いやすく、再起動によるデータ損失のリスクを軽減し、重要なファイルの復元を迅速かつ効果的に行うことができます。
Macで「Recoverit」 を起動すると、左側のサイドバーに「HDDやデバイスから復元」が表示されます。ここでは、「ファイルの場所」タブから特定のファイル・フォルダを選択できます。スキャンしたいフォルダをクリックすると、選択した場所をスキャンし始めます。

スキャンしたいハードディスクをクリックすれば、スキャンが始まります。
スキャンは数分かかりますが、サイズの大きいファイルが多数存在する場合、数時間かかる場合もあります。

パソコンのデータをスキャンした後、失われたファイル・フォルダがあるかどうかを確認するためにプレビューを行います。その後、復元したいパソコンのファイルにチェックを入れて、「復元する」をクリックすれば完了です!

以上簡単な操作でMacから削除してしまった大事なデータが復元・復旧できます。
また、このソフトを使うことで、Macの復元だけではなく、外付けHDDの復旧、USBデータ復元やフォーマット復元などにも幅広く対応しています。ぜひお試しください。
ここでは、Macの強制再起動に関する注意点を紹介します。
強制再起動は、MacBookが正常に動作しない場合の最終手段です。これは、通常の再起動手順が効果的でない場合にのみ使用してください。通常の再起動手順が効果的であれば、それを優先して使用し、強制再起動はその後の手段として下さい。また、強制再起動は、MacBookがフリーズしたり、応答しなくなったりした場合に限り使用することがおすすめです。
強制再起動はデータ損失のリスクが伴うため、可能な限りバックアップを取っておいてください。また、強制再起動を行う際には、MacBookの電源ボタンを長押ししてください。そして、再起動後にデータが消失していないかを確認し、必要に応じてバックアップからデータを復元します。
強制再起動後、問題が解決されない場合は、専門家に相談することが重要です。専門家は、問題の原因を正確に特定し、適切な対処法を見つけるために必要な診断や修理を行います。また、Appleのサポートチームや認定修理サービスに連絡し、問題の詳細を説明し、支援を受けることが大切です。
→関連記事:Windows10パソコンをシャットダウン・再起動する方法

外付けSSDとHDD、どっちを選ぶ?速度派か容量派か、ピッタリのストレージを見極めよう!適切なストレージ選びとデータ管理に役立つ情報を提供。 ...
MacOSは定期的に新しいバージョンが提供され、新しいものにアップグレードすることで機能性をより高めることができます。しかし、そのアップグレードのせいでアプリの互換性がなったり使えなくなったりと、様々な不具合が発生する恐れもあります。そんな時でもMacOSを以前のバージョンに戻すことで不具合を避けることができるので、今回はOSをダウングレードする方法をいくつかご紹介させていただきたいと思います。 ...
Wondershare「Recoverit」(MacOS10.14)対応版はOSにmojaveを使用するmacOSのPC用データ復元ツールです。PCの内臓HDDや外付けHDDの他にも、USBメモリやSDカードなどで削除してしまったデータを回復させることが出来ます。「Recoverit」は、フォーマット(初期化)やウィルスによって削除されたデータも復元することが可能です。 ...
内野 博
編集長