Macを使用していると、まれにアプリが応答しなくなったりフリーズしたりすることがあります。このような場合、アプリを強制終了する必要があります。この記事では、Macのアプリを強制終了する方法について解説します。これらの方法を覚えておくと、問題が発生した際にスムーズに対処できます。
Macでアプリが応答しなくなったり、フリーズしたりすることがありますが、これを解決する方法の一つはアプリを強制終了することです。以下に、各種強制終了する方法を紹介します。これらの方法を知っておくことで、問題が発生した際に効果的に対処できます。
Macでアプリを強制終了する方法の一つは、特定のショートカットキー、つまり「Command + Option + Esc」を使用する方法です。この方法を使うと、アプリが応答しなくなった場合や、正常な方法で終了できない場合でも、素早くアプリを終了できます。
「Command + Option + Esc」キーを使用した具体的な操作方法は、以下のようになります。
1.Command + Option + Escキーを押します。
2.表示される「強制終了」ウィンドウで、終了したいアプリを選択して「強制終了」ボタンをクリックします。
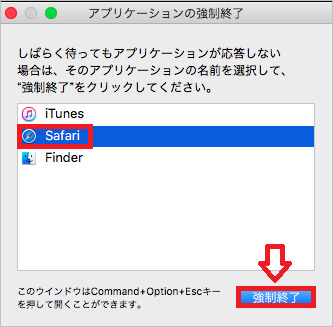
Macでアプリを強制終了する方法の一つは、Appleメニューを使用する方法です。この方法は、一般的なユーザーにも容易に利用できます。
具体的な操作方法は、以下のようになります。
1.メニューバーの左上にある「りんご」アイコンをクリックして「強制終了...」を選択します。
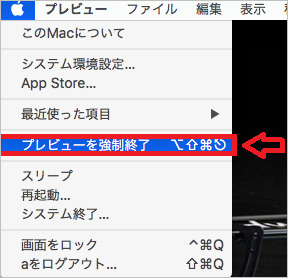
2.表示されるダイアログで、終了したいアプリを選択します。
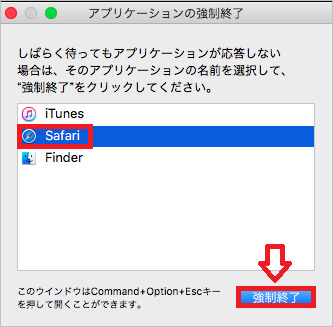
3.「強制終了」ボタンをクリックして、選択したアプリを強制終了します。
DockはMacの画面下部に表示されるアプリケーションランチャーであり、そこからもアプリを強制終了することができます。
具体的な操作方法は、以下のようになります。
1.画面下部のDockから、終了したいアプリのアイコンを右クリックします。
2.表示されるメニューから「終了」を選択します。これで、アプリが終了されます。
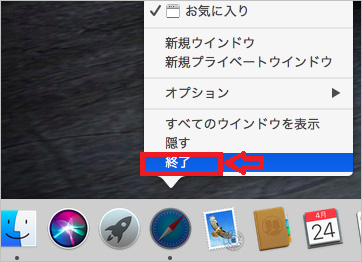
ターミナルを使ってMacのアプリを強制終了することも可能です。この方法は、高度なユーザーや開発者向けであり、慎重に操作する必要があります。
具体的な操作方法は、以下のようになります。
1.ターミナルを開きます。Finderから「アプリケーション」>「ユーティリティ」>「ターミナル」を選択します。
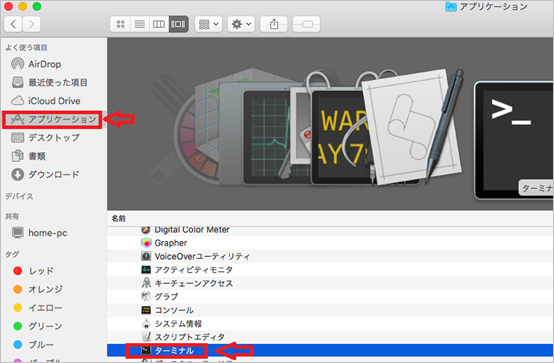
2.ターミナルに以下のコマンドを入力して、実行します。
Killall [アプリ名]
3.[アプリ名]の部分には強制終了したいアプリの名前を入力します。例えば、Safariを強制終了したい場合は、次のように入力します。
Killall Safari
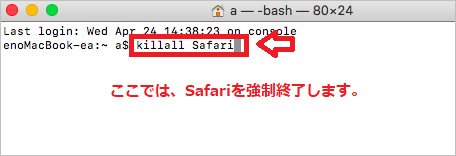
4.入力後、Returnキーを押してコマンドを実行します。これで、ターミナルが指定したアプリを強制終了します。
アクティビティモニタは、Mac上で実行中のプロセスやアプリケーションの情報を表示し、それらを管理するためのツールです。アプリケーションが応答しなくなったり、システムを遅くしたりする場合、アクティビティモニタを使用して、該当するアプリを強制終了できます。
具体的な操作方法は、以下のようになります。
1.「Finder」を開き、「アプリケーション」フォルダ内から「ユーティリティ」フォルダを選択します。
2.「ユーティリティ」フォルダ内の「アクティビティモニタ」をクリックして開きます。
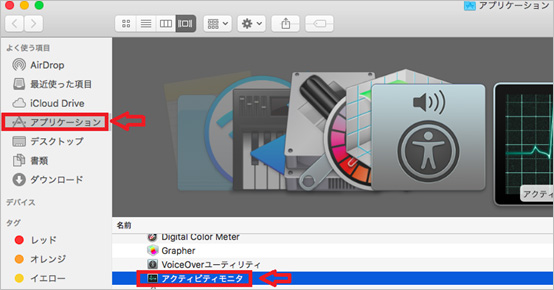
3.「アクティビティモニタ」ウィンドウで、強制終了したいアプリを探します。
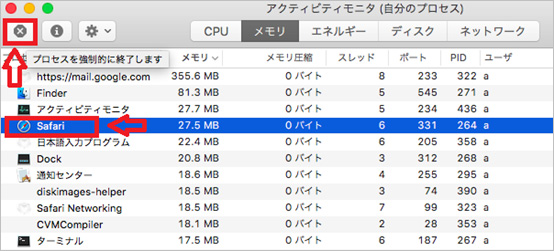
4.アプリを見つけたら、選択し、左上の「X」アイコンをクリックします。
5.ダイアログボックスが表示されます。その中で、「強制終了」を選択してアプリを終了します。
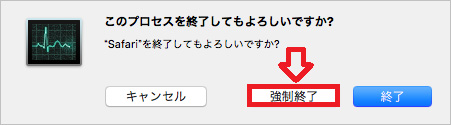
Macのアプリを強制終了する方法の一つとして、サードパーティ製のソフトウェアを利用する方法があります。この方法では、Mac用のアプリケーションやユーティリティを使用して、応答しなくなったアプリを終了させることができます。これには、いくつかの有名なサードパーティ製ソフトウェアがあります。
例えばCleanMyMac Xなどのソフトウェアがあります。これらのソフトウェアは、Macのアプリケーションやプロセスを監視し、不応答のアプリケーションを強制終了させたり、システムのクリーンアップや最適化を行ったりするためのツールを提供しています。
→関連記事:PCのメモリ解放方法とおすすめのメモリ解放アプリ
Macのアプリがフリーズしたり応答しなくなったりする場合、通常の方法では終了できないことがあります。そのような状況では、アプリを強制終了することが必要です。アプリがシステムリソースを過剰に消費したり、システム全体の動作に影響を与える可能性がある場合にも、即座に強制終了することが重要です。
以下に、様々なケースを紹介します。
Macのアプリが応答しなくなった場合、強制終了が必要です。これは、アプリがフリーズしたり、操作が効かなくなったりした際に行われます。応答しないアプリを放置すると、他のアプリやシステム全体の動作に影響を与える可能性があります。したがって、アプリが停止した場合は、迅速に強制終了して問題を解決する必要があります。
Macのアプリがシステムリソース(CPU、メモリ、ディスク)を過剰に消費している場合、システム全体のパフォーマンスに影響を与える可能性があります。このような場合、アプリを強制終了してリソースを解放し、他のアプリやシステムがスムーズに動作するようにする必要があります。
時には、通常の方法でアプリを終了することができない場合があります。これは、アプリがフリーズしたり、エラーが発生したりした場合に起こります。正常な方法で終了できない場合、強制終了が唯一の解決策となります。強制終了は、アプリの異常な状態を解消し、システム全体の安定性を保つことができます。
→関連記事:Windows 10/11でアプリを強制終了する方法
Macのデータが消えた場合、信頼性の高いデータ復元ソフトウェアである「Recoverit」を使用することをお勧めします。Recoveritは、さまざまなシナリオで効果的にデータを回復することができます。また、誤って削除されたファイルやフォーマットされたドライブからのデータ復元、システムのクラッシュからの回復など、あらゆる状況に対応しています。そして、直感的な操作インターフェースと高速スキャン機能を備えているため、初心者でも簡単に利用できます。データを失った場合は、まずRecoveritを試してみてください。
Macで「Recoverit」 を起動すると、左側のサイドバーに「HDDやデバイスから復元」が表示されます。ここでは、「ファイルの場所」タブから特定のファイル・フォルダを選択できます。スキャンしたいフォルダをクリックすると、選択した場所をスキャンし始めます。

スキャンしたいハードディスクをクリックすれば、スキャンが始まります。
スキャンは数分かかりますが、サイズの大きいファイルが多数存在する場合、数時間かかる場合もあります。

パソコンのデータをスキャンした後、失われたファイル・フォルダがあるかどうかを確認するためにプレビューを行います。その後、復元したいパソコンのファイルにチェックを入れて、「復元する」をクリックすれば完了です!

以上簡単な操作でMacから削除してしまった大事なデータが復元・復旧できます。
また、このソフトを使うことで、Macの復元だけではなく、外付けHDDの復旧、USBデータ復元やフォーマット復元などにも幅広く対応しています。ぜひお試しください。

MacBookの使用中に問題が発生することがありますが、Macを再起動や強制再起動で多くの問題を解決できます。この記事では、MacBookを簡単に再起動する方法や、システムが応答しなくなった場合に強制再起動する方法を解説します。 ...
Macでターミナルを使いこなすことで、より効率的に作業を行えます。しかし、初心者にはターミナルの開き方や使い方が分からないこともあるでしょう。この記事では、Macでターミナルの開き方から使い方まで徹底解説します!ターミナルを活用することで、ファイルの操作やシステム設定の変更など、多くのことが一度に行えるようになります。 ...
Wondershare「Recoverit」(MacOS10.14)対応版はOSにmojaveを使用するmacOSのPC用データ復元ツールです。PCの内臓HDDや外付けHDDの他にも、USBメモリやSDカードなどで削除してしまったデータを回復させることが出来ます。「Recoverit」は、フォーマット(初期化)やウィルスによって削除されたデータも復元することが可能です。 ...
内野 博
編集長