外部デバイスとして、SDカードでパソコンなどのデータを保存する事は定番ですね。便利な反面、SDカードを利用していてエラーが起こり保存データも読み込めなくなる、という問題が発生します。
この記事では、SDカードのエラーを修復する方法についてまとめてみました。
SDカードは、デジタル情報メモリデバイスとして、デジタルカメラ、携帯電話、MP3プレーヤーなどでデータ保存のため使用されています。そんな便利なSDカードですが、さまざまなエラーが発生することもあります。一体、どんな原因がエラーを引き起こすのか?などをまとめてみました。
本体からSDカードを取り外す際に、SDカードの表紙している金属部分や、接触部分に何らかの外的障害によって、接触不良を起こす場合が考えられます。また、SDカード側の方だけでなくカードリーダー側の接触不良の原因も見落とせません。ですから両方面での原因を探る必要があります。
また、突然取り外されたエラーはSDカードが未初期化の可能性がが考えられます。このケースではSDカードをフォーマットすることで、問題解決できます。
SDカードを使用する際に、「ディスクがフォーマットされていません。今すぐフォーマットしますか?」というエラーメッセージが表示されるという経験があると思います。このようなエラーは、SDカードのフォーマット(初期化)の問題に起因します。
例えば書式設定の不適切な方法や、SDカードへの重度のウイルス感染がエラーの原因となる場合があります。ウイルスに感染したデバイスでSDカードを使用した場合もエラーを引き起こします。
また、立て続けに再フォーマットを行うこともエラーの原因となるので注意が必要です。上記の他にも、“SDカードの種類が対応していない”などの初歩的な理由など様々な原因が考えられます。
Androidデバイス自体がSDカードを修復することは一般的にはできません。通常、AndroidデバイスはSDカードの物理的な修理やエラーのチェック、修復を行うための組み込みツールを提供していません。SDカードの修復が必要な場合は、コンピューターを使用して修復するか、専用のSDカードリーダーを使用して別のデバイスで修復する必要があります。Androidデバイス自体は、SDカードをマウントしてデータにアクセスする役割を果たしますが、SDカードの修復には限界があります。
関連記事:認識しないAndroid SDカードの消えたデータを復元する方法
それでは、Windows PCで無料でSDカードを修復する方法をご紹介しましょう。ほとんどのパソコンではSDカードを修復するツールが備わっています。以下は代表的な5つの方法です。ご参考ください。
エラーメッセージの出たSDカードは(「C:」や「D:」などの表記に代表される)ドライブレターを持っていないか、割り当てられていないことで、エクスプローラーに表示されません。つまりファイルエクスプローラーでそのSDカードをフォーマットが不可能です。
この場合、「ディスクの管理」を利用してフォーマットするか、新たなパーティションを作成することで解決できます。以下の手順を参考にSDカードのフォーマットをお試し下さい。
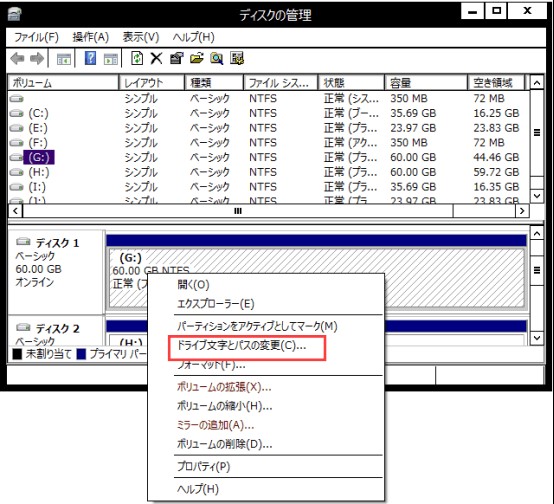
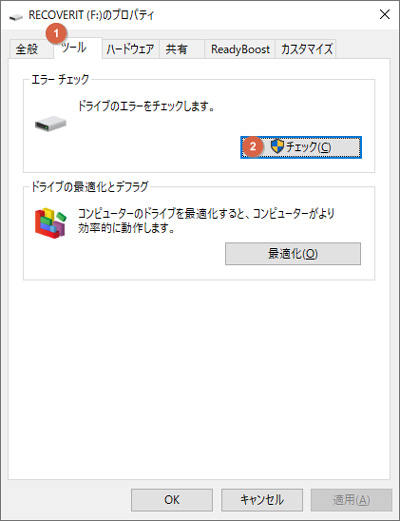
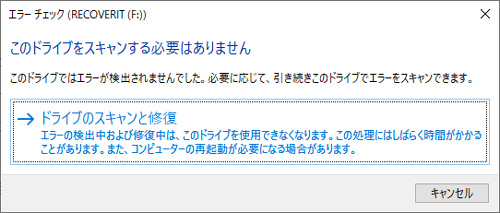
SDカードに【書き込み保護】がされているケースでは、SDカードがWindows 10の問題に表示されない場合があります。以下の手順に従って解除してみましょう。
・Windowsキー + Rキーを同時に押す→「ファイル名を指定して実行」ダイアログボックスが表示されるので、cmdと入力
・Ctrl + Shift + Enterを同時に押して、管理者としてコマンドプロンプトを実行
・diskpartと入力→Enterキーを押す→diskpartウィンドウが開く
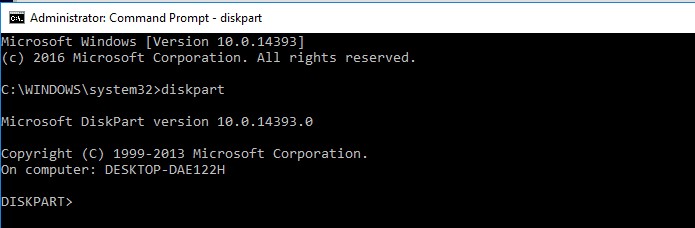
・list diskと入力→Enterキーを押す
・select disk☆と入力→Enterキーを押す(☆をSDカードの正確なドライブ文字に置き換える)
・attributes disk clear readonlyと入力→Enterキーを押す
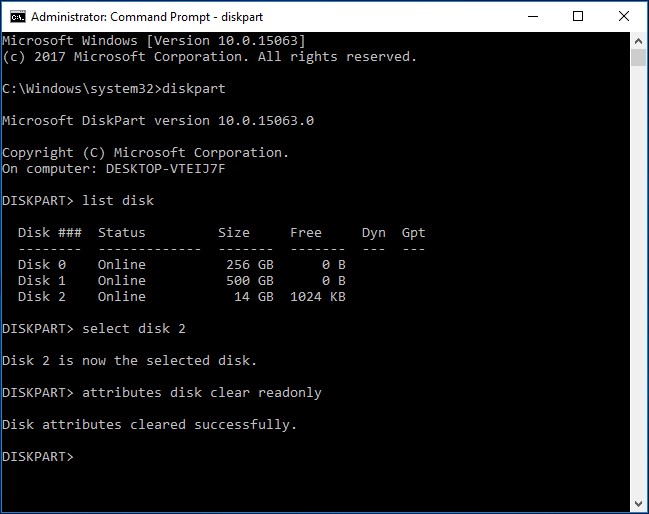
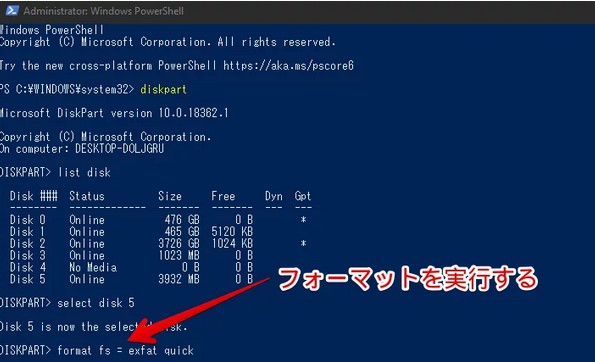
SDカードをCHKDSKユーティリティで修復する場合、カードリーダーに挿入し、Windowsのパソコンに接続します。フォーマットせずに破損したSDカードを修正する方法をご紹介しましょう。(Windows10を例としてあげてます)
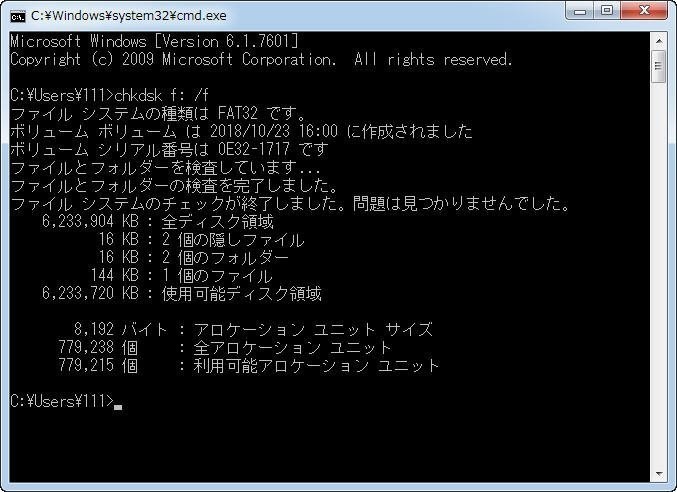
処理が終了すると、破損したSDカードが正常にアクセスできるはずです。
何らかの誤動作やトラブルでSDカードのデータ損失や、バックアップなどで保存されていないファイルなどを復元する方法として、便利な「データ復元ソフトRecoverit(リカバリット)」をお試しになってはいかがですか?【Wondershare Recoverit】データ復元ソフトは、SDカードから失われたデータを3ステップの簡単操作で復元可能です。
初心者でも使いやすいインターフェースで、予期せぬトラブルでのデータ損失からデータを復旧するソフトです。「Recoverit」はデータを修復するだけでなく、破損した動画でも復元可能なソフトとして、業界内でも高い評判を得ております。
また、Recoveritは検出されたデータを復元する前にプレビューが可能で、 Macでは15 MB未満の容量のデータを、その他のPCでは、30 MB未満のさまざまな種類と形式のデータのプレビューができます。無料版のリカバリットは、復元したい対象のデータ容量が100MBまで利用することができます。
無料版でお試しになってみて、復元するデータやファイル等の容量を無制限にしたいと思われたら、更に高性能の有料版をグレードアップすれば、データ損失の不安から、解放されることが期待できますね。
以下は、Recoverit でandroidスマホでのmicroSDカードからデータを復元する手順です。
パソコンで「Recoverit」 を起動すると、新しいインターフェースでは、左側のサイドバーに「HDDやデバイスから復元」が表示されます。ここでは、「HDD」タブでハードディスクを選択するか、「場所」タブでデスクトップを選択してください。
スキャンしたいハードディスクをクリックすると、選択した場所をスキャンし始めます。

スキャンしたいSDカードをクリックすれば、スキャンが始まります。
スキャンは数分かかりますが、サイズの大きいファイルが多数存在する場合、数時間かかる場合もあります。新バージョンではスキャンの時間を大幅に短縮するバージョンアップを行いました。また、スキャン結果はリアルタイムで表示されます。

SDカードのデータをスキャンした後、失われたファイルがあるかどうかを確認するためにプレビューを行います。その後、復元したいパソコンのファイルにチェックを入れて、「復元」をクリックすれば完了です!

以上簡単な操作でSDカードから消えた大事なデータが復元・復旧できます。
また、このソフトを使うことで、SDカードの復元だけではなく、外付けHDDの復旧、USBデータ復元やフォーマット復元などにも幅広く対応しています。ぜひお試してください。

SDカードでパソコンなどのデータを保存する事は定番ですね。ただし、sdカードを利用する際、なかなかエラーが出る状況が発生します。さて、本文ではSDカードのエラーを無料で修復する方法をご紹介します。その上、エラーで消えたデータの復元ソフトRecoveritをおすすめします。 ...
本記事では、xDピクチャーカードとは何か、どのような機能なのか、さらにxDピクチャーカードの復元方法について説明します。 ...
スマホやAndroidデバイスでSDカードが認識しないと困っている方へ。原因や対処法を紹介します。失ったデータを復旧する方法も解説! ...
内野 博
編集長