HDDをフォーマットすると、重要なデータが失われたと感じることはよくあることですが、幸いにも復元する方法があります。この記事では、フォーマットしたHDDからデータを復元する手順と注意点について詳しく解説します。また、データ喪失から回復するための手順やツール、専門家に頼む場合の注意点まで、失ったデータを取り戻すための情報を紹介します。
HDDをフォーマットしてしまった場合でも、データの完全な復元が可能かどうかは状況によります。通常、フォーマットはデータを物理的に削除するのではなく、データ領域を新しく使えるようにするプロセスです。したがって、すぐに対応すれば、データを復元することができる可能性があります。
ただし、新しいデータが書き込まれると復元が難しくなります。そのため、データを復元するためには、信頼性の高いデータ復元ソフトウェアやバックアップからのリカバリ、専門業者のデータ復旧サービスなどを利用することが必要です。
HDDをフォーマットした際に、失われたデータを復元・復旧するには、以下の方法があります。
フォーマットしたHDDデータを復元するには、信頼性の高いデータ復元ソフトが欠かせません。その中でも、Wondershare「Recoverit」は、優れた機能を備え、幅広いファイル形式に対応しています。また、使いやすさと高い復元成功率で、フォーマットからのデータ救出が可能です。
パソコンで「Recoverit」 を起動すると、左側のサイドバーに「HDDやデバイスから復元」が表示されます。ここでは、「場所」タブから特定のファイル・フォルダを選択してください。
スキャンしたいフォルダをクリックすると、選択した場所をスキャンし始めます。

スキャンしたいハードディスクをクリックすれば、スキャンが始まります。
スキャンは数分かかりますが、サイズの大きいファイルが多数存在する場合、数時間かかる場合もあります。

ハードディスクのデータをスキャンした後、失われたファイル・フォルダがあるかどうかを確認するためにプレビューを行います。その後、復元したいハードディスクのデータにチェックを入れて、「復元する」をクリックすれば完了です!

以上簡単な操作でフォーマットしたHDDから消えた大事なデータが復元・復旧できます。
また、このソフトを使うことで、パソコンの復元だけではなく、外付けHDDの復旧、USBデータ復元などにも幅広く対応しています。ぜひお試しください。
Windowsに標準搭載されているバックアップ機能「バックアップと復元」を使用して、フォーマットしたHDD(ハードディスクドライブ)のデータを復元する手順は以下の通りです。
1.「設定」→「更新とセキュリティ」→「ファイルのバックアップ」から、Windowsのバックアップ機能にアクセスします。
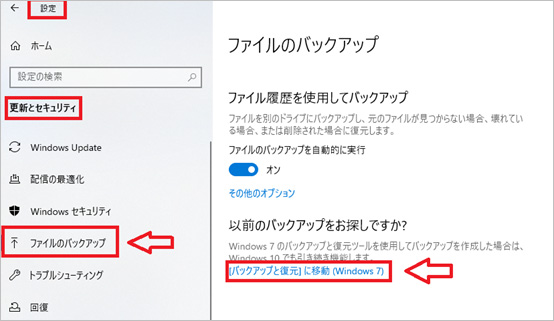
2.「バックアップと復元に移動」をクリックし、「バックアップと復元」の画面が表示されたらさらに「ファイルの復元として別のバックアップを選択します」をクリックします。
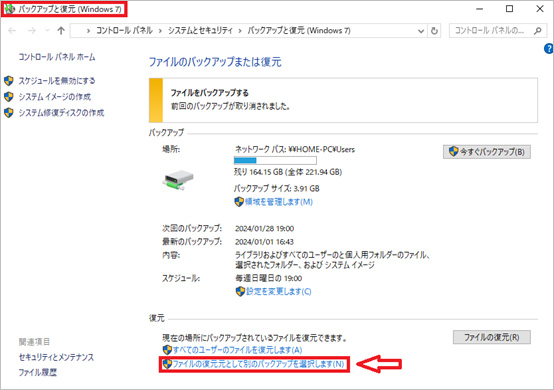
3. 通常、バックアップは外部ドライブやネットワークドライブに保存されているはずです。そのドライブを選択し、「次へ」をクリックします。
4. 「次へ」をクリックすると、「復元するファイルが含まれているバックアップ」を選択できる画面が表示されます。必要なファイルやフォルダを選択し、「次へ」をクリックします。
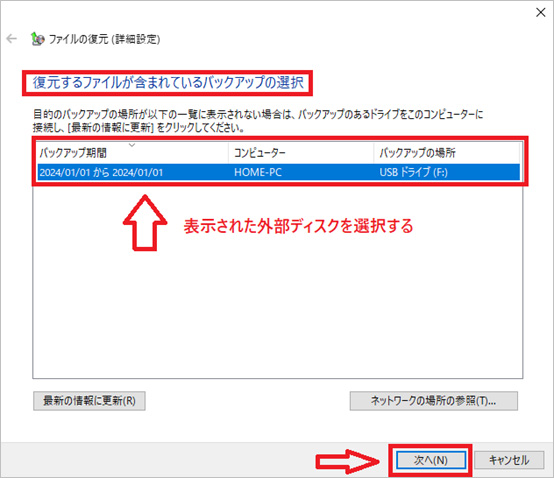
5.「このバックアップからすべてのファイルを選択する」にチェックを入れるか、「ファイルの参照」をクリックして、復元するファイルを選択し、「次へ」をクリックします。
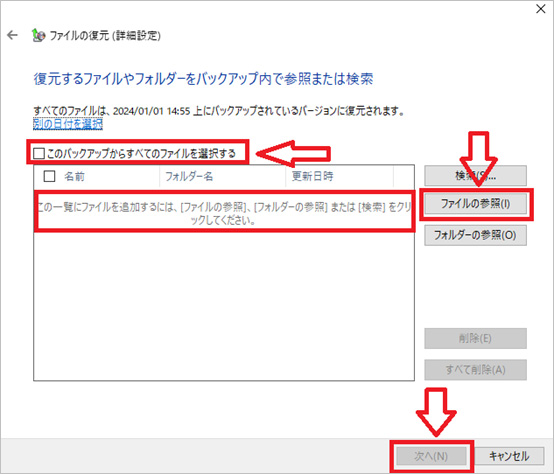
6. 復元先の場所を指定します。元の場所に復元するか、別の場所に復元するかを選択できます。そして、「復元」をクリックします。上書きを避けるため、ファイルを元の場所に復元しないことをお勧めします。
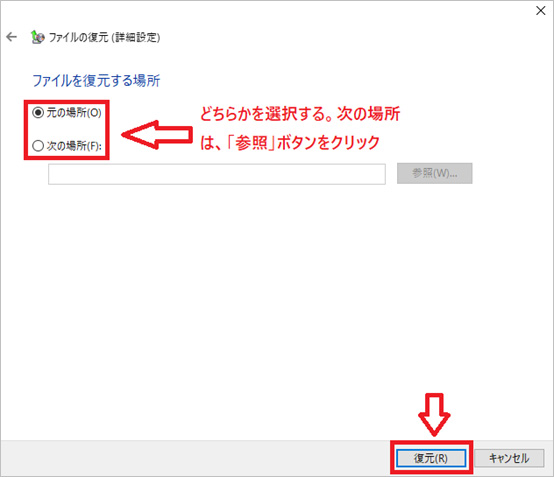
復元が完了するまで待ちます。復元が完了したら、復元されたファイルを確認して、正常にアクセスできるかどうかを確認します。
注意: この手順は、事前にWindowsの「バックアップと復元」機能を使ってバックアップを作成している場合に適用されます。バックアップが破損している場合や、バックアップが作成されていないファイルは復元できません。また、フォーマット前にバックアップを取っていない場合は、復元することができません。
Macの場合、Time Machineというバックアップ機能を利用してフォーマットしたHDDのデータを復元することができます。Time Machineは、Macに標準搭載されているバックアップ機能で、定期的にシステムやファイルのバックアップを作成し、必要に応じてデータを復元できるようにします。Time Machineを利用してフォーマットしたHDDのデータを復元する具体的な操作手順は下記の記事を参考できます。
➬関連記事:【完全解説】Time Machineから復元する方法・設定方法
注意: この手順は、事前にMacのTime Machine機能を使ってバックアップを作成している場合に適用されます。Time Machineを使っていない場合やバックアップが破損している場合、またはバックアップが作成されていないファイルは復元できません。
データが複雑な状態や一般的な手段では復元が難しい場合は、プロフェッショナルなデータ復旧サービスの利用を検討しましょう。これらのサービスは、専門知識と高度な技術を駆使して、復元が難しいケースでもデータを復元することが可能です。ただし、コストがかかる場合があるため、状況に応じて判断する必要があります。
フォーマットしたHDDからのデータ復元作業において、それを成功させるための注意点を以下に紹介します。
HDDデータのフォーマットした後からの復元作業において、最も重要なのは新しいデータが書き込まれる前に即座に対処することです。なぜなら、時間の経過とともにデータは上書きされ、その可能性を最小限に抑えるためには、素早い対応が必要だからです。そのため、特に、データの重要度やフォーマットからの経過時間に応じて、即時の復元作業を行うことが重要です。
HDDデータの復元作業中には、安定した電源供給が確保されていることが必要です。電源が不安定な場合、復元作業が中断されたり、データが損傷する可能性が高まります。特に、大容量のデータを扱う場合や時間のかかる復元作業においては、安定した電源がより重要です。
フォーマットしたHDDには、回復したデータを上書き保存しないことは極めて重要です。それは、復元データをフォーマットしたHDDに保存すると、元のデータが上書きされ、再度失われる可能性が高くなるからです。
また、フォーマットしたHDDは、通常の起動ディスクとして使用することはお勧めできません。通常、別なHDDや外部ストレージなどを使用して、復元したデータを保存することが一般的です。
安全な手順として、復元したデータは新しい場所に保存し、元のデータとは別の場所に保管するように心がけましょう。ここが、復元作業の最終段階でのデータ保護において重要なポイントとなります。

パソコンが初期化され、データがすべて消えてしまいました。初期化されたパソコンからデータを復元することができますか。この記事では、初期化したハードドライブから完全に削除したファイルを復元する方法を紹介します。 ...
誤操作などによるHDDのフォーマットはデータ消失の原因となりますが、復元の可能性も存在します。この記事では、フォーマットしたHDDからデータを復元する方法を解説し、貴重な情報を回復する手助けをします。専門知識がなくても、手軽に使えるツールや手順を学べばデータ復旧のチャンスが広がります。 ...
HDDが「RAW」になった?データを復元できますか。実はHDDがRAWになっても、データを救出することができます。この記事では、HDDが「RAW」になる原因と、ハードディスクドライブを復元して大切なデータを復元する方法を紹介します。 ...
内野 博
編集長