SSDやHDDの初期化・フォーマットに関する問題は、データ管理やシステムの安定性に影響をおよぼす可能性があるでしょう。今回は、SSDやHDDが初期化・フォーマットできないときの具体的な原因と、それぞれの解決方法について詳しく解説します。
もしも誤ってフォーマットし、データが消えたときは、データ復元ソフト「Recoverit」が便利です。大事なデータをRecoveritで復元しましょう。
SSDやHDDが初期化・フォーマットできない理由はさまざまです。ドライブが使用中の場合やエラーが起こっている場合、ときには正しく接続しされていないなどが考えられます。根本の原因を特定し、正しい解決方法を実行しましょう。
SSDやHDDがアクティブな状態であると、初期化やフォーマットは安全に実行できません。まずはタスクマネージャーを開き、デバイスを使用しているプロセスやアプリケーションがないか確認しましょう。必要であれば、それらのプロセスを終了させてから再試行します。
初期化やフォーマットの失敗は、デバイス内に存在するエラーが原因である場合が考えられます。その場合、WindowsやmacOSに搭載されているツールを使用して、SMARTテストを実行しましょう。しかし、ここで安心してはいけません。エラーが起こる原因もまた、さまざまな要因が存在します。さらに細分化された原因を発見し、地道に対処する必要があります。
また、エラーによっては自分で対処できないものもあるでしょう。そんなときは、専門家に相談が必要です。正しい知識と技量で対処する必要があります。
パソコンとドライブが正確に接続されていない場合、初期化やフォーマットは失敗します。最初に、デバイスが正しく接続されていることを確認しましょう。また、異常なケーブルやポートが原因でないかも確認すると良いでしょう。デバイスドライバが最新であることも確認してください。
SSDやHDDが初期化・フォーマットできない問題の解決方法を解説します。システムのエラーを解消させる再起動やアプリケーションの終了、ときにはエラーチェックや専門のソフトを使った対処が有効です。決して焦らず、特定した原因から対処していきましょう。
コンピュータの再起動は、デバイスへのアクセスやリソースのリセットに有効です。SSDやHDDの初期化やフォーマットができない場合、一時的な障害が原因である可能性が高いため、コンピュータを再起動してみましょう。これにより、システムが正常に再構築され、問題が解消される可能性があります。
コンピュータを再起動する方法は、以下の手順です。
手順1.パソコン画面左下にある「メニュー」をクリックする
手順2.「電源」を選択する
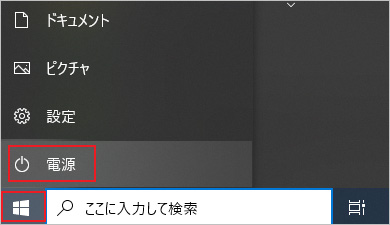
手順3.「シャットダウン」または「再起動」を選択し実行する
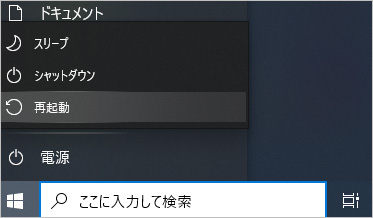
手順1.Macの画面左上部にある「アップルメニュー」を選択する
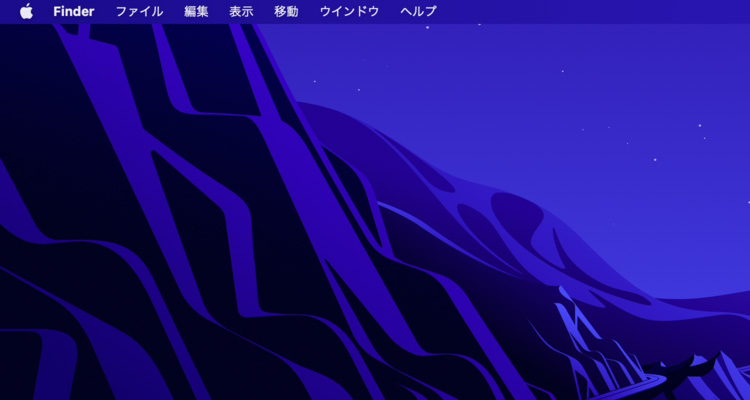
手順2.「再起動」をクリックし、しばらく待つと再起動する
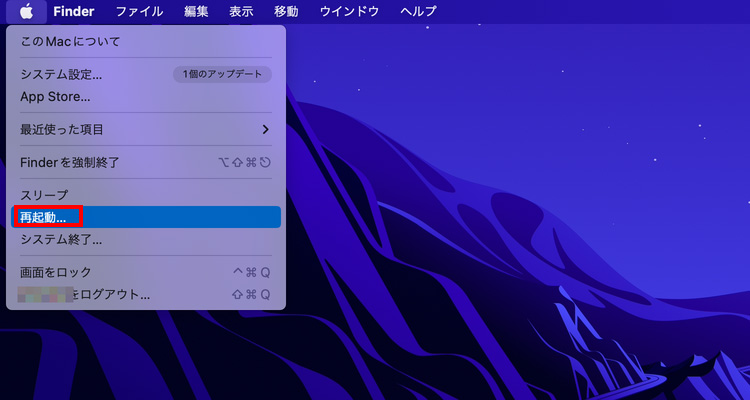
タスクマネージャーを用いて、ドライブを利用しているアプリケーションやプロセスを確認し、それらを終了させます。これによりデバイスが解放され、初期化やフォーマットがスムーズに進行する可能性があります。
しかし、誤って目的以外のアプリケーションを終了させると、ほかのトラブルを招く恐れが考えられます。注意深くプロセスを選択し、慎重に終了させましょう。
使用中アプリケーションを終了する方法は、以下の手順です。
手順1.[Alt]+[Ctrl]+[Delete]キーを同時に押し、タスクマネージャーを起動する
手順2.タスクマネージャーから、使用中のアプリケーションを右クリックし、「タスクの終了」を選択する
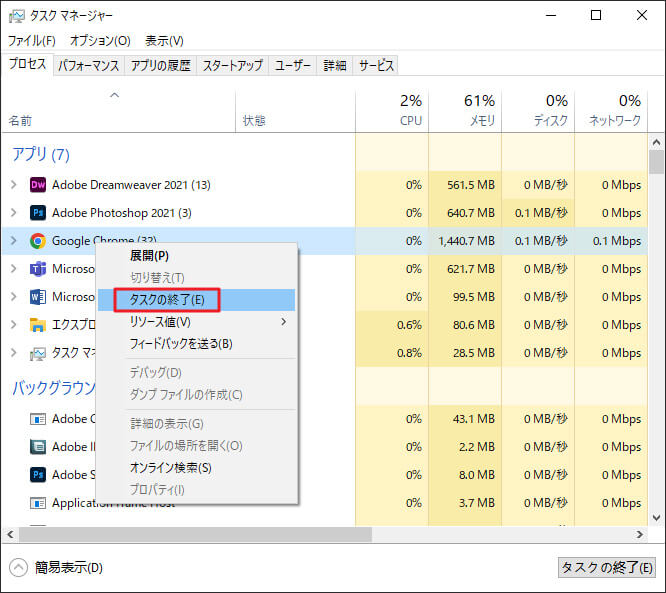
※Macの場合は「アクティビティモニタ」と表示されます。
手順1.Launchpadから、「アクティビティモニタ」を起動する
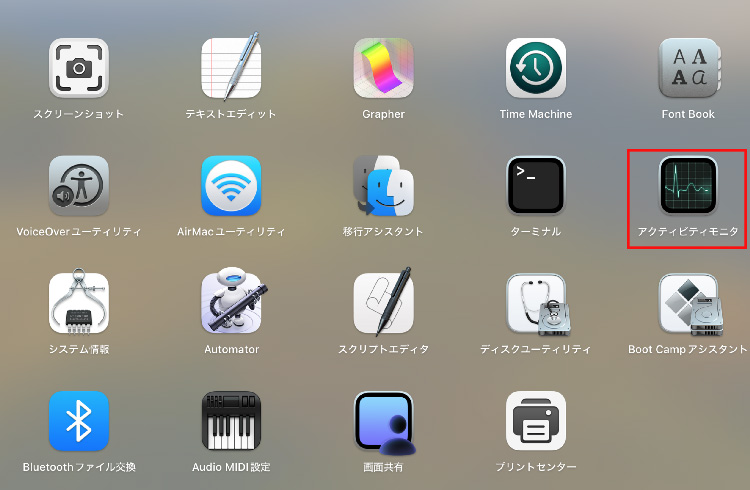
手順2.アクティビティモニタから、終了したいアプリを選択し、左上の「×」をクリック
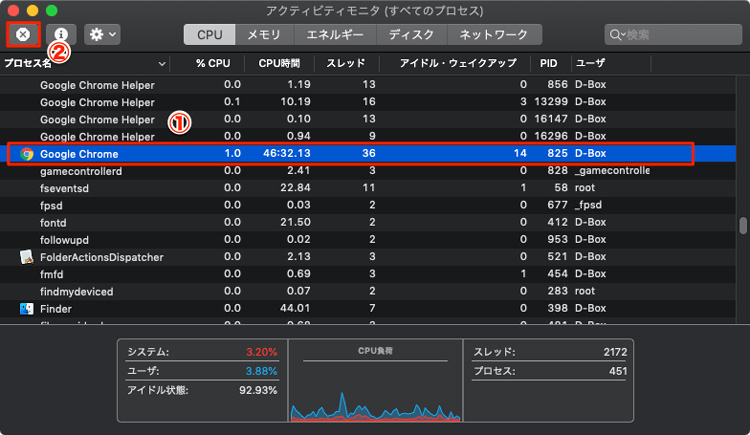
デバイス内のエラーは、初期化やフォーマットの妨げとなります。Windowsの場合、コマンドプロンプトでエラーチェックを実行しましょう。修復がうまく完了すれば、ディスク内の不良セクタやファイルシステムの問題が解消され、HDDやSSD初期化が可能です。
コマンドプロンプトを起動する方法は、スタートメニューより「コマンドプロンプト」を右クリックし、「管理者として実行」で起動します。
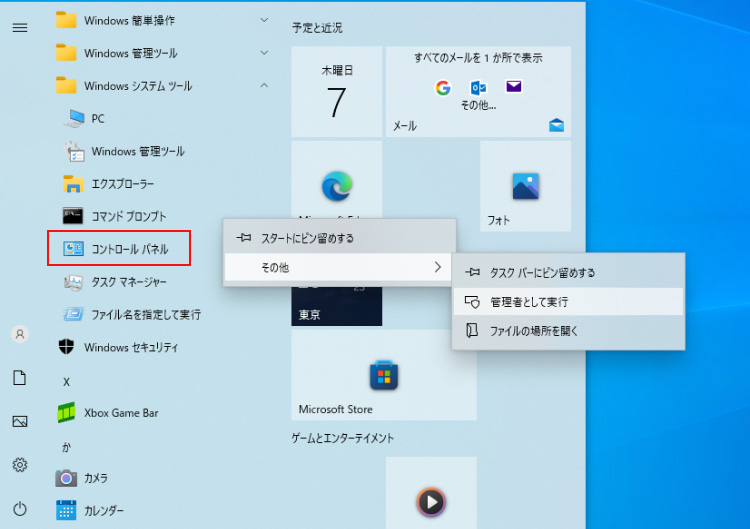
コマンドプロンプトで入力するコマンドと実行内容は、以下のとおりです。(Windowsでのみ有効)
ディスクをチェックし、現在の状態を表示する
「ボリューム(D:)」のエラーを検出し、見つかった場合、修復を実行する
前述した方法でHDDやSSDが初期化・フォーマットできないときは、専用のソフトウェアを使うのも有効な対処法です。専用ソフトウェアは、高い機能性を誇りながら、優れたユーザーインターフェースを提供します。
とくに「GParted」は、ドライブの管理や初期化、フォーマットを実行する際に役立ちます。また、Windows・Macと複数のオペレーティングシステムで対応が可能です。ソフトウェアを起動し、操作手順に従って、ドライブを選択してから必要な操作を行いましょう。これにより、複雑な手順を知識のない方でも簡単に実施できます。
▼GPartedのダウンロードは、以下のリンクからアクセスできます。
https://gparted.org/download.php
「ハードドライブがフォーマットされる」と言うことは、「初期化される」と言う意味です。当たり前ですが、これまで保存されていたデータはすべて削除されてしまいます。もしも、誤ってフォーマットしてしまった場合も例外ではありません。
ハードドライブが誤ってフォーマットされたときは、データの復元が必要です。データ復元ソフト「Recoverit」なら、誰でも簡単に復元できます。「Recoverit」の特徴は、誰でも簡単に復元できる操作性と高い機能性です。大切なデータを守るためにも、復元ソフトは事前に準備しておきましょう。
パソコンで「Recoverit」 を起動すると、左側のサイドバーに「HDDやデバイスから復元」が表示されます。ここでは、復元したいハードディスクを選択してください。スキャンしたいハードディスクをクリックすると、選択した場所をスキャンし始めます。

スキャンしたいハードディスクをクリックすれば、スキャンが始まります。
スキャンは数分かかりますが、サイズの大きいファイルが多数存在する場合、数時間かかる場合もあります。

ハードドライブのデータをスキャンした後、失われたファイルがあるかどうかを確認するためにプレビューを行います。その後、復元したいパソコンのファイルにチェックを入れて、「復元する」をクリックすれば完了です!

以上簡単な操作でパソコンから削除してしまった大事なフォルダが復元・復旧できます。
また、このソフトを使うことで、SSD・HDDの復元だけではなく、外付けHDDの復旧、USBデータ復元やフォーマット復元などにも幅広く対応しています。ぜひお試しください。

大切なデータの保存している外付けHDDを、パソコンに接続すると、「フォーマットする必要があります」というエラーが出現し焦ってしまった…という経験がある方も多いと思います。このようなトラブルでもデータをサルベージして外付けHDDを再び使えるようにする対策をご紹介します。 ...
パソコンが初期化され、データがすべて消えてしまいました。初期化されたパソコンからデータを復元することができますか。この記事では、初期化したハードドライブから完全に削除したファイルを復元する方法を紹介します。 ...
誤操作などによるHDDのフォーマットはデータ消失の原因となりますが、復元の可能性も存在します。この記事では、フォーマットしたHDDからデータを復元する方法を解説し、貴重な情報を回復する手助けをします。専門知識がなくても、手軽に使えるツールや手順を学べばデータ復旧のチャンスが広がります。 ...
内野 博
編集長