「エクセルが突然フリーズし、再起動すると作業中のデータが消えていた」なんて経験はないでしょうか。エクセルのデータが消えてしまうと、膨大な量の数値をイチから作業しなくてはなりません。
今回はエクセルのデータを復元するのに欠かせないファイル「temファイル」の復元方法を紹介します。どうしても復元できない人は、データ復元ソフト「Recoverit」で簡単に復元できます。ぜひ参考にしてください。
「tmpファイル」は普段パソコンを使用する上で、あまり聞き慣れない拡張子名でしょう。Officeソフトのエクセルやワードの緊急用ファイルとして存在しているので、知らなくても無理はありません。tmpファイルについて、もう少し詳しく解説します。また「tmpファイルはどこに保存されているの」と疑問に感じる人もいるでしょう。tmpファイルの保存場所もあわせて解説します。
tmpファイルとは「テンポラリファイル」の略称で、「一時ファイル」のことです。tmpファイルは、エクセルの使用中や保存時に自動生成されます。エクセルファイルの保存忘れや上書き保存、急なフリーズから復元するために存在するファイルです。
普段はtmpファイルを直接扱うことはありません。そのためあまり馴染みがなく、どこに保存されているかもわからないでしょう。それもそのはず。tmpファイルは通常エクセルのアプリ終了時に削除されます。tmpファイルはエクセルデータにトラブルが起きたときに使用する、一時的な復元ファイルです。
tmpファイルは特定のフォルダの中にまとめて保存されています。パソコンが正常であればフォルダ内にはなにも存在しません。フリーズや強制シャットダウンが起こると、たまに保存されたままのtmpファイルが見つかります。以下のパスにアクセスすると見られるので、一度チェックしてみましょう。
・Windows
C:\Users\[ユーザー名]\AppData\Local\Microsoft\Office\UnsavedFiles
・Mac
/private/var/folders/[ランダムな文字列]/TemporaryItems/Excel Temp Files/
失ったExcelファイルと同じ名前の.tmpファイルを探します。見つけた一時ファイルをダブルクリックして開きます。一時ファイルを開くと、Excelがファイルの自動回復を試みる場合があります。ファイルを開いた後、ファイルを保存して必要に応じて元の形式(.xlsxなど)に変換します。
不要な場合はtmpファイルを削除しましょう。tmpファイルが多く存在すると、動作が重くなったりエラーを引き起こしたりと不具合が生じます。特別な操作は必要ありません。普段のパソコン操作と同じく、右クリックで「削除」を選ぶだけです。
基本的に、tmpファイルは通常の方法では復元できません。エクセルを管理するOfficeソフトでも同じことが言えます。しかし「実はtmpファイルに保存された中に重要なデータがある」という場合もあるでしょう。前述したとおりtmpファイルは自動で削除され、復元できないファイルです。そのためエクセルデータを復元させるには、復元に特化した復元ソフトが役立ちます。
そこでオススメするのが、データ復元ソフト「Recoverit」です。Recoveritは動画や音楽といったデータの復元はもちろん、あらゆる拡張子に対応しています。パソコンが正常時には見られない、削除されたtmpファイルも簡単な操作ですぐに復活。誰でも簡単に使用できる便利なソフトです。下記のダウンロードボタンからダウンロードして使ってみましょう。
誤って削除されたtmpファイルが元に保存したハードディスクドライブ(ディスク C, D, E, F, G) を選択してクリックします。

Recoveritは自動的に紛失したデータのスキャンをスタートします。スキャンが終わったあと見つけたファイルのプレビューができます。

「Recoverit」はスキャンで見つけた誤って削除されたtmpファイルを復元する前にプレビューすることができます。復元したいファイルに「復元する」をクリックして復元が実現できます。
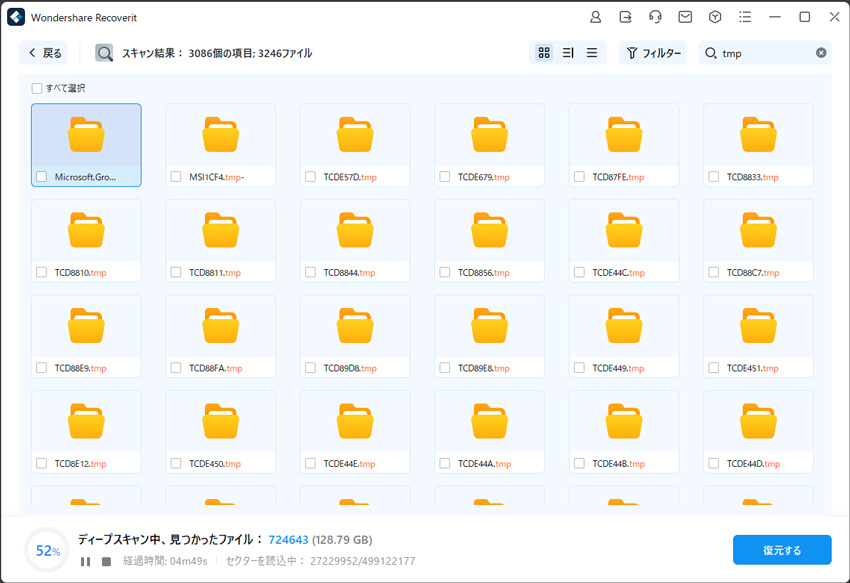
以上簡単な操作でパソコンから誤って削除したrarファイルが復元・復旧できます。
また、このソフトを使うことで、パソコンの復元だけではなく、外付けHDDの復旧、USBデータ復元やフォーマット復元などにも幅広く対応しています。ぜひお試しください。
tmpファイルをエクセルに復元する方法を解説します。何らかの不具合でエクセルが途中終了したときは、tmpファイルで復元すると便利です。再度シートに入力する必要はありません。tmpファイルを読み込めば、途中終了する直前の状態まで回復します。
もちろん、前述で紹介した「復元したtmpファイル」も同様の方法で復元が可能です。エクセルの機能を使えば簡単に復元できるので、以下の手順に沿って操作しましょう。
tmpファイルでエクセルを復元する方法は、以下の手順です。
手順1.エクセルを起動し、「ファイル」を選択する
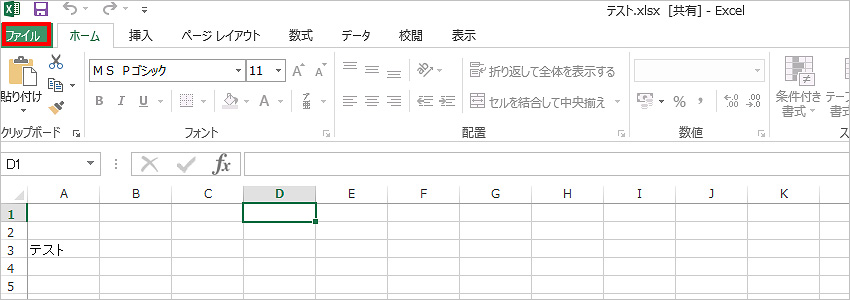
手順2.「開く」タブから「保存されていないブックの回復」を選択する
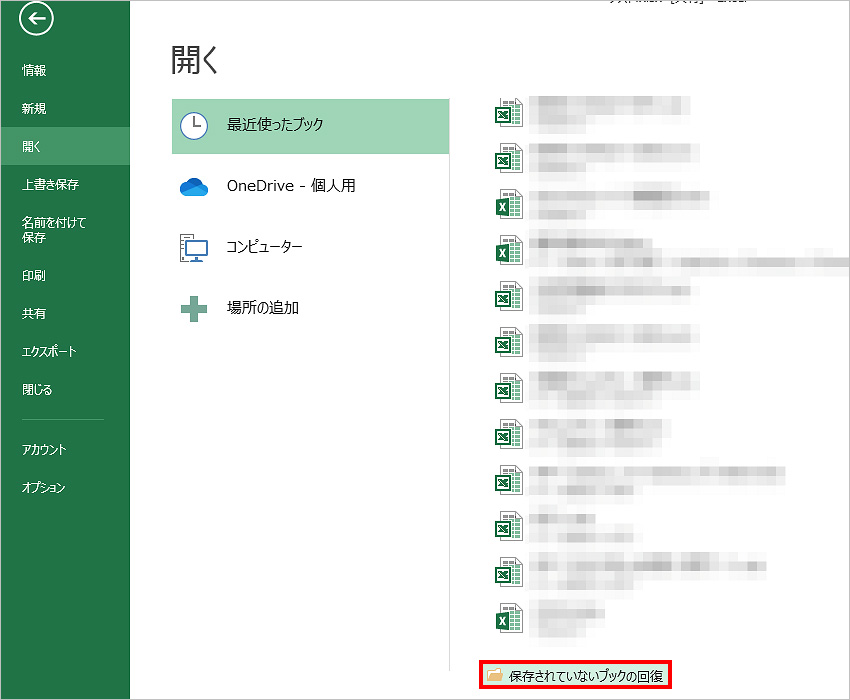
手順3.残っているtmpファイルが表示するので、復元したいファイルを開く
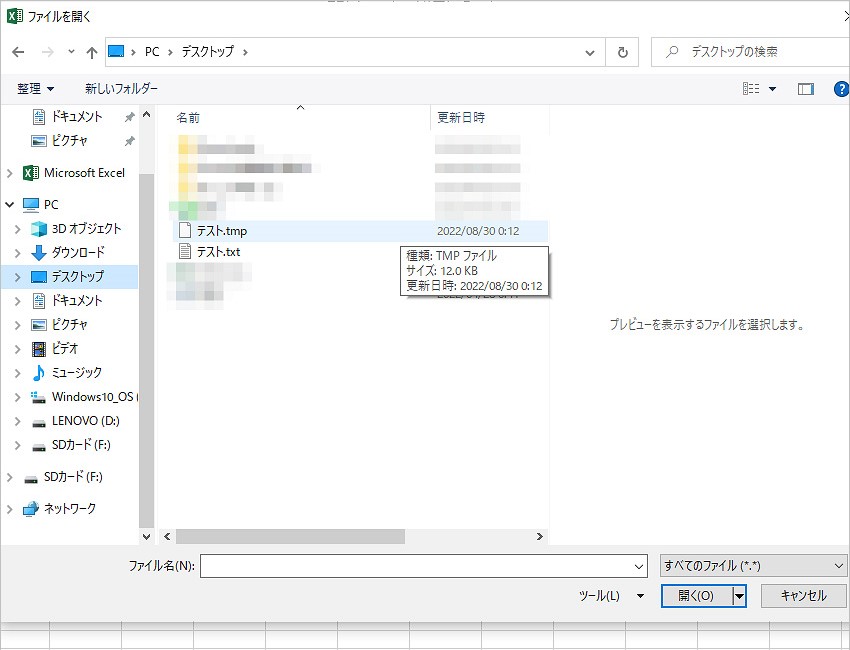
手順4.「名前を付けて保存」を選択し、拡張子名(「.」以降)を「.xls」に変更すると完了
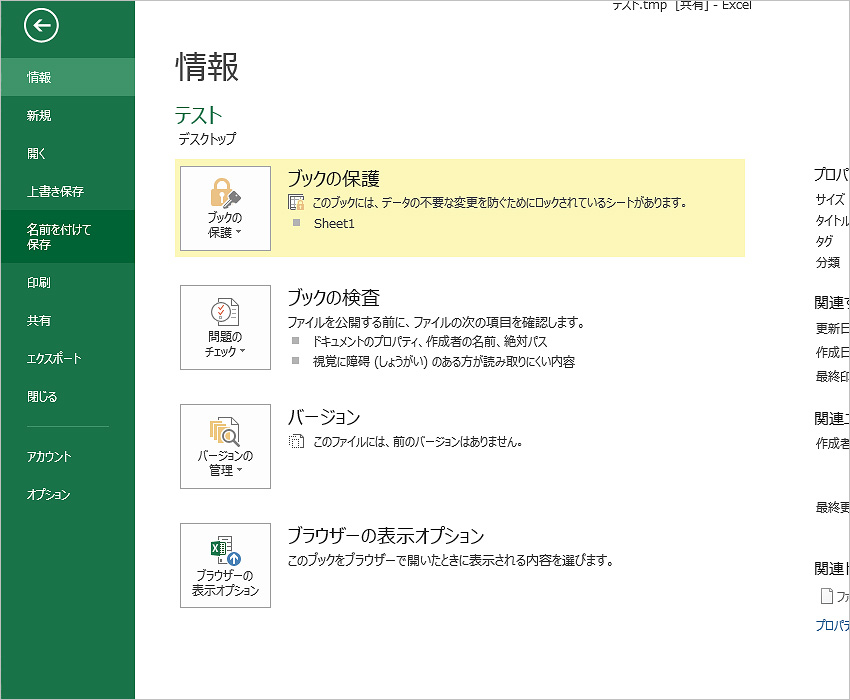

2025年11月12日発売から現在まで、入手が困難なPS5。映画のようなグラフィックに、高速な読み込みが非常に人気です。そんなPS5が2025年現在、ようやく容易に入手できるようになりました。これからPS5を手に入れプレイする方に向けて、PS5の容量を拡張する方法を紹介。 ...
データの移動やバックアップに便利なNAS。1台あれば、自宅のパソコンやスマホのデータをWiFi経由で一括管理してくれる便利なネットワークハードディスクです。今回はNASのデータをバックアップする必要性から、実際の方法までを解説します。 ...
内野 博
編集長