Word(ワード)やExcel(エクセル)などのドキュメントを皆さんも使われているのではないでしょうか?ビジネスでは、資料作成などによく使われますよね。使用頻度が高いからこそ、誤ってWordやExcelを上書きしてしまうこともあるかと思います。または、間違って削除してしまうパターンもありますよね。
突然、ドキュメントが上書き/削除されてしまうと、人は焦ってしまうもの。
事前に、上書き/削除されたファイルの復元方法を知っていれば、慌てることなく対処できます。
本記事では、上書き/削除されたWordやExcelなどのドキュメントを復元する方法をご紹介します。
エクセルとワード(Excel・Word 2010以降のバージョン)の管理機能を利用した復元方法を解説します。エクセルとワードには、それぞれ「バージョンの管理」と呼ばれる復元機能が搭載されています。マイクロソフトオフィスの標準機能なので安心して復元が可能です。それぞれ解説します。
エクセルで「バージョンの管理」を利用した復元方法は、以下の手順です。
手順1.上書きしてしまったエクセルファイルを開く
手順2.「ファイル」タブから「情報」を選択する
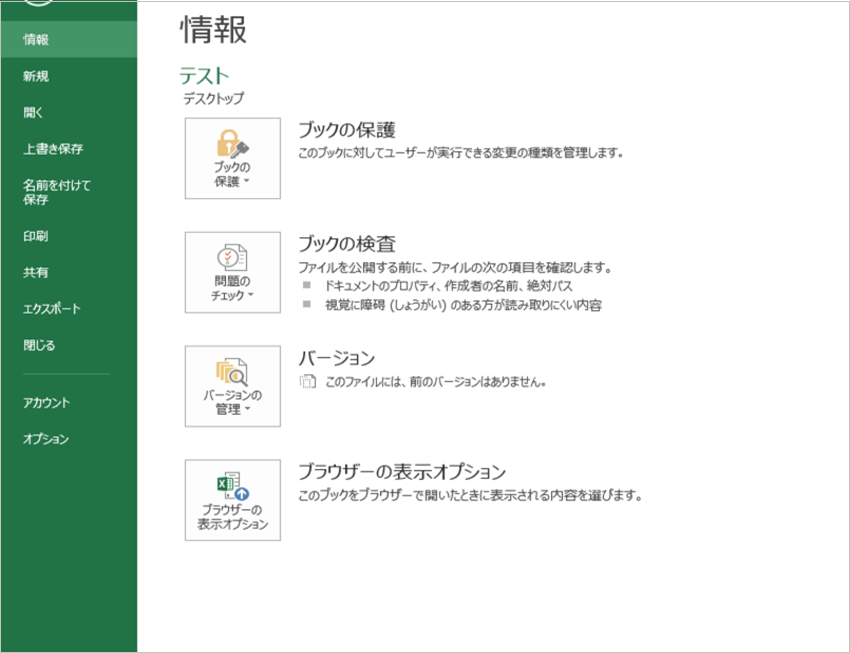
手順3.「バージョンの管理(ブックの管理)」から上書き前のファイルを表示し、「復元」(「元に戻す」)を選択び保存する
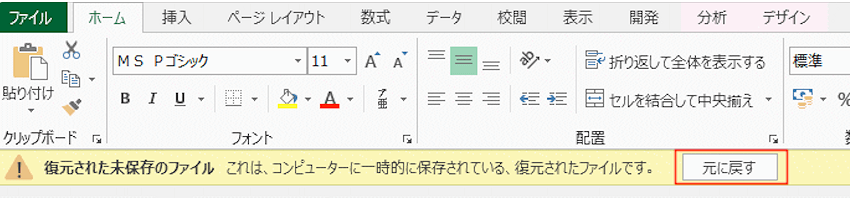
ワードで「バージョンの管理」を利用した復元方法は、以下の手順です。
手順1.上書きしてしまったワードファイルを開く
手順2.「ファイル」タブから「情報」を選択する
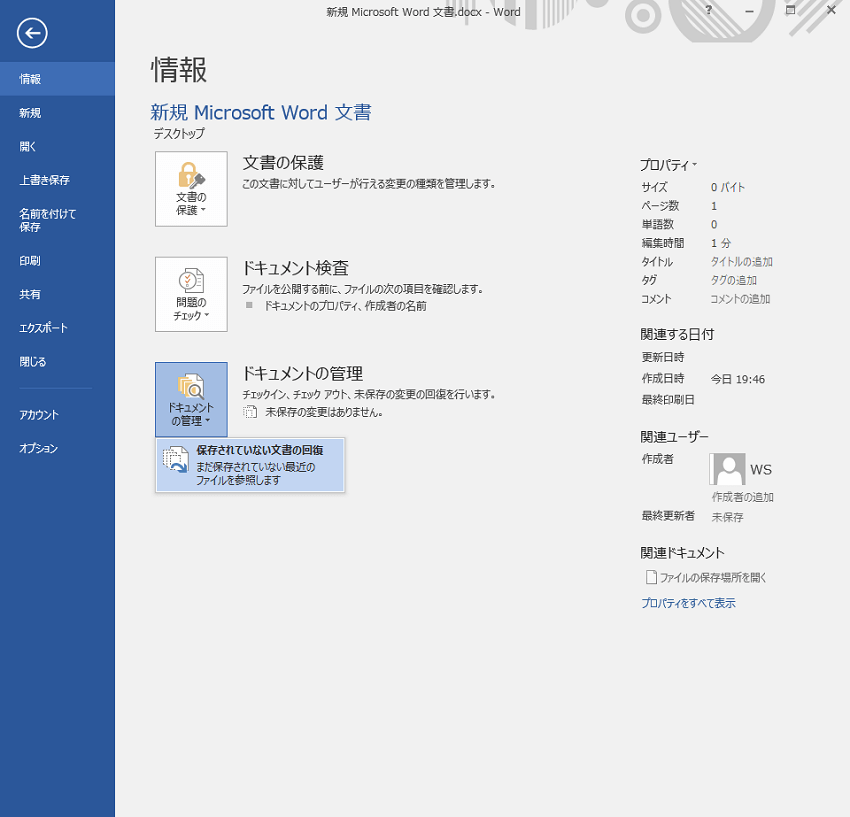
手順3.「バージョンの管理(文章の管理)」から上書き前のファイルを表示し、「復元」を選択び保存する
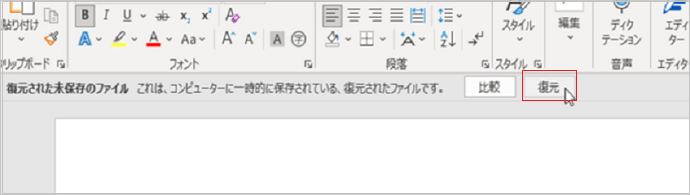
マイクロソフトオフィスの機能の一つに、「バックアップファイルの作成」があります。利用すれば、簡単に以前のファイルに戻すことが可能です。バックアップファイルの作成機能は、上書き保存と同時に以前のファイルを自動作成してくれます。設定しておくだけで保存先の同一フォルダ内にバックアップファイルが作成されるため、非常に便利です。
バックアップファイルの作成機能を設定する方法は、以下の手順です。
手順1.「ファイル」タブから「名前を付けて保存」の「参照」を選択する
手順2.保存先選択ダイアログボックスから「ツール」「全般オプション」の順に選択する
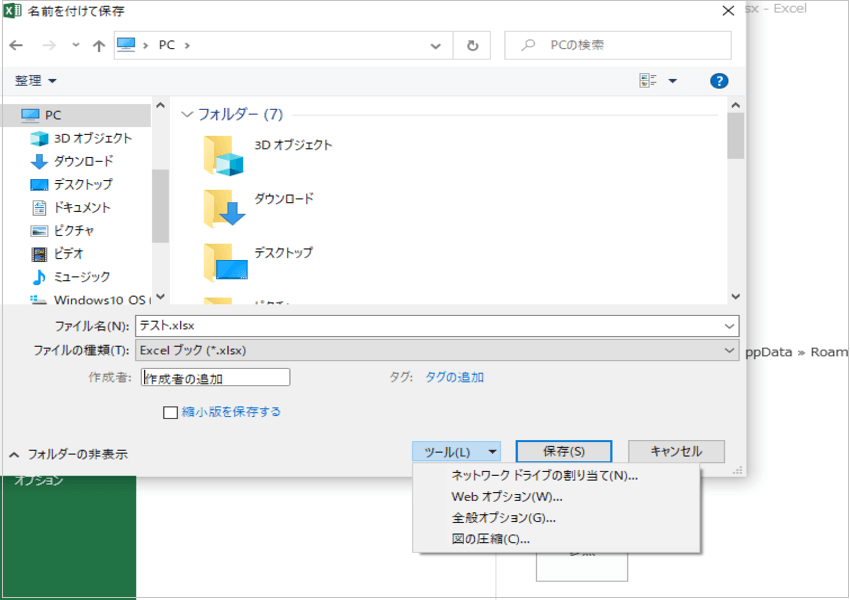
手順3.「バックアップファイルを作成する」にチェックし、「OK」を選択する
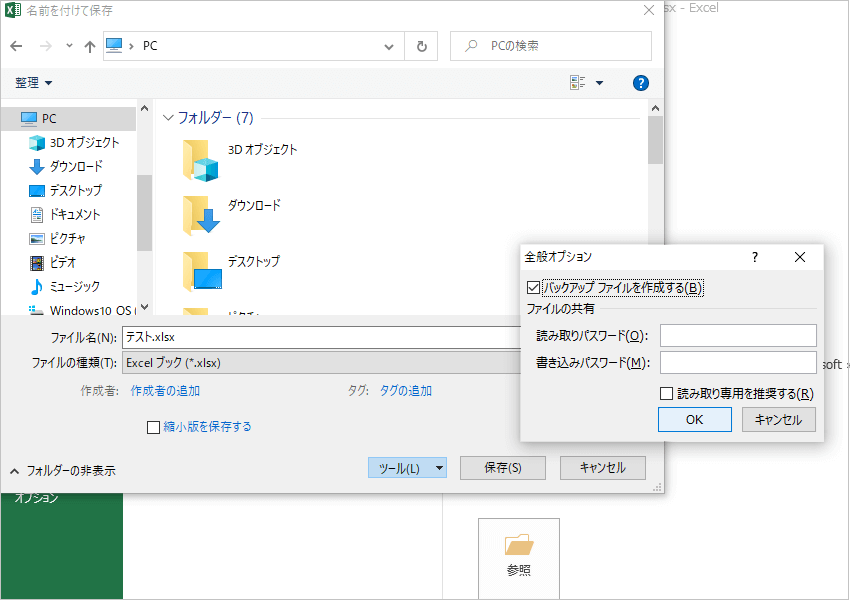
手順4.設定後、上書き保存を実行するタイミングでバックアップファイルが作成される
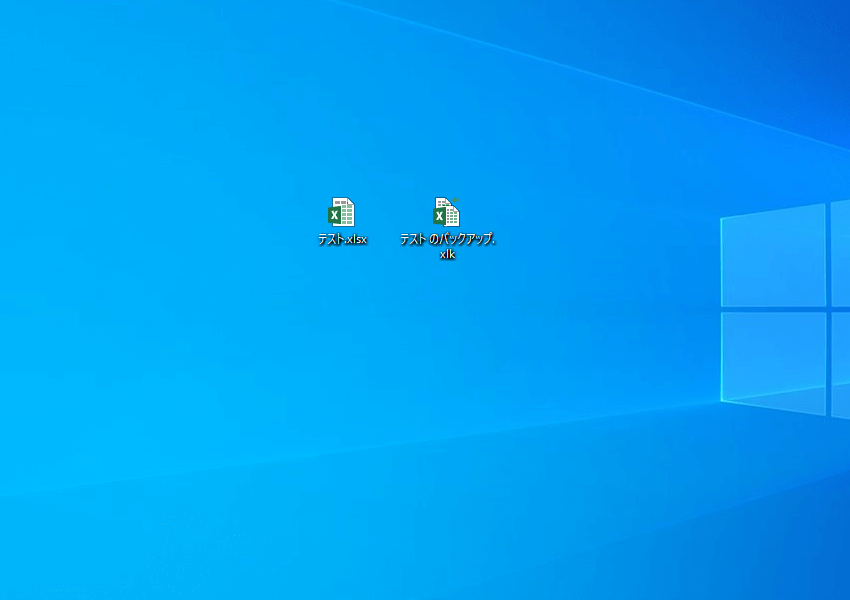
エクセルやワードの標準機能で復元できない場合は、Windowsの機能で以前のバージョンに戻す方法を試しましょう。WindowsにはOSを含めたシステムファイルの復元、または一部のファイルのみを過去の状態に戻す機能が存在します。この機能をうまく利用すれば、上書きしてしまったエクセルやワードファイルの復元が可能です。
Windowsの以前のバージョンに戻す機能で復元する方法は、以下の手順です。
手順1.復元したいファイルを右クリックし「以前のバージョンの復元」を選択する
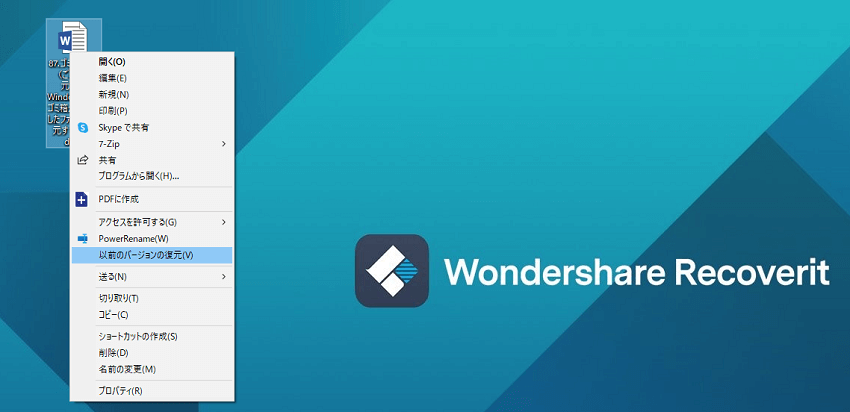
手順2.「復元」を選択する
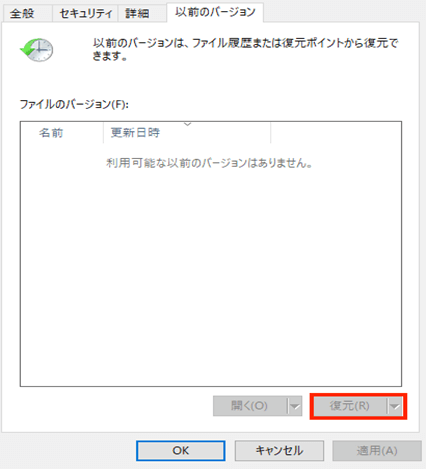
手順3.復元したファイルを保存して終了する
一般的に、データ復元ソフトウェアは、削除されたファイルや一部が破損したファイルを復元するのに有効ですが、上書きされたファイルを完全に復元することは難しい場合があります。ファイルが完全に上書きされた場合、復元が困難です。しかし、ファイルの一部が上書きされている場合は、一部のデータを回復することができる可能性があります。一度ダウンロードしてスキャンしてみましょう!
パソコンから誤って削除したファイルを、データ復元ソフトウェアRecoverit を使用して簡単に復元できます。削除したファイルが重要な情報を含んでいる場合、それを復元することでデータの損失を最小限に抑えることができます。エクセルやワードのドキュメントファイルや動画など、あらゆるファイルに対応します。 ぜひダウンロードして利用してみてください。
「Recoverit」を起動し、左側のサイドバーから「HDDやデバイスから復元」を選択し、復元したいファイルの保存場所を選択してクリックします。

クリックすると、ファイルのスキャンを始めます。

ファイルが見つかれば画面にリストアップされます。途中でスキャンを中止して復元したいファイルを復元することは可能です。
復元したいファイルをチェックし、「復元する」ボタンをクリックしてください。復元したファイルを保存する場所を指定して完了です。

場合によっては、ゴミ箱やPCの標準機能を利用した方法だけで、ドキュメントを復元できるかと思います。
しかし、ゴミ箱からも上書き/完全削除されており、標準機能でも復元できない場合もありますよね。
そんな時は、ご紹介した「Recoverit」でデータを復元してみてください。
操作も簡単、かつ分かりやすい画面なので、データ復元が初めての方でも一人でデータを復元できますよ。
拡張子が「.tmp」となっているときは、拡張子名をエクセルやワード仕様に変更しましょう。たとえば次の拡張子が存在します。
tmp(テンポラリ)ファイルは「一時的なファイル」という意味。名前のとおり、エクセルやワードファイルの作成時に自動作成されるファイルです。Tempフォルダに保管され、拡張子は「(ファイル名).tmp」とあらわします。
tmpファイルは、元のファイルが終了したり削除されたりすると同時に消えます。しかし、何らかの理由で不具合や障害が発生した場合、ExcelやWordの拡張子がtmpファイルで保存される可能性があります。tmpファイルはクリックしても開くことができず、一見するとファイルが破損しているかバグがあると疑うかもしれません。そんなときは削除せず、元のファイルの拡張子を変更してみましょう。tmpファイルからExcelやWordを復元する方法も試してみてください!

Discord(ディスコード)はもともとゲームユーザー同士でボイスチャットを行うために利用されてきたツールですが、現在ではゲーム以外の用途でも活用されています。この記事ではDiscordで利用できる機能や使い方について分かりやすくまとめました。 ...
ZIP圧縮ファイルを利用すればデータの内容を変えずにディスク上のサイズを小さくしておくことができるので、データを保存しておく際に便利です。ZIP形式は一般的に広く用いられているため、OSを問わずデータの共有ができるという利点があります。 ...
デジタルビデオカメラや携帯端末などを利用して個人的に動画を撮影した際のデータは、パソコンのディスクに転送して保管することができます。撮影機器からパソコンに動画のデータを転送すると、大抵の場合はAVI形式のファイルで保存されます。 ...
内野 博
編集長