ダウンロードしたファイルを見失ったとき、どこでそれを見つけることができるか、または開いたら良いでしょうか?以下に、ダウンロードしたファイルの場所の特定の仕方、また、それを開く方法について説明します。
目次
Part1:ダウンロードしたファイルはどこ?
このセクションでは、ダウンロードしたファイルがどこに保存されているかを見つける方法を紹介します。そして、ダウンロードファイルの保存場所を探し出し、アクセスする方法についても説明します。
1.1 :ブラウザの「ダウンロード履歴」から確認する
ダウンロードしたファイルを探すために、ブラウザのダウンロード履歴を確認しましょう。通常、ブラウザはダウンロードしたファイルのリストを表示することができます。
対応ブラウザ
- 【例1】: Google Chrome
- 【例2】: Microsoft Edge
- 【例3】: Mozilla Firefox
以下の手順で、ブラウザ内で最近ダウンロードしたファイルを確認できます。
1. ダウンロードしたファイルを見つけるために、まずは使用しているブラウザを開いてください(例: Google Chrome、Mozilla Firefox、Microsoft Edgeなど)。
2. ブラウザのウインドウ内の右上隅にあるメニューアイコン(通常は3本の水平線または点のアイコン)をクリックして、メニューを表示します。
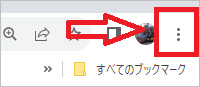
3. メニューから「ダウンロード」または「ダウンロード履歴」などのオプションを選択します。これにより、ブラウザのダウンロード履歴ページが開きます。
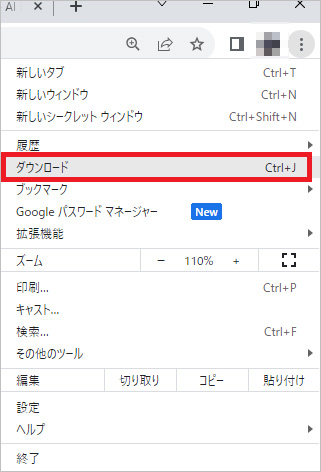
4. ダウンロード履歴ページには、ダウンロードしたファイルのリストが表示されます。ファイル名、ダウンロード日時、およびファイルの保存場所がリストされていることが一般的です。
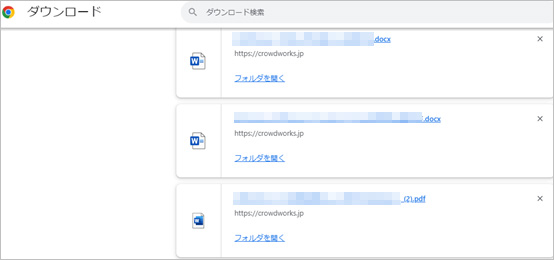
5. ダウンロードしたいファイルを特定し、そのファイル名をクリックしてファイルを開きます。
以上の手順に従うことで、ブラウザのダウンロード履歴を確認し、ダウンロードしたファイルを特定して開くことができます。
1.2 :デフォルトの「ダウンロード」フォルダを確認する
多くの場合、ブラウザはダウンロードしたファイルをデフォルトのダウンロードフォルダに保存します。このフォルダを調べてみてください。
1. ダウンロードしたファイルの保存場所を特定するために、コンピュータ上でファイルエクスプローラ(Windows)またはFinder(Mac)を開いてください。
2. ダウンロードしたファイルが通常保存されているデフォルトのダウンロードフォルダを見つけます。通常、ブラウザはファイルをこのフォルダに保存します。
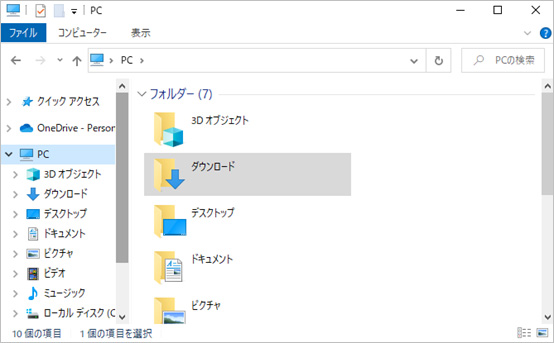
3. PCでダウンロードしたファイルがどこにあるか分からない場合、まずはデフォルトのダウンロードフォルダを確認します。WindowsのファイルエクスプローラやMacのFinderを使い、左側のパネルから「ダウンロード」または「Downloads」という項目を探しましょう。
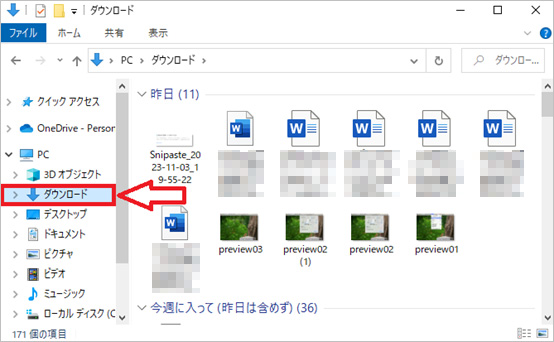
4. ダウンロードフォルダを開くと、過去にダウンロードしたファイルが一覧で表示されます。ここから目的のファイルが見つからないか、スクロールして探してみましょう。
1.3:【応用】ブラウザでダウンロード先を変更する方法
「ダウンロードしたファイルがいつも見つからない」という事態を避けるために、ブラウザの設定で保存先を分かりやすい場所に変更できます。これにより、ファイルを常に特定のフォルダへ直接ダウンロードすることが可能です。
1. ダウンロードしたファイルの保存場所を自由に変更するために、お使いのブラウザ(例: Google Chrome、Mozilla Firefox、Microsoft Edgeなど)を開きます。
2. ブラウザの右上隅にあるメニューアイコン(三点リーダーや三本線)をクリックし、メニューを表示させます。
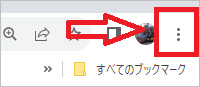
3. 表示されたメニューから「設定」(または「オプション」)を選択し、ブラウザの設定ページを開きます。
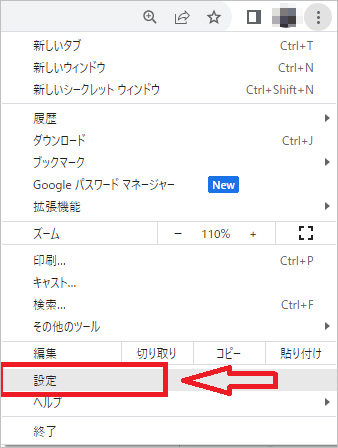
4. 設定ページ内をスクロールし、「ダウンロード」セクションを探してクリックします。
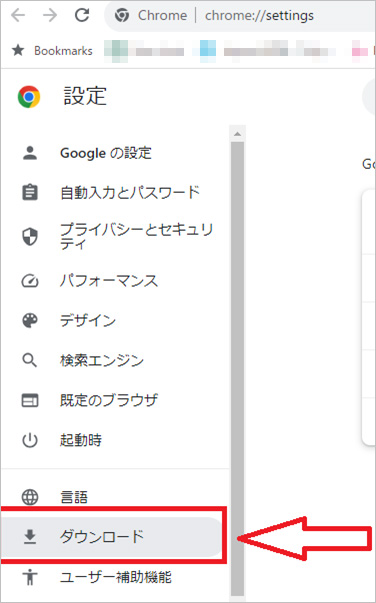
5. ダウンロード設定画面で、「保存先」の項目を見つけます。保存先を変更するには、現在の場所の横にある「変更」ボタンをクリックします。(「ダウンロード前に各ファイルの保存場所を確認する」をオンにするのも便利です。)
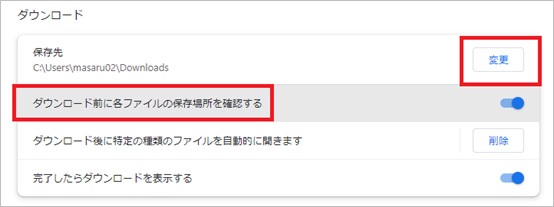
6. 新しいダウンロードフォルダを選択する画面が表示されます。ここでダウンロードしたファイルを保存したい任意のフォルダを選択し、「フォルダーの選択」ボタンをクリックして変更を確定します。
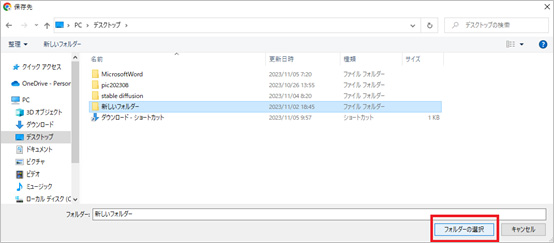
これにより、今後のダウンロードファイルは選択した新しいフォルダに保存されます。
Part2:ダウンロードしたファイルを開く方法【OS別】
Part2では、「ダウンロードしたファイルを開く方法」について説明します。ここでは、WindowsおよびMacを使用して、ダウンロードファイルをどのように開くかについて説明します。
2.1 Windowsでファイルを開く手順
Windowsコンピュータを使用している場合、ダウンロードしたファイルを開くためには以下の手順を実行します。
1. ダウンロード ファイル を見つける: まず、ダウンロードしたファイルを探します。これは前のセクションで説明した通り、ブラウザのダウンロード履歴またはデフォルトのダウンロードフォルダ内にあるはずです。
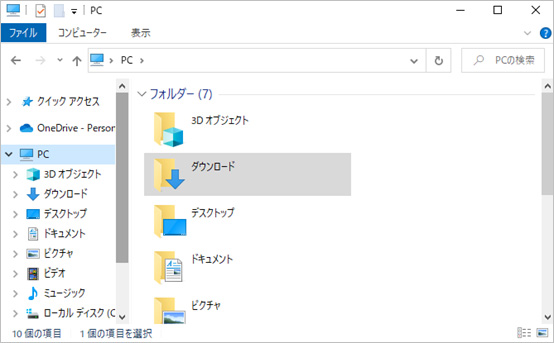
2. ファイルを開く: ファイルを選択した後、ダブルクリックしてください。これにより、Windowsはそのファイルを関連付けられたプログラムで開きます。
3. 適切なプログラムを選択する: もしファイルが関連付けられたデフォルトのプログラムで開けない場合、別のアプリケーションで開きたい場合は、ファイルを右クリックし、「プログラムから開く」を選び、適切なアプリケーションを選択して開くことができます。
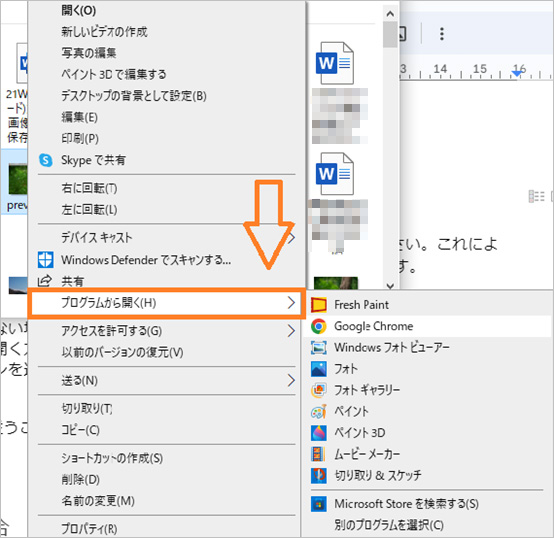
2.2 Macでファイルを開く手順
Macユーザーは、ダウンロードしたファイルをFinderで見つけ、ダブルクリックして開きます。Macを使用している場合、ダウンロードしたファイルを開くためには以下の手順を行います。
1. ダウンロードファイルを見つける: まず、ダウンロードしたファイルを探します。通常、これらのファイルはMacのデフォルトのダウンロードフォルダに保存されています。
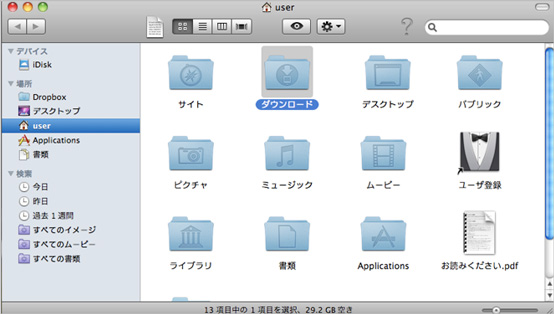
2. ファイルをダブルクリックする: ダウンロードフォルダ内で、開きたいファイル名を見つけて、そのファイル名をダブルクリックします。
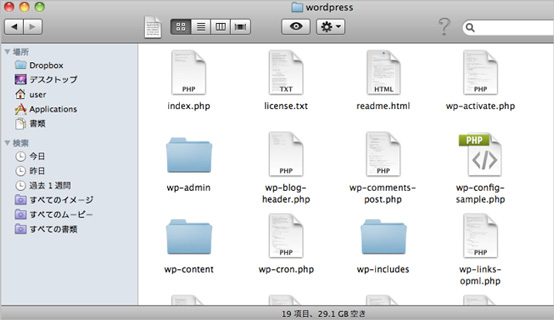
3. ファイルを開く: ファイルをダブルクリックすることで、Macはそのファイルを関連付けられたデフォルトのアプリケーションで開こうとします。
4. 別のアプリケーションで開く: もしファイルをデフォルトのアプリケーション以外で開きたい場合、ファイルを右クリックし「このアプリケーションで開く」オプションを選択します。
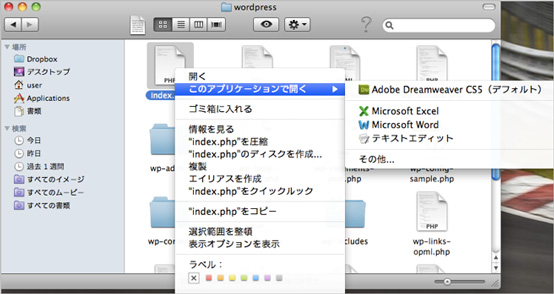
2.3:【見つからない場合】隠しファイルを表示する方法【OS別】
ダウンロードされたファイルが表示されない場合、隠しファイルを表示するオプションを有効にし、ファイルを見つけることができます。
この問題を解決するために、以下にWindowsとMacの両方で隠しファイルを表示に切り替える方法を説明します。
・まずはWindowsの場合を説明します。
1. ファイルエクスプローラを開く: Windowsコンピュータで、ファイルエクスプローラを開きます。
2. 表示タブをクリック: ファイルエクスプローラ内で、ウィンドウの上部にある「表示」タブをクリックします。
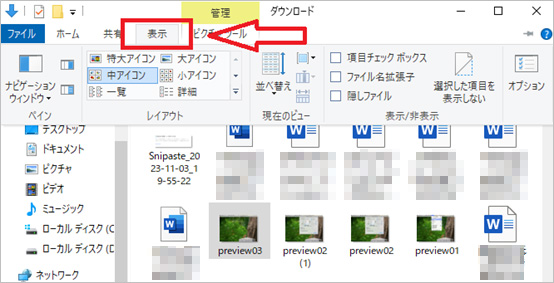
3. 隠しファイルを表示する: 「隠しファイル」のオプションを選択します。これにより、ファイルの一覧に隠しファイルが表示されるようになります。
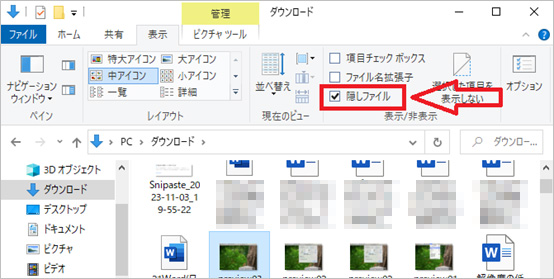
4. ダウンロード ファイルを確認: 隠しファイルが表示されると、ダウンロードしたファイルも含まれるはずです。これで、ファイルが表示されているか確認できるようになります。
5. 隠しファイルを再度非表示にする(オプション): ファイルを見つけた後、隠しファイルを再度非表示に戻すこともできます。再び「表示」タブにアクセスし、隠しファイルを非表示にするオプションを選択します。
・Macの場合隠しファイルを表示させる最も手軽な方法はショートカットキーを使うのです。
1. Finderを開く: MacコンピュータでFinderを開きます。
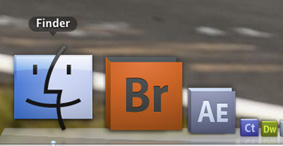
2. キーボードで、「command」+「shift」+「.」 (ピリオド) を同時に押します。
3. これにより、隠しファイルとフォルダが表示されます。もう一度、「command」+「shift」+「.」 を押すと、再び隠しファイルが非表示になります。
このショートカットキーを使用することで、簡単に隠しファイルの表示と非表示を切り替えることができます。
Part3:ダウンロードしたファイルが開けない・見つからない時の対処法
ダウンロードしたファイルが見つからない、または開けない場合、いくつかの原因が考えられます。
ここでは、よくあるトラブルとその対処法をご紹介します。
ケース1:ファイル形式に対応するアプリがない場合
「このファイルを開けません」というエラーが表示される場合、
そのファイル形式に対応するアプリケーションがパソコンにインストールされていない可能性があります。
対処法:
- ファイルの拡張子(例: .pdf, .zip, .docxなど)を確認します。
- それぞれの拡張子に対応する代表的な無料アプリをインストールします。
(例: PDFならAdobe Reader、ZIPなら7-Zip、DOCXならMicrosoft Word Viewerなど)
ケース2:ファイルが破損している場合
アプリケーションで開こうとしてもエラーが出る、またはファイルサイズが0KBになっている場合、
ファイルがダウンロード中に破損してしまった可能性があります。
対処法:
- まずはファイルを再ダウンロードしてみてください。
- 再ダウンロードしても開けない場合は、データ修復ツール「Recoverit」の利用を検討してください。
(詳細はPart 4で解説しています)
ケース3:ダウンロードが中断された場合
ダウンロードが途中で中断されると、ファイルが不完全な状態で保存され、開けなくなることがあります。
対処法:
- ブラウザのダウンロード履歴で、ダウンロードのステータスを確認します。
- ダウンロードが中断されている場合は、再開または再ダウンロードを試みてください。
Part4:豆知識:パソコンで消えたファイルを復元する方法
ファイルが誤って削除された場合、WondershareのRecoveritなどのデータ復元ソフトウェアを使用して、ファイルを復元できる可能性があります。
ファイルを誤って削除したり、失ったりした経験は誰にでもあります。しかし、そのようなシチュエーションでも心配しないでください。WondershareのRecoveritなどのデータ復元ソフトウェアがあれば、ファイルを復元することができます。これは、あなたのデータを取り戻す強力なツールです。
以下は、「Recoverit」 で間違って消してしまったファイルやフォルダを復元する手順です。
ステップ1 復元場所を選択します。
パソコンで「Recoverit」 を起動すると、左側のサイドバーに「HDDやデバイスから復元」が表示されます。ここでは、「場所」タブから特定のファイル・フォルダを選択してください。
スキャンしたいフォルダをクリックすると、選択した場所をスキャンし始めます。

ステップ2 パソコンの消えたデータをスキャンします。
スキャンしたいハードディスクをクリックすれば、スキャンが始まります。
スキャンは数分かかりますが、サイズの大きいファイルが多数存在する場合、数時間かかる場合もあります。

ステップ3 パソコンの消えたデータをプレビューして復元します。
パソコンのデータをスキャンした後、失われたファイル・フォルダがあるかどうかを確認するためにプレビューを行います。その後、復元したいパソコンのファイルにチェックを入れて、「復元する」をクリックすれば完了です!

以上簡単な操作でパソコンから削除してしまった大事なデータが復元・復旧できます。
また、このソフトを使うことで、パソコンの復元だけではなく、外付けHDDの復旧、USBデータ復元やフォーマット復元などにも幅広く対応しています。ぜひお試しください。
Recoverit - 強力なファイル復元ソフト
- PC、HDD、ゴミ箱、SDカード、USBメモリなどから削除したデータを復元
- 写真、動画、音楽、ドキュメントなど1000種類以上のデータ形式に対応
- クラッシュして起動しないパソコンからのデータ復元
- 破損した動画ファイルの修復

