ISOイメージファイルとは、CDやDVDなどの中身を複製したファイル形式のこと。物理的なディスクのバックアップや、大規模なプログラムの取扱いなどに役立ちます。今回はISOファイルの具体的な役割や、パソコンを使った開き方をわかりやすく解説。
ISOファイルの用途や開き方が気になる方は、ぜひ参考にしてください。
ISOイメージファイルとは、CD、DVD、Blu-rayといった物理的なディスクの中身を、まるごと複製したデジタルファイルのことです。拡張子は「~.iso」となります。
ISOファイルは、もとのディスクの設定や画質などをそのまま複製できるほか、ファイルの中身も圧縮せず、文字通り「まるごと」複製できるのが特徴です。データ自体の圧縮はしませんが、ISOファイル自体は圧縮してファイルサイズをコンパクトにすることができます。
また、通常であればCD、DVD、Blu-rayなどの物理ディスクは、再生時に内蔵・外付けドライブを利用する必要があります。
一方のISOファイルでは、仮想ディスクとしてデータを読み込めるため、物理的な内蔵・外付けドライブがなくても中身を見ることが可能です。
ISOファイルはデジタルファイル形式なので、物理的ディスクのように保管場所を気にしたり、ディスクへの傷や汚れなどによる不具合を気にしたりする必要がありません。また、ISOファイル自体は一般的なデジタルファイルと同様にファイルサイズを圧縮できるので、バックアップには最適です。
また、設定などもそのまま複製できるISOファイルは、大規模なプログラムの配布や使用にも活用されます。例えば、OSインストール用の起動ディスクをISOファイルにして配布する例などがあります。
ISOファイルは、一般的なファイルと同じように、ダブルクリックをするだけでは開くことができません。ISOファイルの内容を見る時は、ISOファイルをマウントする必要があります。
マウントとは、パソコンに接続した周辺機器などをコンピューターに認識させ、利用できる状態にすることです。ISOファイルは仮想ドライブにマウントできるため、物理的な周辺機器は必要ありません。
Windows10やWindows11の場合、以下の手順でとても簡単にISOファイルをマウントできます。
開きたいISOファイルを右クリックし「マウント」を選択します。これで、ISOファイルをマウントできました。
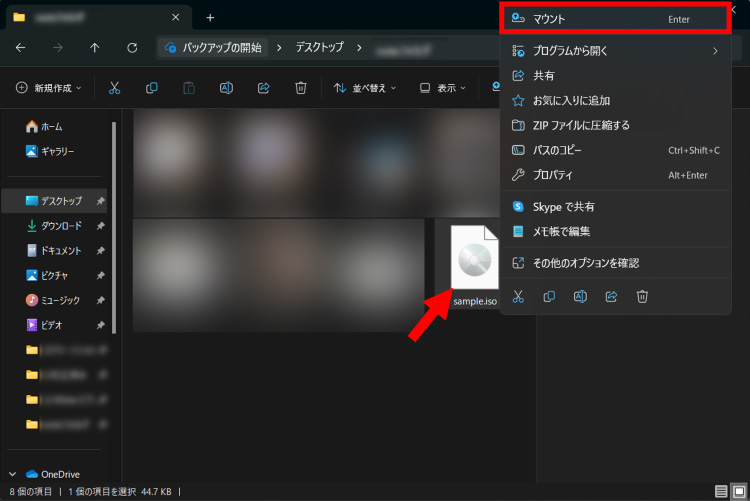
ISOファイルが仮想ディスクとして読み込まれると、PCドライブ上に一時的に表示されます。右クリック>「取り出し」を選択すれば、簡単にマウントの解除が可能です。
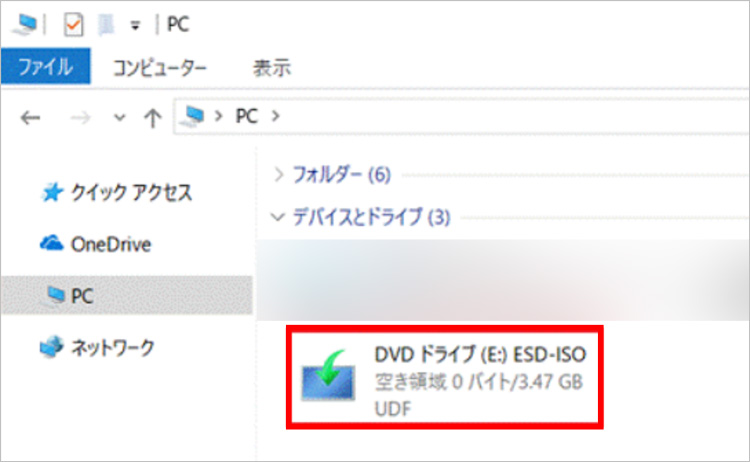
万が一、誤操作や何らかの不具合で大切なISOファイルが削除されてしまった場合でも、焦る必要はありません。データ復元専用ソフトを利用することで、簡単にISOファイルを復元できる可能性があります。
データ復元ソフト「Recoverit(リカバリット)」は、ISOファイルをはじめとして、一般的な画像や動画、音声、ドキュメントファイルなど、1,000種類以上のファイルに対応。直感的な操作が可能な親切なインターフェースで、初心者の方でもすぐに操作ができます。
このような復元ソフトは、1つ持っておくとプライベートにもビジネスにも役立ちます。7日間の返金保証と24時間サポート付きの「Recoverit」をぜひお試しください。
パソコンで「Recoverit」 を起動すると、左側のサイドバーに「HDDやデバイスから復元」が表示されます。ここでは、「場所」タブから特定のファイル・フォルダを選択してください。スキャンしたいフォルダをクリックすると、選択した場所をスキャンし始めます。

スキャンしたいハードディスクをクリックすれば、スキャンが始まります。
スキャンは数分かかりますが、サイズの大きいファイルが多数存在する場合、数時間かかる場合もあります。

パソコンのデータをスキャンした後、失われたファイル・フォルダがあるかどうかを確認するためにプレビューを行います。その後、復元したいパソコンのファイルにチェックを入れて、「復元する」をクリックすれば完了です!
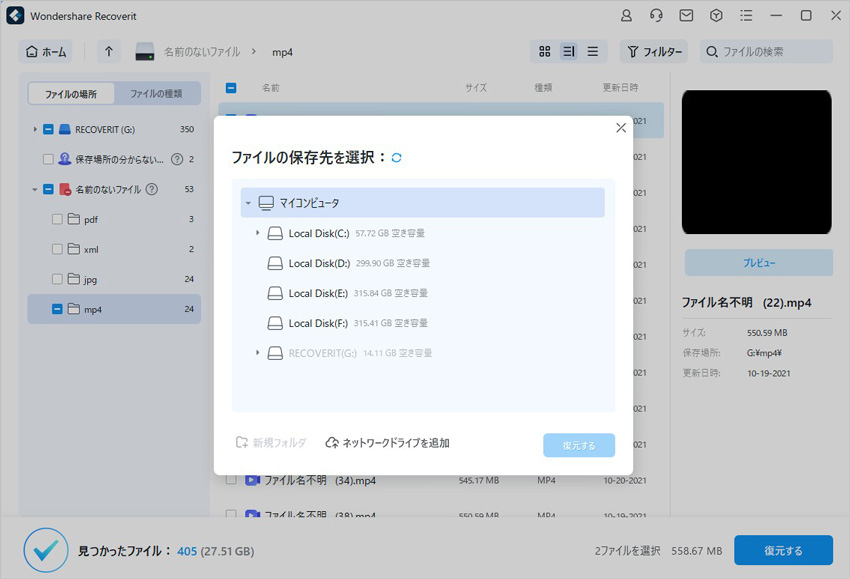
以上簡単な操作でパソコンから削除してしまった大事なデータが復元・復旧できます。
また、このソフトを使うことで、パソコンの復元だけではなく、外付けHDDの復旧、USBデータ復元やフォーマット復元などにも幅広く対応しています。ぜひお試しください。

インスタグラムで投稿した写真や動画が突然消えた経験はありませんか?この記事では、インスタグラムで消えた投稿を復元する方法について詳しく解説します。大切な投稿を取り戻すための手順を紹介します。 ...
DATファイルの開き方や変換方法を詳しく解説。Winmail.datファイルの扱い方もご紹介!簡単にDATファイルを開き、変換する方法をチェックしましょう。 ...
PSDファイルとは、Photoshopで主に利用されるファイル形式で、画像ファイルとは異なります。Adobe製品ですので、それ以外の製品でPSDを開くことができるものは少なく、専用のソフトを使わなければいけません。 ...
内野 博
編集長