Repairit – 写真修復AIアプリ
3ステップで破損した思い出を修復
Repairit – 写真修復AIアプリ
3ステップで破損した思い出を修復
パワーポイントのプレゼンテーションでは、スライドの背景画像が重要な役割を果たします。適切な背景画像は、視覚的な魅力を高め、プレゼンテーションのメッセージを強化することができます。この記事では、パワーポイントでスライドの背景に画像を設定する方法を詳しく解説します。デフォルトのテンプレートから選択する方法から、独自の画像を背景に設定する方法まで、ステップバイステップでご紹介します。
パワーポイントでスライドの背景に画像を設定することは、プレゼンテーションの見栄えを劇的に向上させることができます。このセクションでは、パワーポイントでスライドの背景に画像を追加する簡単な手順を紹介します。デフォルトの背景画像の選択から、個人的な写真や画像を背景に設定する方法まで、具体的なステップを詳しく説明します。
パワーポイントでデフォルトの背景画像を設定する手順は以下の通りです:
パワーポイントを開き、編集したいプレゼンテーションを選択します。
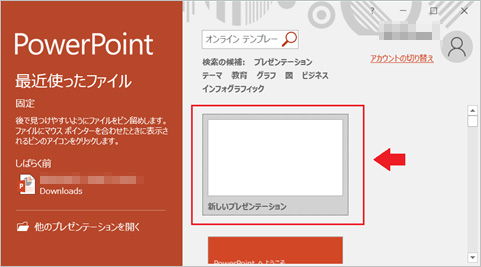
リボンメニューの「デザイン」タブをクリックします。
「デザイン」タブクリックすると、さまざまなデフォルトの背景デザインを選択できます。
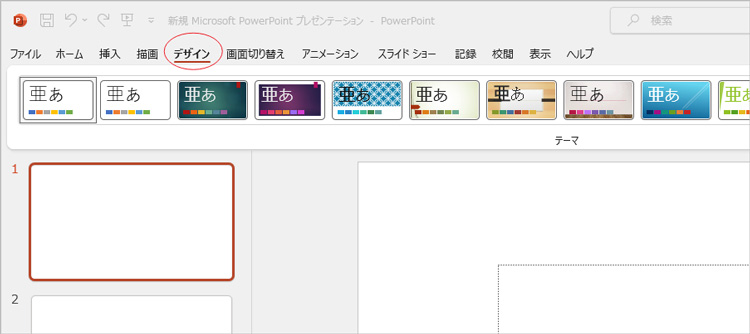
好みの背景デザインをクリックして選択し、スライドに適用します。デフォルトの背景デザインを選択すれば自動的にすべてのスライドに応用します。
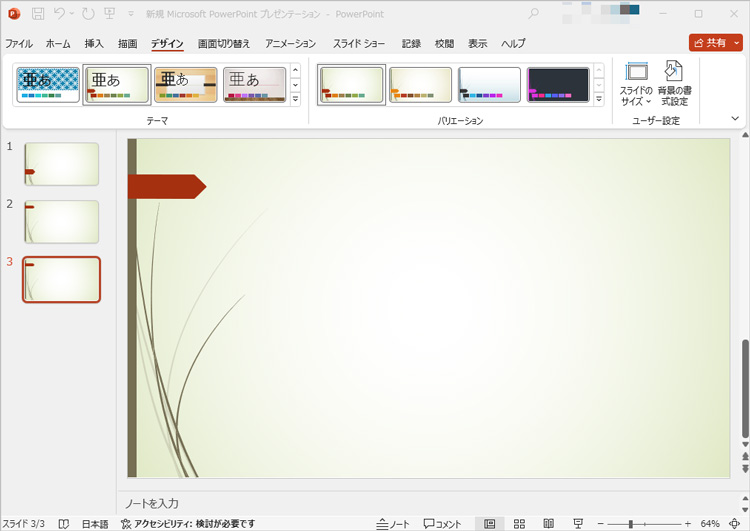
表示されるメニューの中から「背景の書式設定」を選択します。その機能によって各スライドの背景をさらなる編集できます。
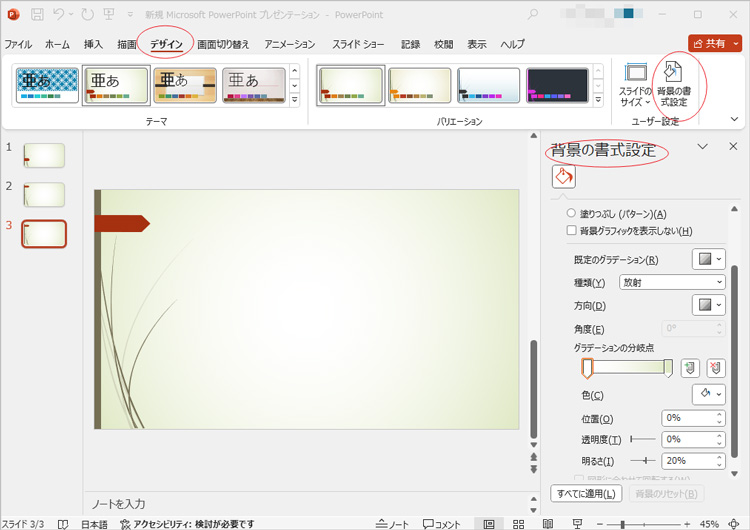
設定が完了したら、「すべてに適用」をクリックして該当の設定はすべてのスライドに適用します。
これで、選択したスライドにデフォルトの背景画像が設定されます。全てのスライドに同じ背景を適用したい場合は、スライドマスターを使用すると便利です。
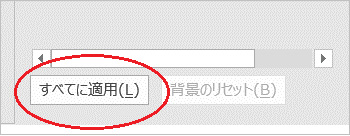
パワーポイントで自分の画像をスライドの背景に設定する手順は以下の通りです:
パワーポイントを開き、編集したいプレゼンテーションを選択します。
背景画像を設定したいスライドを選択します。ここでは最初のスライドを例として選択します。
リボンメニューの「デザイン」タブをクリックし、「背景の書式設定」を選択します。ここで「塗りつぶし」タブを選択し、「塗りつぶし(図またはテクスチャ)」を選びます。
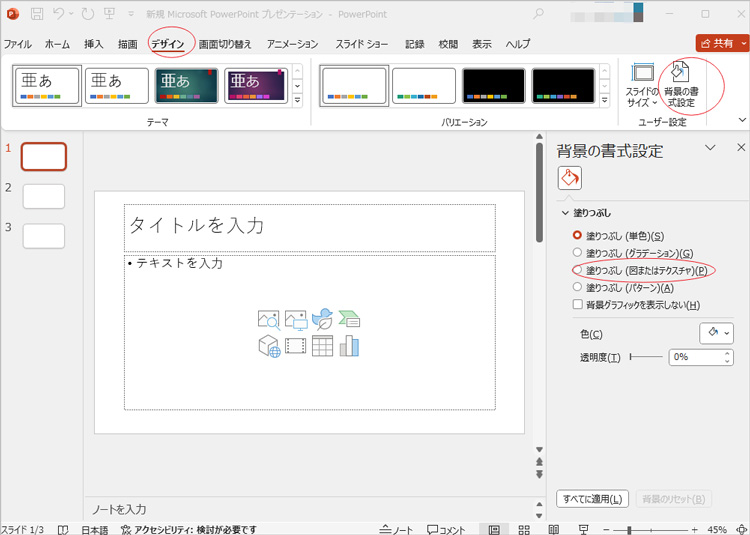
画像ソースの下にある「挿入する」を選択すればポップアップウィンドウが表示されます。「ファイルから」をクリックして、背景に使用したい画像をコンピュータから選択します。
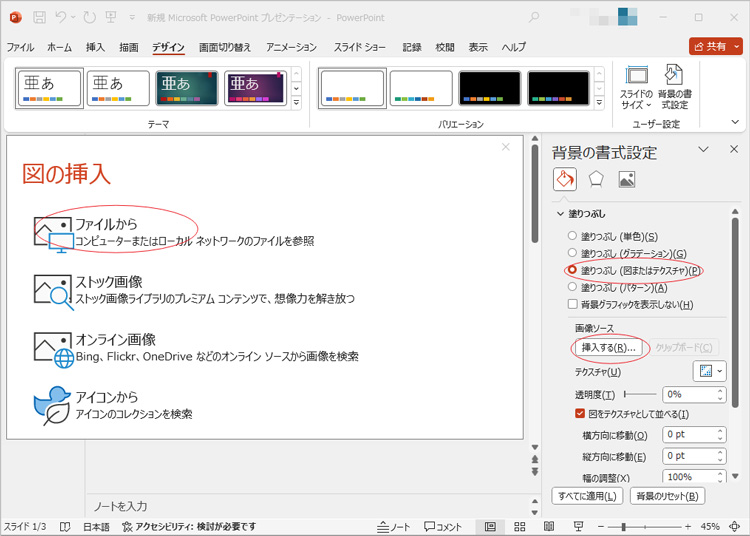
画像を選択した後、「挿入」をクリックして背景に適用します。
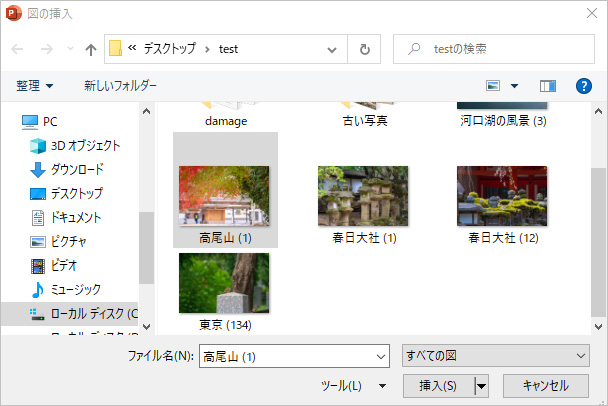
全てのスライドに同じ背景を適用したい場合は、「全てのスライドに適用」を選択します。
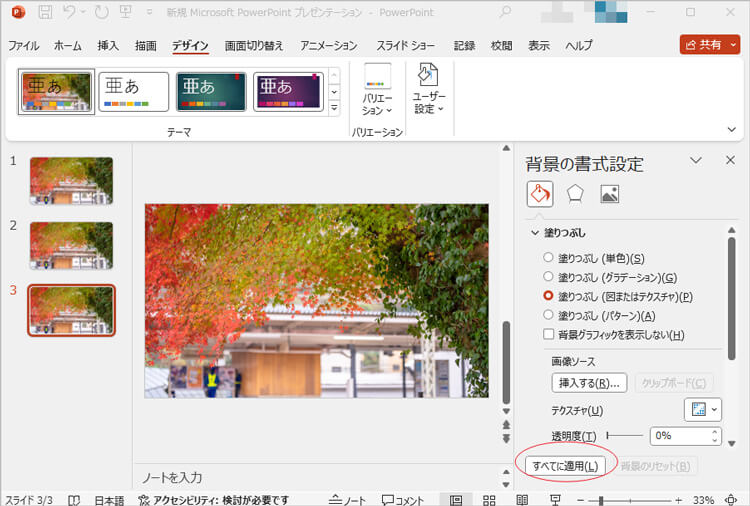
背景を設定した後、ファイルを保存して変更を確定します。
これらの手順に従うことで、パワーポイントのプレゼンテーションに自分の画像を背景として設定することができます。
パワーポイントで背景を編集する際には、いくつかの重要な注意点を考慮する必要があります。これには、使用する画像の著作権、画像の解像度とサイズ、そして背景画像とテキストのコントラストのバランスが含まれます。これらの要素を適切に管理することで、プレゼンテーションの専門性と視覚的な魅力を高めることができます。
パワーポイントの背景画像として使用する際には、著作権に関する注意が必要です。著作権で保護されている画像を無断で使用すると、法的な問題に発展する可能性があります。したがって、自分で撮影した写真や、著作権フリーの画像(パブリックドメインやクリエイティブ・コモンズライセンスの画像など)を選ぶことが重要です。また、ストックフォトサービスから画像を購入する場合は、使用許可と条件を確認しましょう。これにより、著作権侵害のリスクを避け、安心してプレゼンテーションを行うことができます。
パワーポイントの背景画像を選ぶ際には、画像の解像度とサイズが重要な要素です。解像度が低い画像を使用すると、スライドに拡大表示した際に画像がぼやけたり、ピクセル化したりすることがあります。理想的には、高解像度の画像を使用することで、クリアで鮮明な背景を作成でき、また、画像のサイズも考慮する必要があります。大きすぎる画像はファイルサイズを大きくし、パワーポイントのパフォーマンスに影響を与える可能性があります。
パワーポイントのスライドで背景画像とテキストを使用する際は、コントラストに注意が必要です。背景画像が明るい場合は、テキストは暗い色で、背景が暗い場合は明るい色のテキストを選ぶと良いでしょう。これにより、テキストが背景に溶け込まず、視聴者がスライドの内容をはっきりと読み取ることができます。また、背景画像が忙しい場合は、テキストの背後に半透明の色を加えることで、読みやすさを向上させることができます。
豆知識として、パソコンから誤って削除されたり、失われたパワーポイント(PPT)ファイルを復元する方法について触れます。データ復元ソフトウェアの一つである「Recoverit」は、このような状況において非常に役立ちます。
Recoveritは、誤って削除されたファイルや、フォーマットされたドライブ、さらには破損したファイルシステムからもデータを回復する能力を持っています。使い方は直感的で、数ステップで失われたPPTファイルを探し出し、復元することが可能です。このように、Recoveritはパワーポイントのプレゼンテーションを含む重要なデータの救済に役立つツールとしておすすめできます。
パソコンで「Recoverit」を起動すると、左側のサイドバーに「HDDやデバイスから復元」が表示されます。ここでは、「場所」タブから特定のファイル・フォルダを選択してください。
スキャンしたいフォルダをクリックすると、選択した場所をスキャンし始めます。

スキャンしたいハードディスクをクリックすれば、スキャンが始まります。
スキャンは数分かかりますが、サイズの大きいファイルが多数存在する場合、数時間かかる場合もあります。

パソコンのデータをスキャンした後、失われたファイル・フォルダがあるかどうかを確認するためにプレビューを行います。その後、復元したいパソコンのパワーポイントファイルにチェックを入れて、「復元する」をクリックすれば完了です!
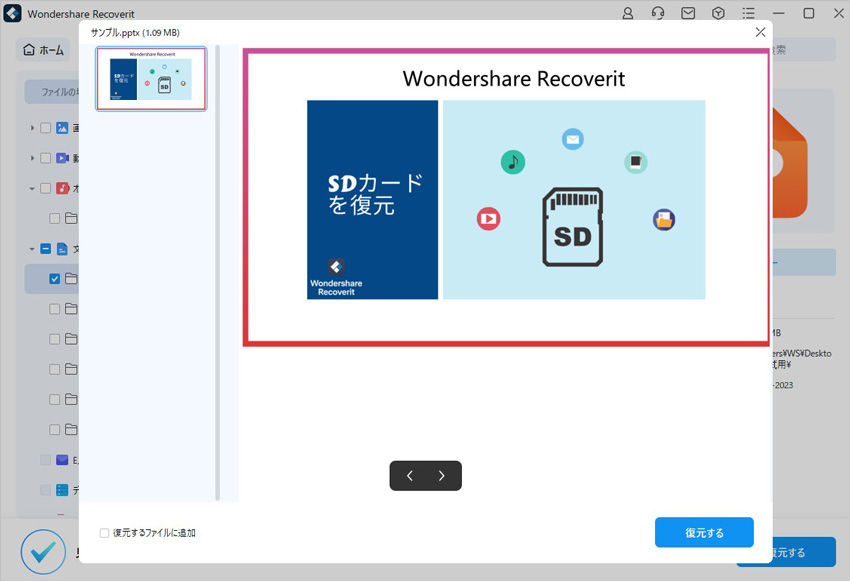
以上簡単な操作でパソコンから削除してしまった大事なパワーポイントが復元・復旧できます。
また、このソフトを使うことで、パソコンの復元だけではなく、外付けHDDの復旧、USBデータ復元やフォーマット復元などにも幅広く対応しています。ぜひお試しください。
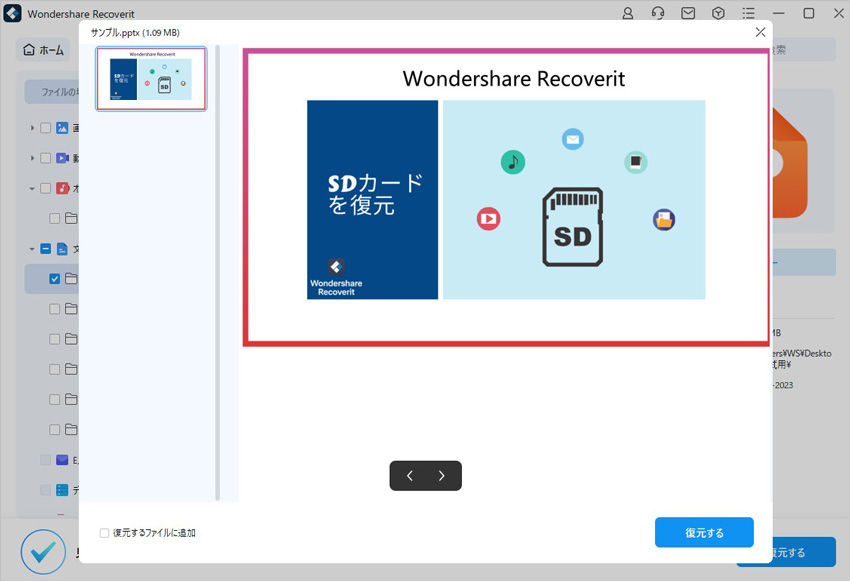
Excelにはファイルを読み取り専用状態に設定することができるが、読み取り専用に設定したファイルを編集せざるをえない場合どうしたらいいでしょうか? 本記事では読み取り専用の設定の仕方と解除の仕方について説明していきますので是非参考になさってください。 ...
Wordでは表の作成ができるので、状況によってはエクセルに変換したいと思うときがあるでしょう。直接的な変換こそできませんが、WordのファイルはExcelに変えられます。方法は難しくなく、専用のソフトを用意する必要はありません。またWordで作成した表をExcelに貼り付ける方法もあります。本ページでは、WordをExcelに変換する方法をご紹介します。 ...
ワークブックやスプレッドシートをパスワード(暗号化)で保護したいと思ったことはありませんか?この記事では、Microsoft Excel でパスワードを設定・解除する方法を説明します。 ...
内野 博
編集長