フォルダを誤って削除した場合、WindowsとMacのユーザーは異なる方法でフォルダを復元できます。このガイドでは、WindowsとMacに合わせたフォルダ復元の手順を詳しく説明します。この記事では、取り扱いの失敗からフォルダを復元する方法について理解しましょう。
WindowsとMacの両方において、ゴミ箱から削除したフォルダを復元するプロセスは異なります。以下にそれぞれのプラットフォームにおける手順を示します。
1. ゴミ箱を開く: デスクトップ上のゴミ箱アイコンをダブルクリックして、ゴミ箱を開きます。
2. 復元したいフォルダを選択: ゴミ箱内に削除されたフォルダが表示されます。復元したいフォルダを選択します。
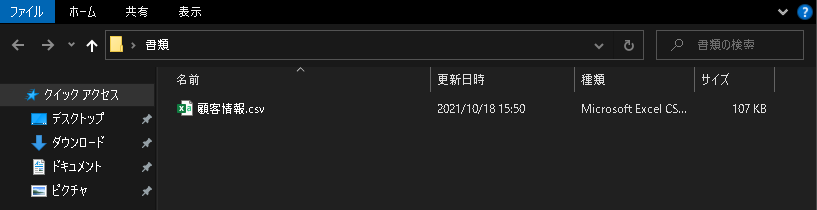
3. フォルダを復元: 選択したフォルダを右クリックし、コンテキストメニューから「元に戻す」を選択します。これにより、フォルダは元の場所に戻されます。
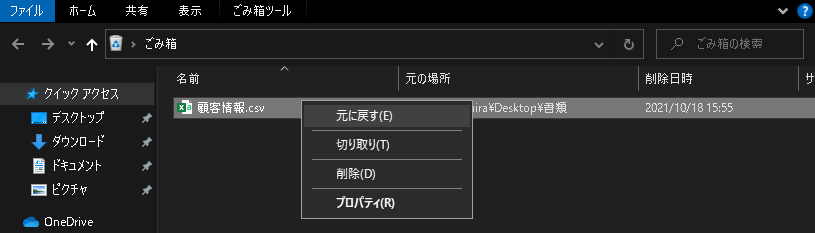
1. ゴミ箱を開く: デスクトップ上のゴミ箱アイコンをダブルクリックして、ゴミ箱を開きます。
2. 復元したいフォルダを選択: ゴミ箱内に削除されたフォルダが表示されます。復元したいフォルダを選択します。
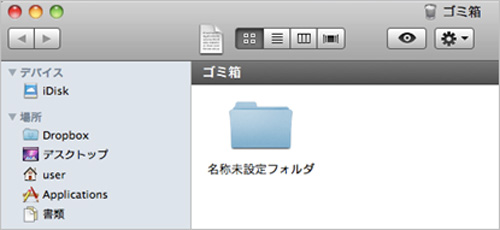
3. フォルダを復元: 選択したフォルダを右クリックまたはコントロールキーを押しながらクリックし、コンテキストメニューから「戻す」を選択します。これにより、フォルダは元の場所に戻されます。
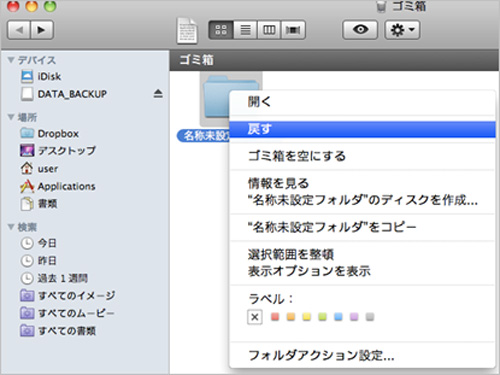
注意: フォルダをゴミ箱に移動した後、一般的にはゴミ箱内で復元操作を行うことができます。しかし、ゴミ箱を空にした場合や、一部の特定の設定がされている場合は、復元が難しいことがあります。
Windowsオペレーティングシステムは、ファイルやフォルダの「以前のバージョン」を自動的に保存し、フォルダを復元する手助けをします。以下はその方法です。
また、MacにはWindowsのような「以前のバージョンに復元」という直接的なコンテキストメニューオプションはなく、主要な方法はTime Machineを使用することです。タイムマシンについては、Part3で詳しく説明しています。
1. エクスプローラで、フォルダを右クリックします。
2. コンテキストメニューから「プロパティ」を選択します。
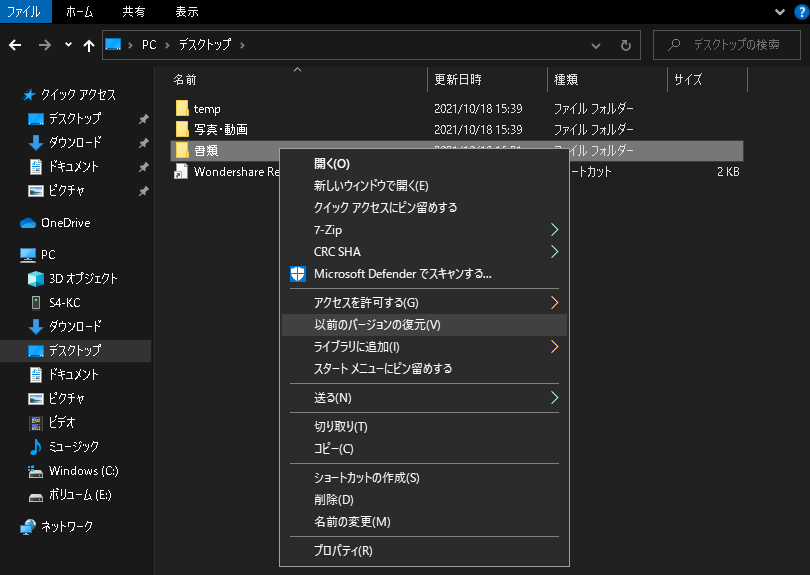
3. 「以前のバージョン」タブをクリックします。
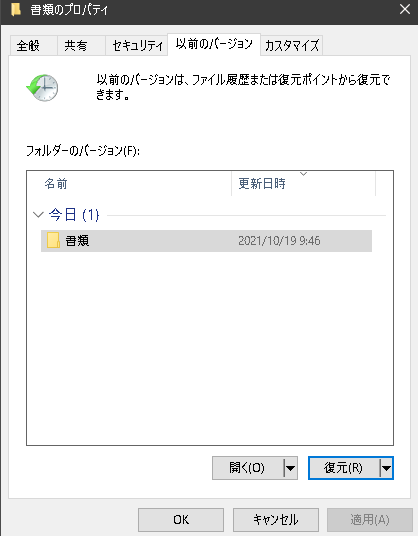
4. 利用可能な以前のバージョンの一覧が表示され、復元したいバージョンを選択します。
5. 選択したバージョンを復元するために「復元」をクリックし、指示に従って手続きを進めます。
この方法により、以前のバージョンからフォルダを復元でき、データの誤削除からの保護が可能です。 Windows OSに組み込まれた便利な機能です。
ただし、この機能は特定のWindowsバージョンでのみ利用可能で、「設定」からファイル履歴を有効にする必要があります。手順は以下のようになります。
1. パソコンにバックアップを保存したいドライブを接続します。
2. 「スタート」をクリックし、マウスカーソルを「設定」に合わせます。 表示されたメニューから「設定」を選択します。
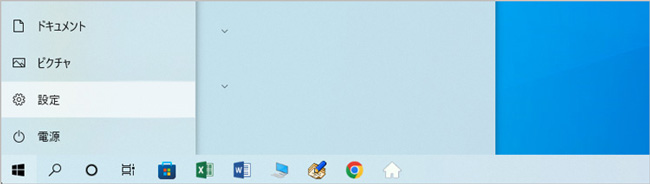
3. 「更新とセキュリティ」をクリックします。
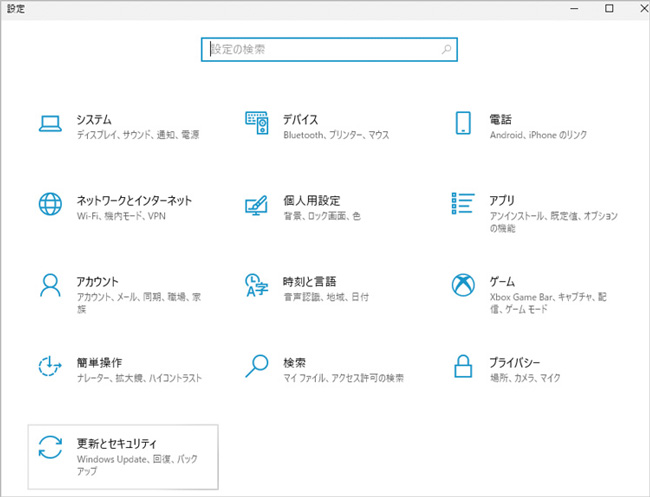
4. 画面左側の「バックアップ」を選択し、「ドライブの追加」をクリックします
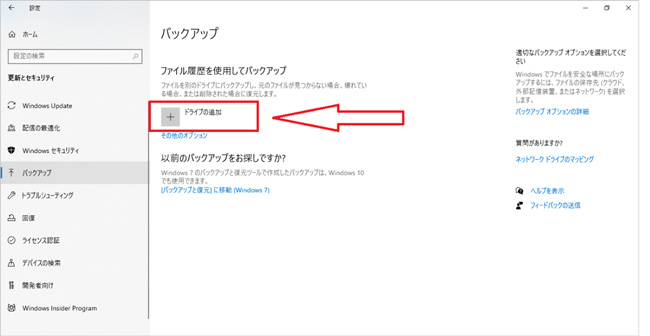
5. バックアップを保存したいドライブを選択します。
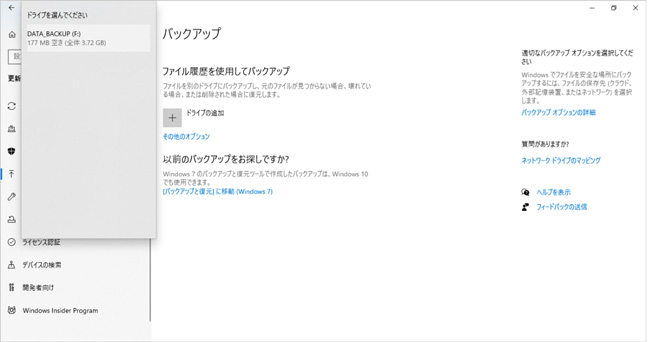
6. 「その他のオプション」をクリックします。
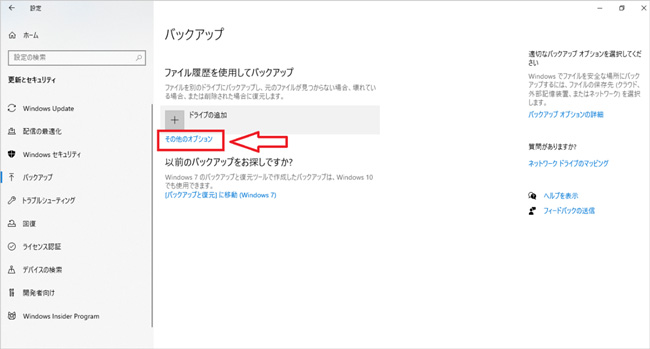
7. 「今すぐバックアップ」をクリックし、バックアップの開始を待ちます。
8. バックアップが完了すると、「最新のバックアップ:(日付/時間)」が表示されます
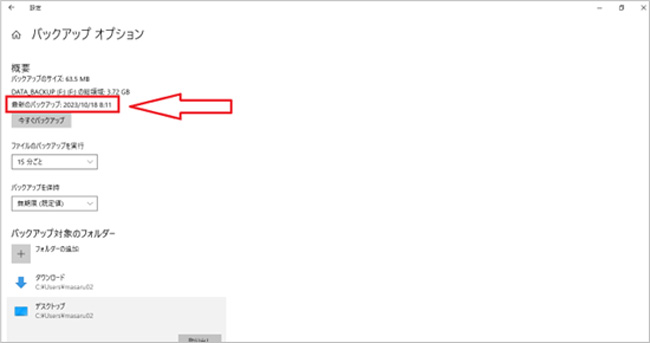
以上で操作が完了し、指定したドライブにバックアップファイルが保存されます。
誤って削除したフォルダを復元する手段として、バックアップ機能を活用する方法があります。WindowsとMacそれぞれで、以下の方法でバックアップからフォルダを復元できます。
Windowsのファイル履歴は、ファイルとフォルダの以前のバージョンを自動的に保存し、データの復元を容易にします。失われたフォルダを復元する手順は以下の通りです。
1. スタートメニューを開き、コントロールパネルに移動します。
2. 「システムとセキュリティ」を選択し、「ファイル履歴」をクリックします。
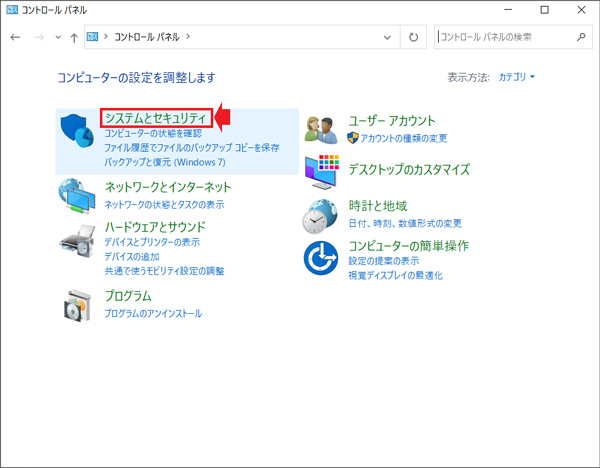
3. ファイル履歴を確認し、復元したいフォルダを選択します。ここでは、除外するフォルダを選択することもできます。「今すぐ実行」をクリックして、フォルダを元の場所に戻します。除外するフォルダを選択することもできます。
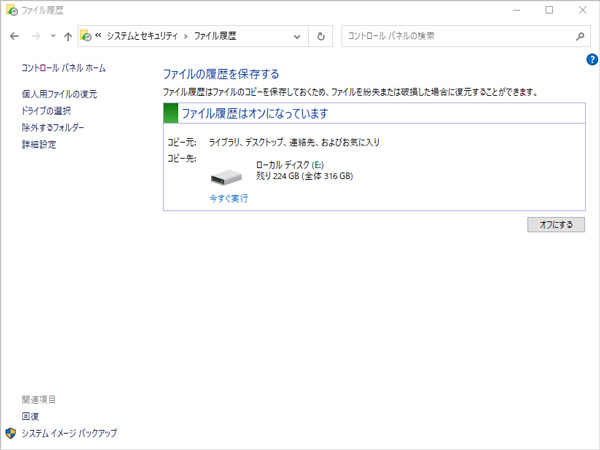
Macユーザーはタイムマシンを利用して以前のバージョンのフォルダを復元できます。
1. タイムマシンアイコンをメニューバーから選択し、「バックアップディスクを選択」をクリックします。
2. タイムマシンウィンドウで、時間軸を遡り、復元したいフォルダの状態を見つけます。
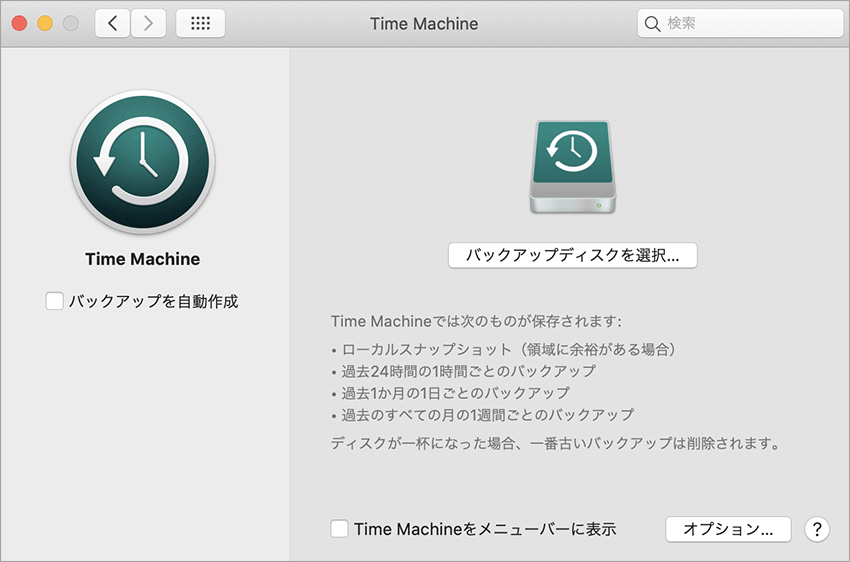
3. フォルダを選択し、「復元」をクリックして、元の場所にフォルダを戻します。
この記事では、OS標準の機能を使用してフォルダの復元方法について説明しました。しかし、もっと効果的で信頼性の高いデータ復元ソフトウェアとして、Recoveritが特に優れています。Recoveritは、さまざまなデータ損失のシナリオに対応し、直感的なインターフェース、高度なスキャン機能、データの完全な復元を提供し、プライバシーとセキュリティにも十分に注意を払っています。そのため、失われたデータを迅速にかつ確実に取り戻すために、「Recoverit」 をおすすめします。
パソコンで「Recoverit」 を起動すると、左側のサイドバーに「HDDやデバイスから復元」が表示されます。ここでは、「場所」タブから特定のファイル・フォルダを選択してください。
スキャンしたいフォルダをクリックすると、選択した場所をスキャンし始めます。

スキャンしたいハードディスクをクリックすれば、スキャンが始まります。
スキャンは数分かかりますが、サイズの大きいファイルが多数存在する場合、数時間かかる場合もあります。

パソコンのデータをスキャンした後、失われたファイル・フォルダがあるかどうかを確認するためにプレビューを行います。その後、復元したいパソコンのファイルにチェックを入れて、「復元する」をクリックすれば完了です!

★PCから削除したフォルダを復元させる方法は、以下でも動画ご覧できます。
以上簡単な操作でパソコンから削除してしまった大事なデータが復元・復旧できます。
また、このソフトを使うことで、パソコンの復元だけではなく、外付けHDDの復旧、USBデータ復元やフォーマット復元などにも幅広く対応しています。ぜひお試しください。

ネットワークドライブは、複数のコンピュータが同じファイルやフォルダにアクセスするための便利な機能です。この記事では、ネットワークドライブの基本的な使い方から、割り当てや変更方法まで詳しく解説していきます。 ...
Wordでは表の作成ができるので、状況によってはエクセルに変換したいと思うときがあるでしょう。直接的な変換こそできませんが、WordのファイルはExcelに変えられます。方法は難しくなく、専用のソフトを用意する必要はありません。またWordで作成した表をExcelに貼り付ける方法もあります。本ページでは、WordをExcelに変換する方法をご紹介します。 ...
みなさんはrarファイルというものはご存知でしょうか。Macユーザーはrarファイルを解凍する方法は知ってますか。また、解凍できない場合、どうすればいいのか。本記事ではMacでrarファイルの解凍する方法などについて述べていきます。 ...
内野 博
編集長