みなさんはrarファイルというものはご存知でしょうか。Zipと同じような特徴を持つファイル形式なのですが、Macの機能では解凍がうまくできないのでデータを貰って困った、なんて方もいらっしゃるでしょう。本記事ではMacでrarファイルの解凍する方法などについて述べていきます。Windows PCでrarファイルを解凍する方法はこちらへ。
rarファイルは日頃多くの方に利用されているzipファイルとよく似ています。というのもrarとzipはいわゆる書庫ファイルと呼ばれる同じ種類の圧縮ファイルだからです。
圧縮は繰り返されているデータ部分を符号に置き換えます。例えば「aaaa」と並んだデータが有れば「a4」と置き換えて情報量を減らせます。解凍することでデータをもとに戻せますので、これによって圧縮ファイルは容量の多いデータを取り扱いやすくしています。rarファイルもzipファイルもそうしてデータの容量を減らすことができるのです。
とはいえそれだけなら有名で対応しているものも多いzipファイルを使えばいいだけです。では差異は何かというと、rarファイルの容量は非常に大きいものになること、そして分割して圧縮する事ができることでしょう。
例えば数時間にも及ぶ動画ファイルを誰かに送ろうとしても容量が大きすぎるために送ることはできません。そんな時にrarファイル形式ならデータの転送も容易になり時間も短縮できます。分割されたデータもちゃんと結合されますので大容量のデータに対して非常に扱いやすいファイル形式といえるでしょう。
しかし、Macの標準機能ではrarファイルを解凍することはできません。アプリを利用すれば解凍を行えますが、物によってはファイルに不具合がでることがあります。
ですのでMacでrarファイルを利用する事になり困った方は、以下の方法をお試しください。
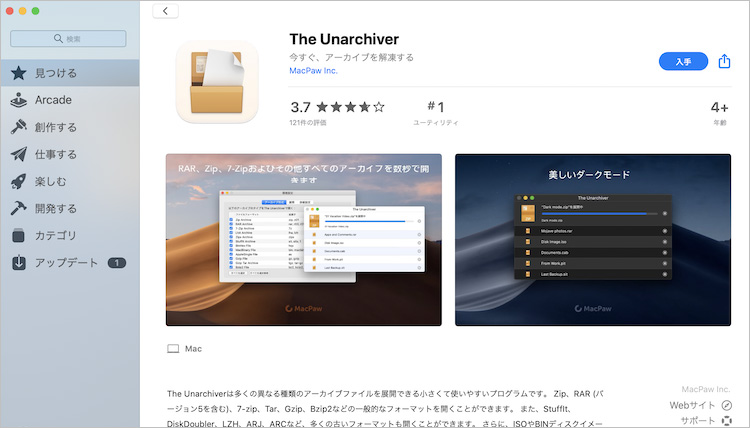
The Unarchiverは無料の解凍ソフトで、様々な拡張子をサポートしています。AppStoreか公式サイトからインストールできますので利用される場合はダウンロードを行ってください。設定は以下の通りになります。
・インストール後に「環境設定」のウィンドウが開かれる。「アーカイブ形式」のタブから「RAR Archives」にチェックを入れる。
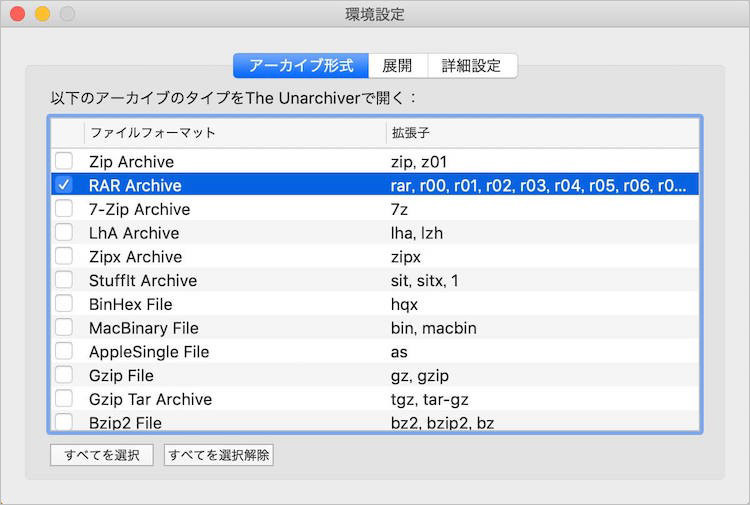
フォルダの新規作成などの解凍後の操作については「展開」タブから設定できますので、自分好みに設定をしてください。設定が終了したら解凍したいrarファイルをダブルクリックすれば、自動的にThe Unarchiverが起動し解凍が行われます。
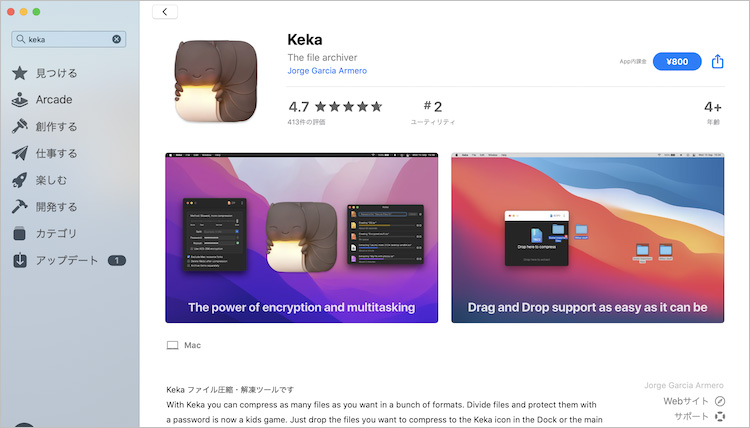
「Keka」は一部の拡張子であれば解凍だけでなく圧縮することができます。rarファイルに関しては解凍のみになりますが、解凍速度が早いことが特徴です。「Keka」は公式サイトからダウンロードしましょう。AppStoreからもインストールはできますが、こちらは有料となっています。それでは設定方法は以下の通りになります。
・ダンゴムシのアイコンをクリックして起動させる
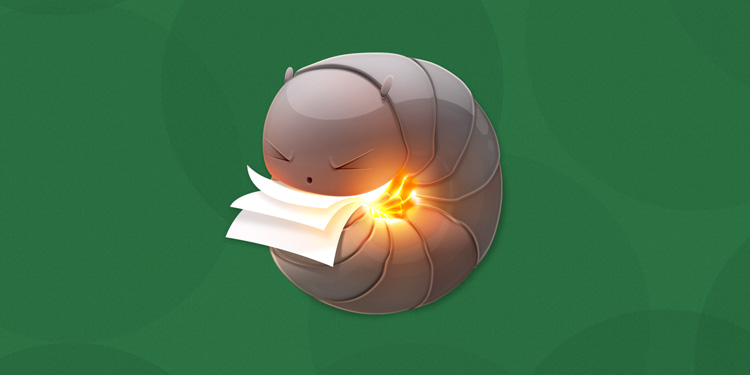
・画面が開かれるので「ファイルアクセス」タブの「ホームフォルダアクセスを有効にする」というボタンをクリックし、フォルダを選択する。
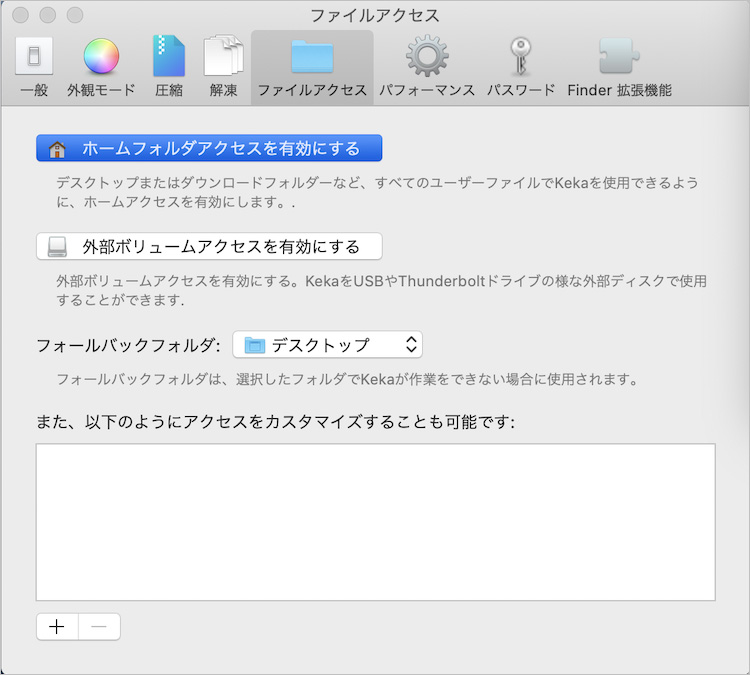
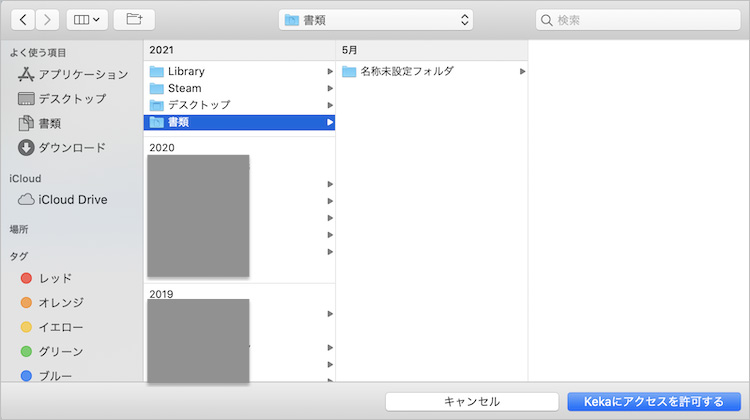
設定が終了したら、Dockのダンゴムシアイコンにrarファイルをドラッグドロップすることで解凍ができるようになります。
インストールしてもうまく行かなかった、アプリを増やしたくないという方はコマンドを利用してもいいかもしれません。しかしコマンド操作は煩雑な手順があり誤操作がパソコンの設定に影響を及ぼすことがあります。普段からターミナルを利用している方なら簡単ですが、なれていない方は操作を慎重に行いましょう。
なおこのコマンド操作は「brew」がインストールされていることが前提となります。
brewがインストールされている状態のターミナルで以下のコマンドを実行してください。
・brew install unrar
unrarはrarを解凍するのに便利なパッケージです。このコマンドでbrewを経由してunrarをインストールします。
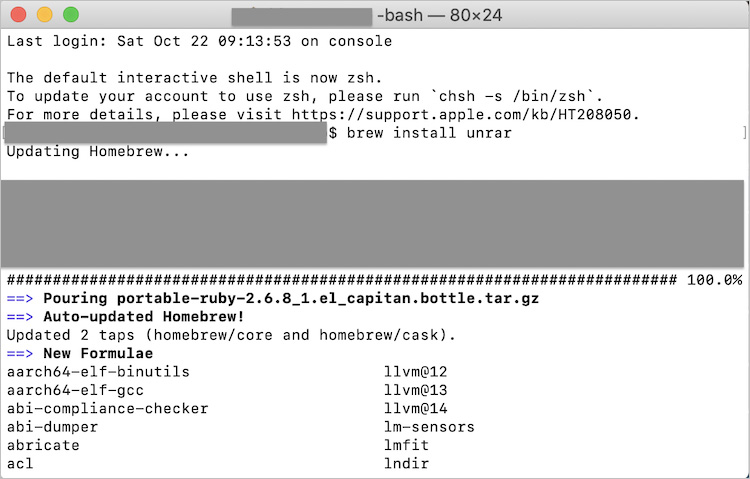
・unrar e 〇〇〇.rar
◯には解凍したいrarファイル名をいれましょう。このコマンドを実行することで対象となるrarファイルを現在のディレクトリに解凍します。
もしもコマンドコードやアプリケーションを利用してもファイルの解凍ができなかった場合、以下の問題が考えられます。
ファイル自体が破損しているとrarファイルを解凍することができません。ダウンロード時に一時的なエラーが起きた、ファイルの圧縮に失敗したなどでファイルの破損は起こりえます。また、保存場所が破損している場合もファイルを解凍できなくする要因となります。
このような場合はどんなアプリを使っても解凍して開くことができません。目当てのrarファイルがダウンロードし直せるのであれば、もう一度ダウンロードを行い解凍を試してください。
rarファイルは確かに容量の多いファイルに対して有用な形式ですが、それでも圧縮できるデータ量には限度が存在します。この制限の容量を超えているファイルに対しては解凍も行えないかもしれません。
解凍に利用するソフトウェアに不具合がある、バージョンが古いものを使っているなどによってファイルが解凍できないことがあります。このような場合はアップデートしたり信頼性のあるソフトウェアをインストールして利用すれば問題なく解凍できるはずです。
エラーでファイルが開かないのであればファイル自身に破損が起きた可能性が高いです。バックアップがあればもとに戻すことも可能ですが、そうでない場合は自力でどうにかするのは難しいでしょう。ですので、そういったときはデータ復元ツールをご利用ください。
こちらでおすすめさせていただくのはRecoveritです。Recoveritは高性能なデータ復元ソフトで、どのような状況で破損してしまったファイルであっても高確率で修復することができます。操作も単純でわかりやすいので、ぜひお試しください。
MacでRecoverit を起動すると、左側のサイドバーに「HDDやデバイスから復元」が表示されます。ここでは、「場所」タブから特定のファイル・フォルダを選択してください。スキャンしたいフォルダをクリックすると、選択した場所をスキャンし始めます。

スキャンしたいハードディスクをクリックすれば、スキャンが始まります。
スキャンは数分かかりますが、サイズの大きいファイルが多数存在する場合、数時間かかる場合もあります。

Macデータをスキャンした後、失われたファイル・フォルダがあるかどうかを確認するためにプレビューを行います。その後、復元したいファイルにチェックを入れて、「復元する」をクリックすれば完了です!

以上簡単な操作でMacから削除してしまった大事なデータが復元・復旧できます。
また、このソフトを使うことで、Macの復元だけではなく、外付けHDDの復旧、USBデータ復元やフォーマット復元などにも幅広く対応しています。ぜひお試しください。

Windows10/11のパソコンを利用しているときにファイル名(ネーム)を一括で変更すればいいという状況にあったことありませんか?本記事では、Windows10/11のパソコンでファイル名を一括変更(リネーム)する方法を3つ紹介します。 ...
システムエラーかウイルス感染で、ファイル・フォルダがショートカットになリます。修復するために、ショートカットになったファイル・フォルダを修復する方法を詳しく解説します。 ...
Wordファイルが何故か開かない、何故か書式が変なことになってしてしまって困っている。そんな方はいらっしゃいませんか?本記事ではWordファイルが破損する原因とその対処法について述べていきます。 ...
内野 博
編集長