Wordでは表の作成ができるので、状況によってはエクセルに変換したいと思うときがあるでしょう。直接的な変換こそできませんが、WordのファイルはExcelに変えられます。方法は難しくなく、専用のソフトを用意する必要はありません。またWordで作成した表をExcelに貼り付ける方法もあります。
本ページでは、WordをExcelに変換する方法をご紹介します。
Word(以下、ワード)をExcel(以下、エクセル)に変換する方法は簡単で、少ない手順で行えます。しかし、まずワードファイルをWebページに変換する必要があるので注意しましょう。
最初にエクセルに変換するワードファイルを開きます。そして「ファイル」のタブを選択します。
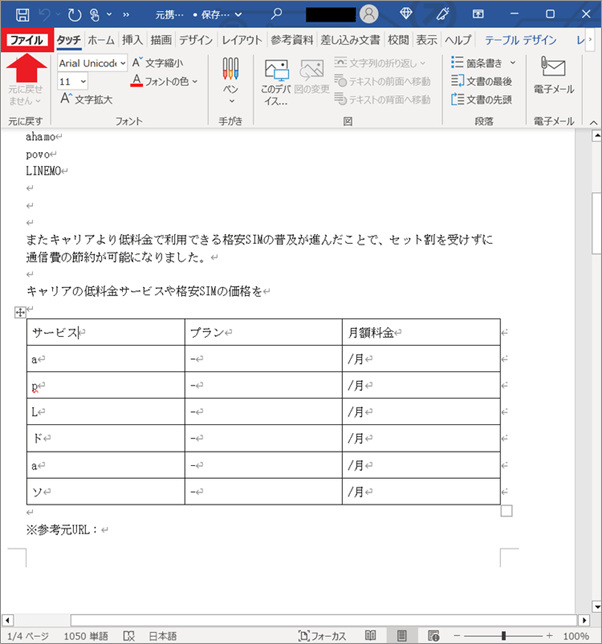
次の画面が表示されたら、「名前を付けて保存」を左クリックしてください。
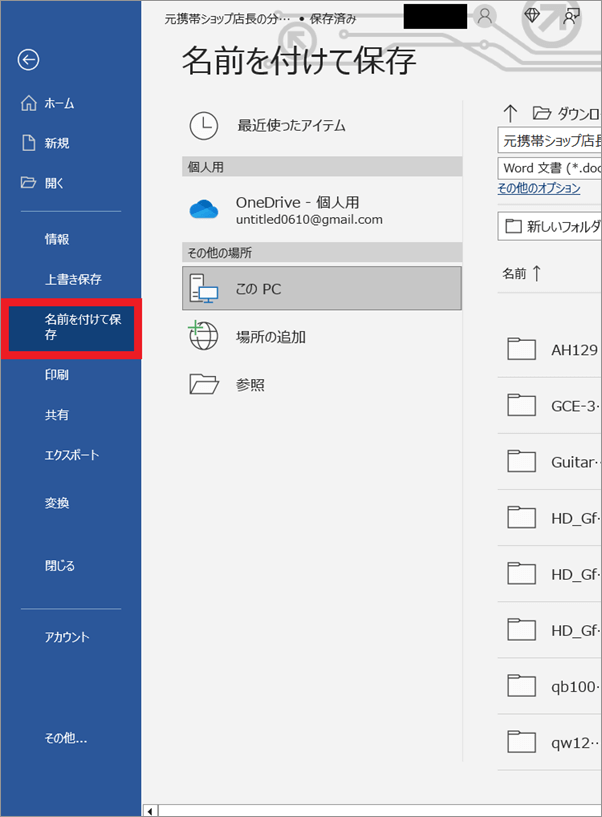
保存画面のダイアログボックスが表示されたら、保存場所を決定します。
そして「ファイルの種類」の項目を「Webページ」、または「Webページ(*.htm,*.html)」に合わせて、「保存」を左クリックしましょう。
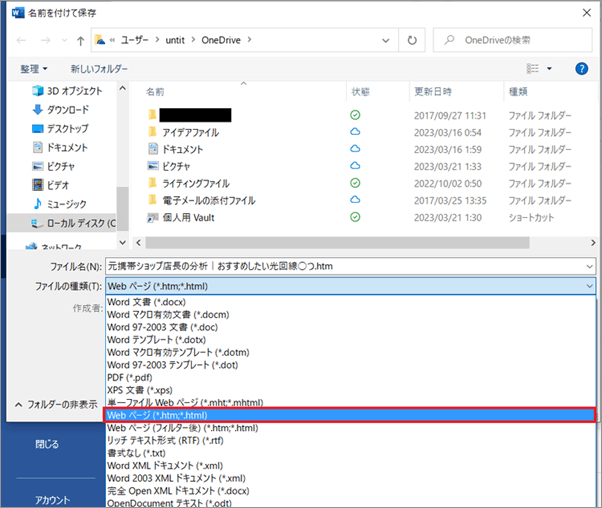
これでワードファイルをWebページに変換できました。
次にエクセルを起動して、「ファイル」のタブを左クリックします。
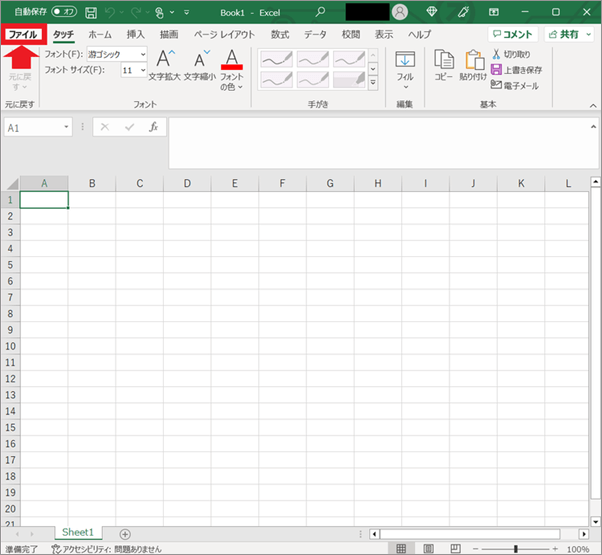
次に「開く」を選択して、画面の指示に沿って先ほどWebページに変換して保存したワードファイルを開きます。
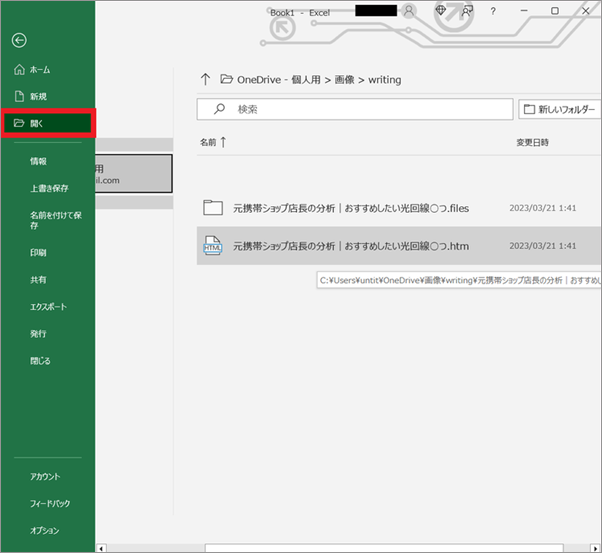
すると、Webページに変換したワードのファイルがエクセルに変換されて開きます。
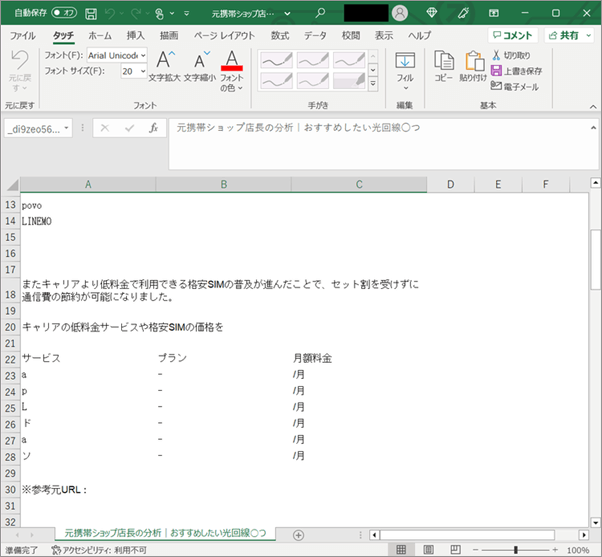
行間のバランスや文章の段落、表のラインなどは調整する必要があるので注意してください。特に表はラインが無い状態になる場合が多いので、再度設定が必要な可能性があります。
ワードで作成した表をエクセルに貼り付ける場合は、最初に使用する表があるワードファイルを開きます。
そしてエクセルに貼り付けたい表を範囲指定したうえで右クリックして、「コピー」を左クリックしてください。
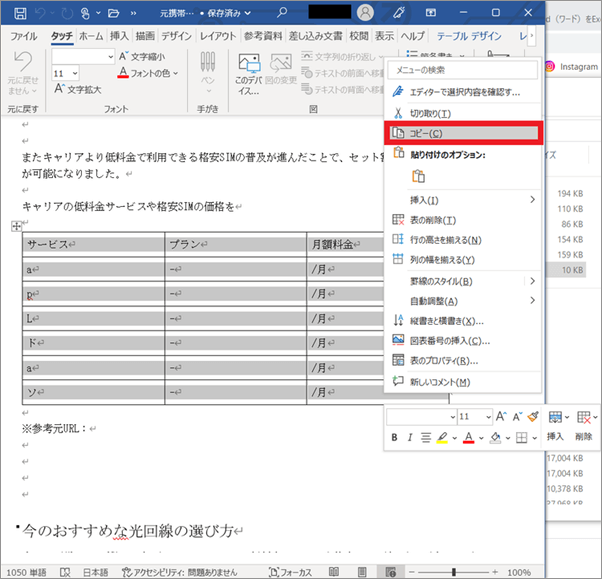
次に貼り付け先となるエクセルファイルを開きます。
次に表を入れたい箇所を右クリックして、貼り付けオプションのアイコンを左クリックして、任意で以下の操作を行えばOKです。
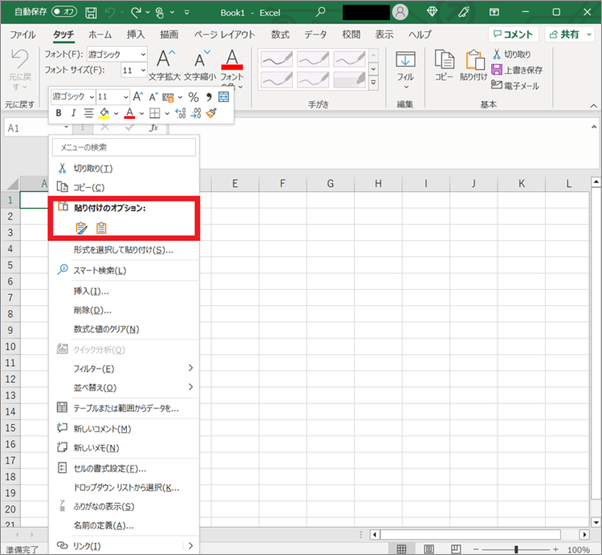
表だけを貼り付ける場合もラインが反映されない場合が多く、自分で再度設定する必要があります。
ワードから変換するエクセルファイルは、以下どちらかの原因で紛失する場合があります。
操作の誤りであれば、ゴミ箱にファイルが残っていれば自力で復元できます。しかし、ゴミ箱にファイルがないと自力では復元できません。
またエクセルに変換する際の誤操作で、ワードのファイルを紛失するパターンもあります。ワードのファイルを一度Webページに変換する際、選択するファイル形式を間違えるとデータが消える危険があるからです。必要なエクセルファイルを紛失したら、「Recoverit」を使って復元する方法がおすすめです。
Recoveritは操作のシンプルさが好評で、たった3ステップの操作でエクセルファイルの復元が可能です。復元成功率は95%以上と高く、性能面は申し分ありません。性能を確かめてから購入したい場合も安心で、無料版でのお試しが利用ができます。
またWord以外のOfficeファイルに対応しているので、万が一の備えにインストールしておくと安心です。
Recoveritを起動してください。起動できたら、下記の製品画面で、消えたファイルの元の保存場所を選択してクリックします。

そうするとRecoveritは自動的にデータのスキャンが開始されます。

スキャンが終わった後、見つけたファイルは形式ごとにリストされます。「復元する」ボタンをクリックするとデータを復元します(一部のデータはプレビューできます)。

復元したエクセルファイルをプレビューで確認して復元すれば完了となり、非常に簡単な操作となっています。
また、このソフトを使うことで、パソコンの復元だけではなく、SDカード、外付けHDDの復旧、USBデータ復元やフォーマット復元などにも幅広く対応しています。ぜひお試しください。

拡張子とは、ファイルの種類を識別するためのもので、ファイル名の末尾に付けられます。例えば、.txt、.jpg、.mp3などです。しかし、たくさんのファイルがある場合、一括で拡張子を変更するのは大変ですよね。本記事では、そんな時に便利なWindowsでのファイル拡張子一括変換方法をご紹介します! ...
Excelの互換モードは新しいバージョンのExcelで利用可能な一部の機能が制限され、旧バージョンとの互換性が保たれます。しかし、エクセルの互換モードを解除することで、Excelのすべての機能を活用できます。この記事では、エクセルの互換モードを解除する方法について詳しく解説していきますので、是非参考にしてください。 ...
マイ ドキュメントのデータ消えたら、どう復元しますか。この記事では、誤って削除してしまった「マイ ドキュメント」の復元方法について、紹介をさせて頂きたいと思います。 ...
内野 博
編集長