ネットワークドライブの割り当てと変更は、効率的なファイル管理を実現する上で重要です。うまく活用すれば、異なるパソコン間にスムーズにアクセスできます。本記事では、ネットワークドライブの基本的な概念から、その割り当て方法および変更手順について解説。もしもパソコンのデータが消えたときは、データ復元ソフト「Recoverit(リカバリット)」が便利です。ぜひご活用ください。
ネットワークドライブは、コンピューターとネットワーク上のファイルサーバーとの間でデータをやり取りする仕組みです。通常、組織内の複数のコンピューターが同じファイルにアクセスする必要がある場合、これをスムーズに実現するために使用されます。
ネットワークドライブを利用するメリットは多岐にわたります。まず、ファイルの中心的な管理が可能となり、各ユーザーが必要なデータに迅速かつ確実にアクセスが可能です。これにより、情報共有が円滑に進み、業務プロセスが効率的に行えるようになります。
たとえば、企業内での共同プロジェクトが進行している場合、ネットワークドライブの利用が便利です。ネットワークドライブを活用すれば、関係者はプロジェクトに必要なファイルに対し、スムーズにアクセスできます。そのため、個々の端末にファイルを保存してのやりとりや、メールによるデータ送信の手間が省かれ、情報の一元管理が可能です。
また、営業チームが顧客データやプレゼンテーション資料を共有する際も、ネットワークドライブを使用することで、各メンバーは最新の情報にアクセスでき、誤ったバージョンの使用や情報漏洩のリスクが低減します。
ネットワークドライブは、単なるデータの置き場所を超えて、チームワークや生産性向上に寄与する重要なツールとなっています。ユーザーがこれを適切に理解し、活用することで、業務プロセスがよりスマートかつ効果的に進むでしょう。
ネットワークドライブは、同じネットワークに接続するパソコンなら、どのパソコンからもアクセスできる便利なツールです。しかし、「ネットワーク構築」と言うと、その方法は難しく構えてしまうかもしれません。実は、ネットワークドライブを割り当てる方法は意外にも簡単です。詳しく手順を解説するので、ぜひ参考にしてください、
ネットワークドライブを割り当てる方法は、以下の手順です。
手順1.ファイルエクスプローラーを開く
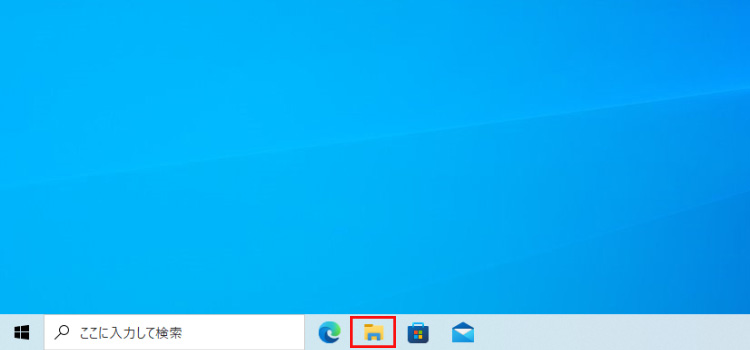
手順2.「(使用デバイスに該当する)PC」を右クリックする
手順3.「ネットワークドライブの割り当て」を選択する
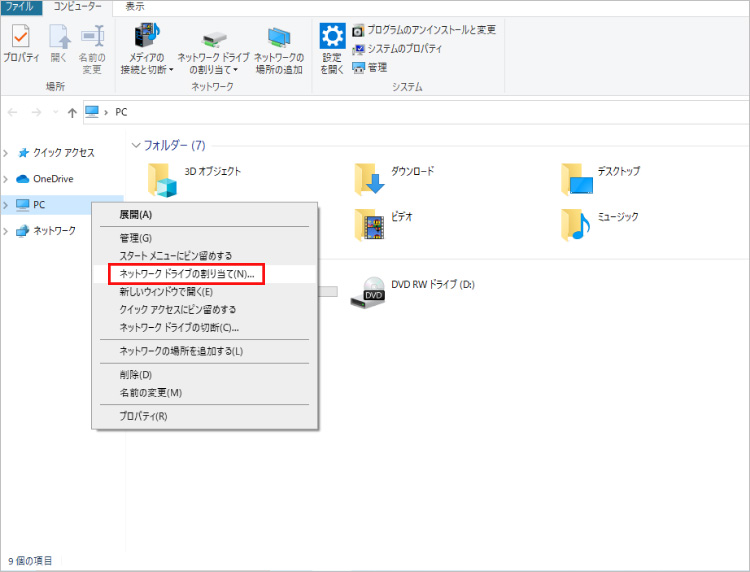
手順4.使用するドライブレターを指定する
手順5.ネットワーク上のフォルダーのパスを指定する
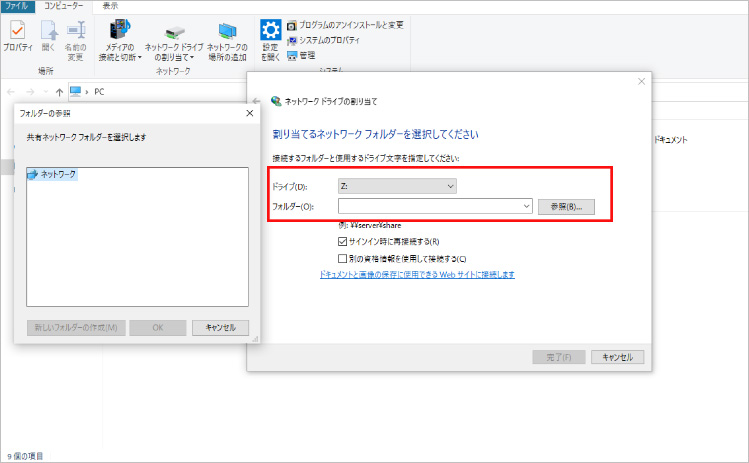
手順6.「接続オプションの設定」を選択する
(ユーザー名やパスワードを求められる可能性があります)
以上の手順を操作すれば、エクスプローラー内で異なるパソコンのフォルダにアクセスが可能になります。
仕事のプロジェクトやパソコンの入れ替えなどが影響し、ネットワークドライブを変更する場合があります。もしも、すでに割り当てられたネットワークドライブから新規に変更する方法がわからないと、以前のようにスムーズな作業ができません。
ネットワークドライブの変更方法を紹介します。既存のネットワークドライブの割り当てを変更し、スムーズな作業効率を継続しましょう。
ネットワークドライブの変更方法は、以下の手順です。
手順1.ファイルエクスプローラーを開く
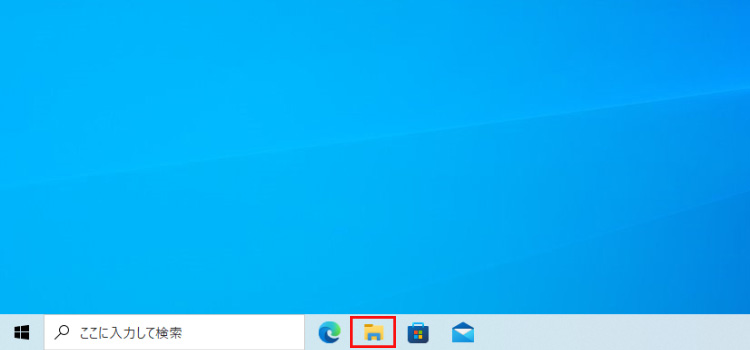
手順2.「(使用中デバイスに該当する)PC」を右クリックする
手順3.「ネットワークドライブの接続を切断」を選択する
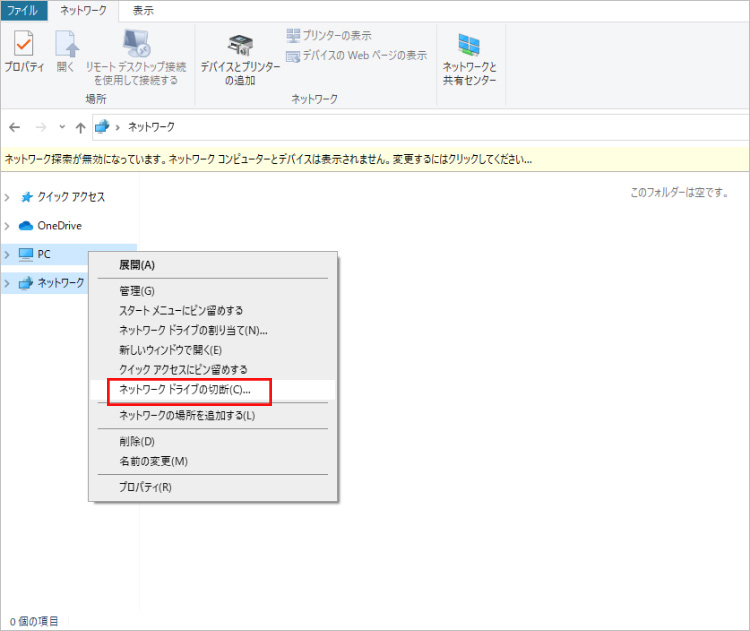
手順4.新たにネットワークドライブを割り当てる
「手順3」が完了したら、新しいネットワークドライブを割り当てます。新しいネットワークドライブを割り当てる場合は、前述した「ネットワークドライブを割り当てる方法」の手順を参考にしましょう。これにより、ネットワークドライブの変更が完了します。
効果的なネットワークドライブの割り当てと変更は、ファイル共有と管理を円滑に行うために欠かせません。ユーザーは、効率的かつ安全にネットワーク上のデータにアクセスできます。今までパソコン間を移動し、個々に操作していた方は、ぜひネットワークドライブを構築してみましょう。イスに座りながら、複数のパソコンのファイルにアクセスが可能です。
もしもパソコンのデータが消えたときは、データ復元ソフト「Recoverit」が便利です。Recoveritは、高性能なデータ復元ソフトとして定評があります。あらゆる種類のデータを復元し、一台あるだけで非常に重宝されるソフトです。仕事の重要なデータから、思い出深いプライベートなデータまで、あらゆるデータをサポートします。
また、ネットワークドライブとして活用されがちなNASや、構築環境として活用されやすいLinux OSなどにも対応が可能です。幅広い範囲で活用できる復元ソフトなため、どんなときでも大切なデータを守れます。Recoveritがあれば、日々のパソコンライフを安心して過ごせるでしょう。
パソコンからRecoveritを起動します。起動できた後、左側のサイドバーから「NASとLinuxのデータ復元」を選択します。そして「NASの復元」ボタンを押します。
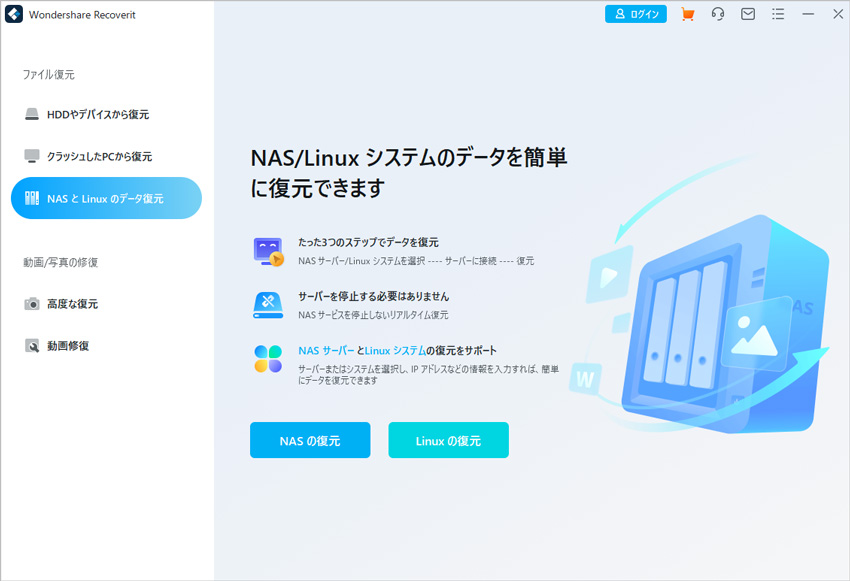
リモート接続を確立するために必要な情報を入力します。 完了したら、「接続」ボタンをクリックします。 接続が成功するまでしばらくお待ちください。 完了すると、RecoveritはNASデバイスで失われたデータをスキャンします。
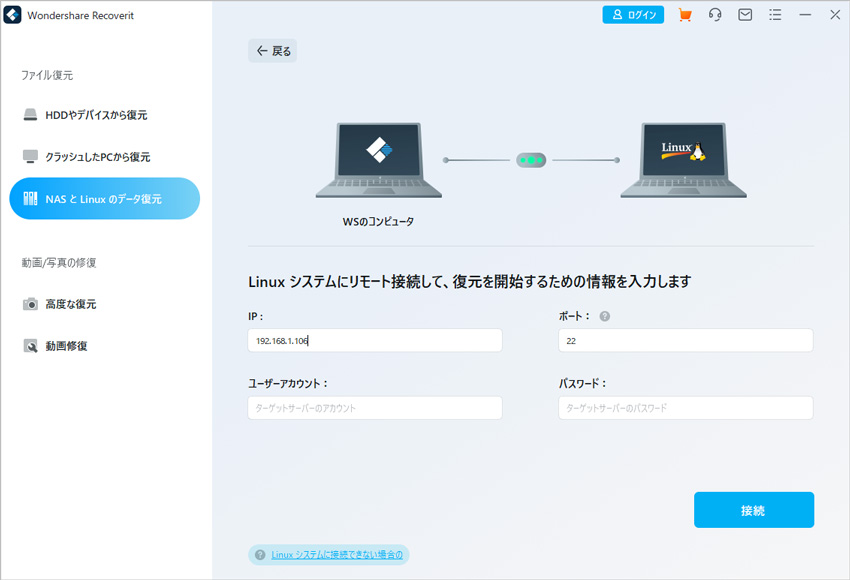
スキャンが完了すると、Recoveritを使用してファイルをプレビューし、復元したいファイルを確認できます。 次に、「復元する」ボタンをクリックして、ファイルを保存します。
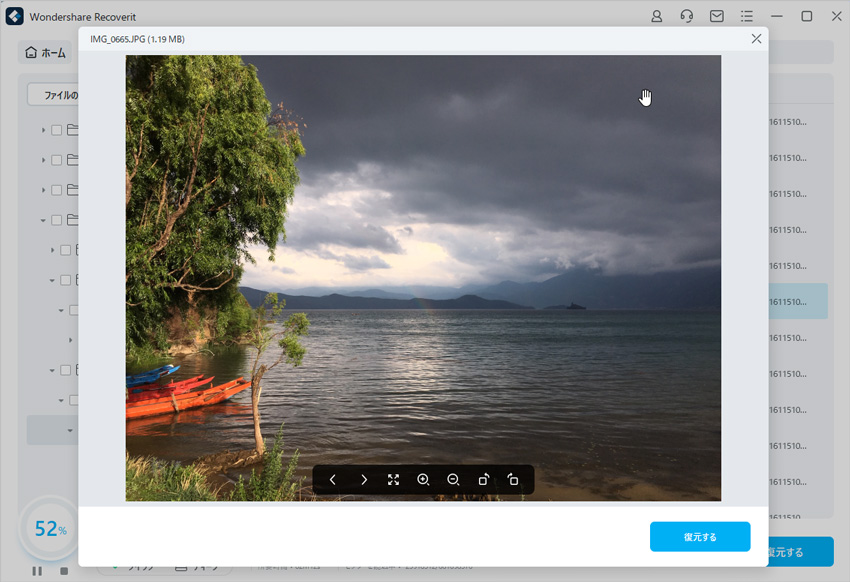

Macユーザーにとって、エクセルやワードの代わりに使えるのフリーソフトを知ることは、コスト削減と生産性向上に役立ちます。本記事では、Macでエクセル、ワードの代わりに使えるおすすめの8つのフリーソフトを紹介します。ぜひ使ってみてください! ...
オフィス365のサブスクリプションはExcelやWord、PowerPointなどビジネスに必要なアプリケーションが使える便利なサービスです。しかし個人の事情などによってオフィス365を解約したくなることもありますよね。今回はMicrosoft社のオフィス365(office365)を解約する方法について、画像付きで詳しく解説を行います。 ...
仕事で統計をとる方にとって標準偏差は非常に便利です。効率が良いという理由から、Excelで求めている方も多くいるでしょう。仕事で役立つ統計学、標準偏差について解説。Excelの関数を使って標準偏差を求める方法を紹介します。大切なExcelのデータを保存せずに終了した方のために、復元方法も紹介します。 ...
内野 博
編集長