Repairit – 写真修復AIアプリ
3ステップで破損した思い出を修復
Repairit – 写真修復AIアプリ
3ステップで破損した思い出を修復
この記事では、PSDファイルを開く方法やオンラインツールの利用方法、セキュリティ対策やバックアップの重要性、そしてPSDファイルの修復方法について詳しく解説します。また、信頼性の高いデータ回復ソフトウェア「Wondershare Recoverit」も紹介し、PSDファイルに関するさまざまな問題に対処する方法を解説します。
Adobe Photoshopは、PSDファイルを開くための一般的な方法ですが、有料ソフトウェアであるため、それを使うにはライセンス料を支払う必要があります。また、無料試用期間が提供されていますが、その期間は7日間に限られています。
Photoshopを無料試用するには、次のステップに従います。
1. Creative Cloudアプリケーションカタログに移動して、Photoshopなど、ダウンロードするアプリケーションを見つけて「無料で始める」を選択します。
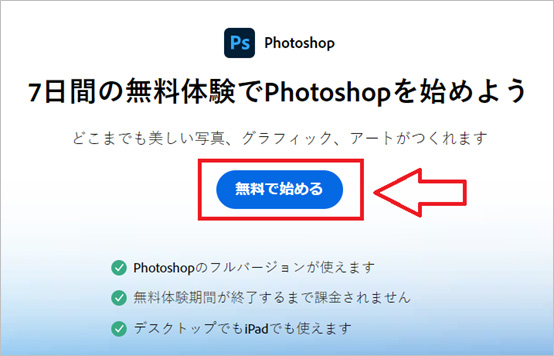
2. 一般的に個人向けの無料体験版をを選択し、「次へ」をクリックします。
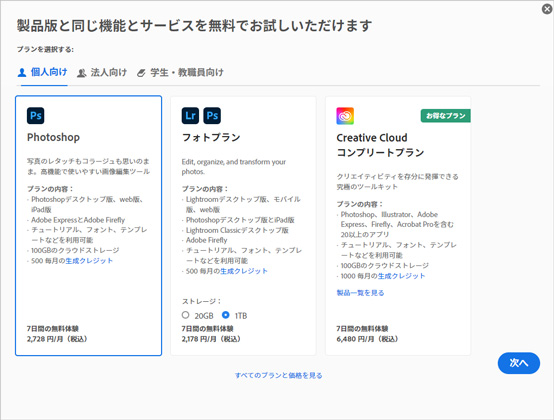
3. メールアドレス(Adobe ID)を入力し、「続行」を選択します。
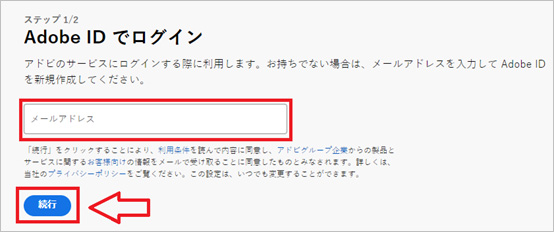
新規登録の場合、アカウントのパスワードを入力するように求められます。パスワードを入力し、「続行」を選択します。
4. ご希望の支払い方法を選択します。
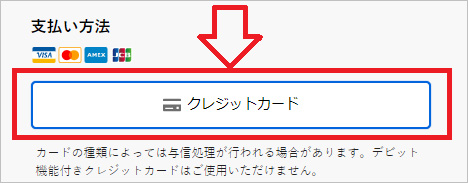
5. 支払情報を入力し、次に「無料体験を開始」を選択しダウンロードを開始します。
体験版期間中は無料であり、また、体験版期間中であれば、いつでもオンラインで無料で解約できます。
このセクションでは、PSDファイルをオンラインフリーソフトで開く方法を紹介します。オンラインツールを使用することで、特別なソフトウェアをインストールせずにPSDファイルを開いたり編集することができます。
ここでは、PSDファイルを無料で開くための方法について説明します。以下は、具体的なフリーソフトの例です。
GIMPは無料で入手可能なオープンソースのグラフィック編集ソフトウェアで、PSDファイルを開いて表示できます。このセクションではGIMPのダウンロード方法とPSDファイルの開き方を説明します。
GIMPを使用してPSDファイルを開くには、次のステップに従います。
まず、GIMPを公式ウェブサイトからダウンロードしてコンピュータにインストールします。インストールが完了したら、GIMPを起動します。
GIMPを起動したら、メニューバーから「ファイル」を選択し、その後「開く」をクリックします。
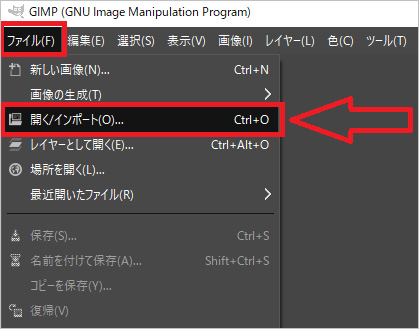
ダイアログボックスが表示され、PSDファイルを選択するためのブラウズオプションが提供されます。目的のPSDファイルを選択し、「開く」をクリックします。
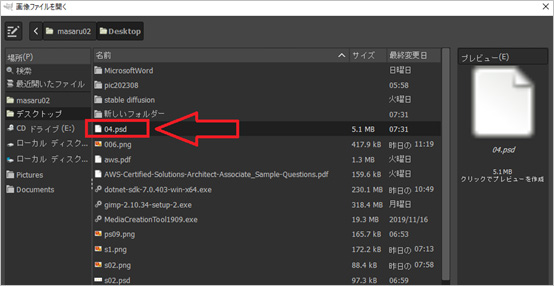
選択したPSDファイルがGIMPで開かれ、表示されます。これで、PSDファイルを閲覧し、必要に応じて編集できるようになります。
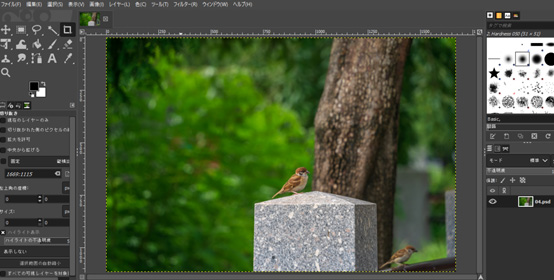
このセクションでは、PhotopeaなどのオンラインPSDビューアを例に取り、PSDファイルをオンラインで開く方法を紹介します。また、PSDファイルのセキュリティとプライバシーについての注意点や、ファイルのオフラインへのダウンロードと保存についても紹介します。
このセクションでは、オンラインPSDビューアとしてPhotopeaを使用する具体的な手順を説明します。Photopeaは、一般的なオンライン画像エディタであり、PSDファイルを開くための優れたツールです。
Photopeaを使ってPSDファイルを開くには、次のステップに従います。
インターネットブラウザを開き、検索エンジンで「Photopea」を検索します。検索結果から、公式のPhotopeaウェブサイトにアクセスします。
Photopeaウェブサイトにアクセスしたら、ウェブページ上に「ファイル」のボタンが表示されるので、「開く」をクリックします。
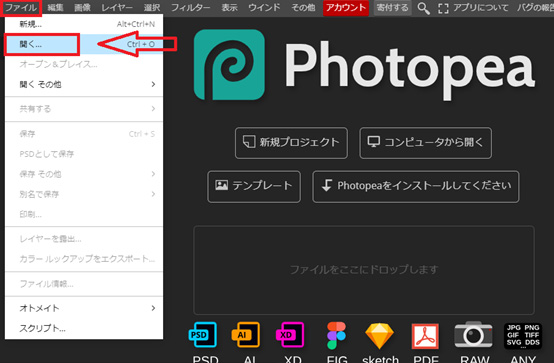
ローカルコンピュータから開きたいPSDファイルを選択して、「開く」をクリックしてアップロードします。
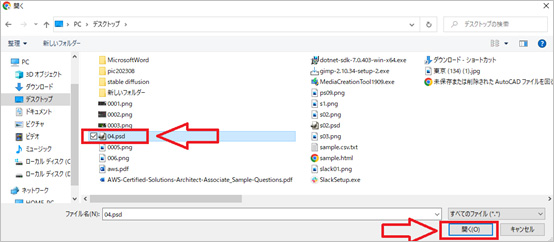
アップロードが完了すると、PSDファイルがPhotopea内でプレビュー表示されます。画像、テキスト、およびレイヤーが表示されることで、編集や閲覧が可能です。
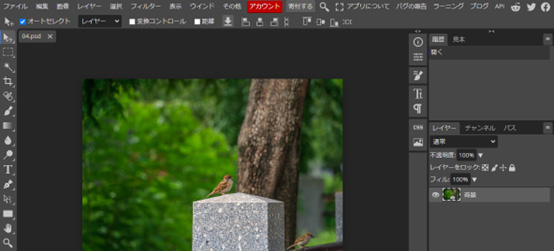
オンラインでPSDファイルを開く際には、セキュリティとプライバシーに注意することが大切です。まず、オンラインセキュリティに注意し、信頼性のあるウェブサイトとウイルス対策ソフトなどのセキュリティ対策をすることが必要です。
PSDファイルが誤って削除あるいはどうしても見つからない状況は、デザイナーやクリエイターにとっては大きな問題です。しかし、そのような状況でも心配はいりません。ここでは、「Wondershare Recoverit」という信頼性の高いデータ回復ソフトウェアをおすすめします。
このソフトウェアは、パソコンのデータを復元するための効果的なツールです。デザインプロジェクトやデータの損失を回避するためにも、ぜひこの信頼性の高い回復ソフトウェアを検討してみてください。
パソコンで「Recoverit」を起動すると、左側のサイドバーに「HDDやデバイスから復元」が表示されます。ここでは、「場所」タブから特定のファイル・フォルダを選択してください。
スキャンしたいフォルダをクリックすると、選択した場所をスキャンし始めます。

スキャンしたいハードディスクをクリックすれば、スキャンが始まります。
スキャンは数分かかりますが、サイズの大きいファイルが多数存在する場合、数時間かかる場合もあります。

パソコンのデータをスキャンした後、失われたファイル・フォルダがあるかどうかを確認するためにプレビューを行います。その後、復元したいパソコンのファイルにチェックを入れて、「復元する」をクリックすれば完了です!

以上簡単な操作でパソコンから削除してしまった大事なデータが復元・復旧できます。
また、このソフトを使うことで、パソコンの復元だけではなく、外付けHDDの復旧、USBデータ復元やフォーマット復元などにも幅広く対応しています。ぜひお試しください。

Outlookで大切なフォルダが突然見つからなくなった経験はありませんか?この記事では「削除済みアイテム」から消えたOutlookフォルダを復元からデータファイルの修復方法まで、詳しく解説しています。これらの方法で、失われたフォルダを見つけ出し、Outlookをスムーズに利用できます。 ...
パソコンのファイル管理ソフトを活用すると、フォルダやファイルの整理が苦手でも整理しやすくなります。この記事ではおすすめのファイル管理ソフトを10種類ピックアップしてご紹介します。自分にとって使いやすそうなソフトウェアがあれば、ぜひ利用してみてください。 ...
パワーポイント復元-削除したパワーポイントを復元する方法は?不注意でパワーポイントを削除してしまった場合、どう復元しますか。この記事では、削除したパワーポイントを復元する方法を詳しく紹介します。 ...
内野 博
編集長