パソコンのファイル管理ソフトを活用すると、フォルダやファイルの整理が苦手でも整理しやすくなります。デスクトップ上やファイルが整理されておらず、目当てのデータが探しにくいという人は活用してみましょう。この記事ではおすすめのファイル管理ソフトを10種類ピックアップしてご紹介します。
自分にとって使いやすそうなソフトウェアがあれば、ぜひ利用してみてください。
ファイル管理ソフトは、ただファイルを格納するというものではなく「ファイルの整理」を目的としています。
細かな機能はソフトウェアによって異なりますが、たとえばラベルでファイルを管理できたり、ファイル名を一括変更できたり、自動でファイルを整理してくれたりと主な機能は様々です。
ファイル管理ソフトを活用するメリットを3つほど挙げてみましたので、順にお伝えしていきます。
「とりあえずデスクトップに保存しておこう」と気がつけばファイルをどんどん溜めこんでしまい、必要なファイルと既に用が済んだファイルが分からなくなってしまうのはよくあることです。
ファイルの整理ができていなかった結果、大事なファイルを誤って削除してしまうといった経験をお持ちの方も多いのではないでしょうか。ファイル管理ソフトを利用すればファイルの整理が上手くできるようになり、このようなリスクも軽減できます。
ファイル管理ソフトはファイルを整理するために利用するものなので、日頃から活用していれば必要なファイルをすぐに見つけられるようになります。整理されていない環境では、ジャングルの中でお宝を探すのと同じようなことです。
ぜひファイル管理ソフトを使って整理上手になりましょう。
ファイルが散らかっている状態だと不要なファイルも含まれているはずなので、それだけファイルの保存に要するデータ容量も大きくなってしまいます。
日頃からファイル管理ソフトを使っていれば不要なファイルを削除し、必要なファイルのみが残っている状態になるので、結果としてデータ容量の整理にも繋がるのです。
さっそくおすすめのファイル管理ソフトを10選ご紹介します。
特徴や各ソフトウェアのメリットデメリットもお伝えしていますので、気になるソフトウェアがあれば気軽に利用してみてくださいね。
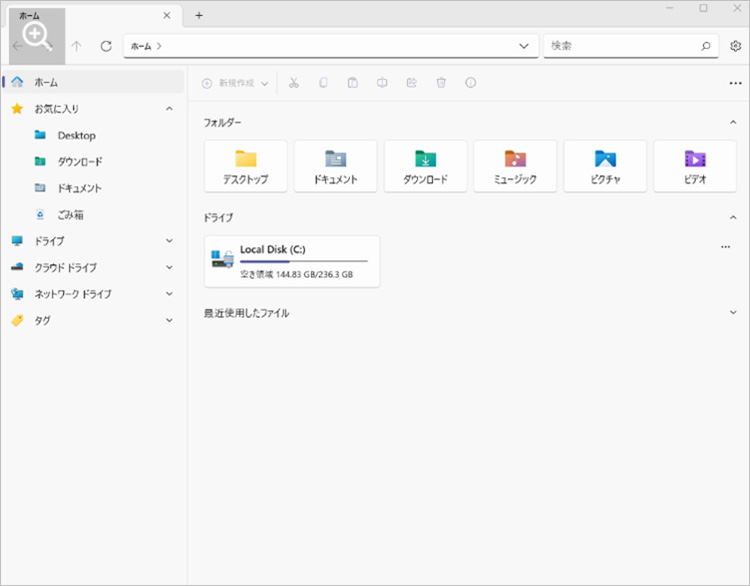
出典:窓の杜
Filesは画像の通りクラシックでありながらもどこかモダンな雰囲気で、WindowsPCに馴染みやすいUIが魅力のファイル管理ソフトです。
WindowsAPIをフルに活用した高機能ソフトウェアとなっており、外観のカスタマイズやタブ機能、ファイルの見比べができるデュアルペインビュー、タグ機能など痒い所に手が届く機能がたくさん備わっています。執筆時点では開発コミュニティも活発で、新機能の追加や改善などにも積極的です。
一方でデメリットを挙げるとすれば、Windows10以降のOSにしか対応していないという点です。現在ではWindows10以前のOSはサポートが終了しているのでそれほど影響は無さそうですが、古いOSが好きで利用している人や、MacOSユーザーも使えるとより良いかもしれませんね。
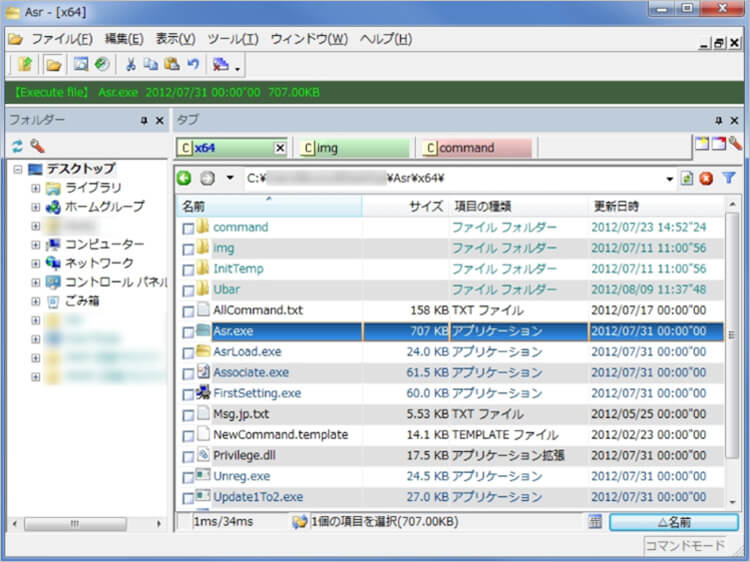
出典:窓の杜
As/Rは「まめFile」と呼ばれる人気ファイル管理ソフトの後継モデルです。
マルチコアCPUや64bit版にも対応しており、より幅広いユーザーが利用できるようになっています。
WindowsOSにもともと備わっているエクスプローラーに似たUIでありながら、「Cキーでコピー」「Dキーで削除」といったようにキーへの操作割り当てや、ファイル名の一括変更、ファイルの分割・圧縮・解凍など豊富な機能が揃っているのが特徴です。また、よく使う機能だけをピックアップできるなどカスタマイズ性が高いといった魅力もあります。デメリットとしてはエクスプローラーで便利な「表示切替」機能について、使いやすさの面ではエクスプローラーと比較して若干劣るという点です。
エクスプローラーに似ているものの、独自の色が強いので、「エクスプローラーの拡張版」と考えている方は慣れるまでは戸惑うことがあるかもしれません。
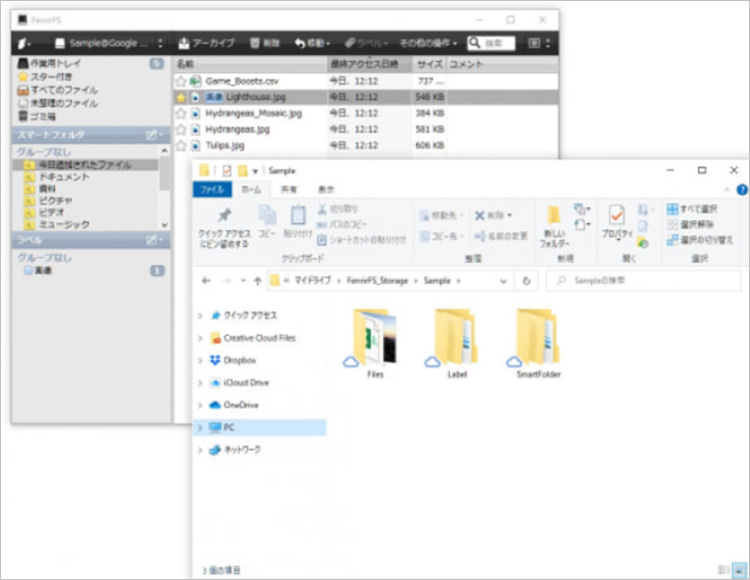
出典:窓の杜
FenrirFSは、Googleアカウントと連携することですべてのデータをGoogleドライブ上に保存ができるクラウドファイル管理ソフトです。複数のデバイス間やユーザーとプロファイルを共有したい場合に役立つでしょう。またGmail風のUIも特徴的で、Gmailなどのメールアプリケーションのような雰囲気があり馴染みやすいです。
Googleドライブ側では、FenrirFSと連携することで「FenrirFS」の専用フォルダが作成されますので管理や整理も簡単に行えます。
デメリットはマニュアルがとてもシンプルで、人によっては分かりにくいと感じるケースがある点です。また「パソコンに入っている全てのファイル管理」には向いていないといった口コミもありましたので、共有用など用途を絞って利用したい方におすすめと言えます。
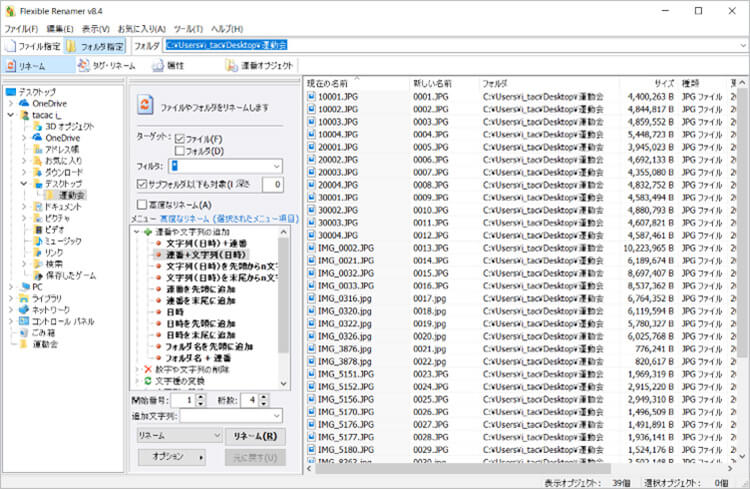
出典:窓の杜
Flexible Renamerはファイル名の一括変換に特化したファイル管理ソフトです。
ファイルの属性、日付などでファイルを選択することができ、ファイル名の先頭や末尾を連番にしたり、任意の文字だけを削除したりなど全30種類近くもの置換プリセットが用意されています。
用途がとてもシンプルで分かりやすいのも魅力ですね。ダウンロードした画像など、似たようなファイル名のデータが大量にある場合などにはとても便利です。
デメリットとしてはファイル名の一括変換に特化しているという点なので、ここまでご紹介してきたような多機能なファイル管理ソフトをお求めの方には少々物足りないかもしれません。
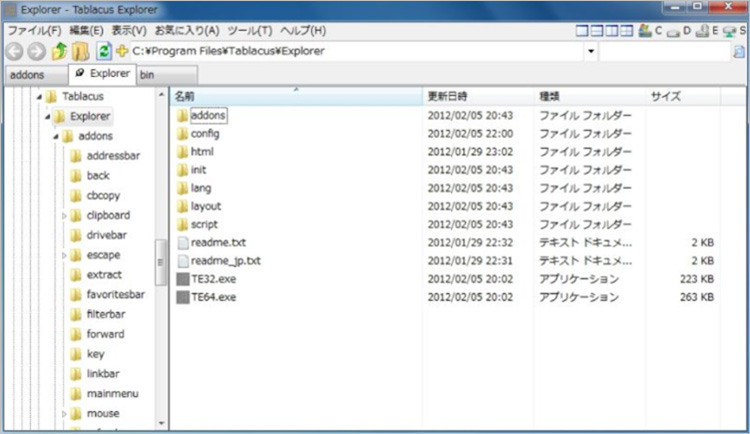
出典:Vector
Tablacus Explorerはエクスプローラーとの互換性がとても高いタブ型のファイル管理ソフトです。豊富なアドオンが用意されていますので、ご自身で必要だと思う便利なアドオンをピックアップして機能を拡張していきましょう。
アドオンの種類はたくさんありますが、たとえばカラーラベルやカラーラベルと組み合わせて使うソート機能、画面の12分割、お気に入りバーやフォント設定、7zipなどシステム的な要素から見た目的な要素まで様々です。
ただし最初にご紹介したような「Files」のように、UIのモダンな雰囲気はあまりありません。あくまでも機能性を最重要視される方におすすめできるかと思います。
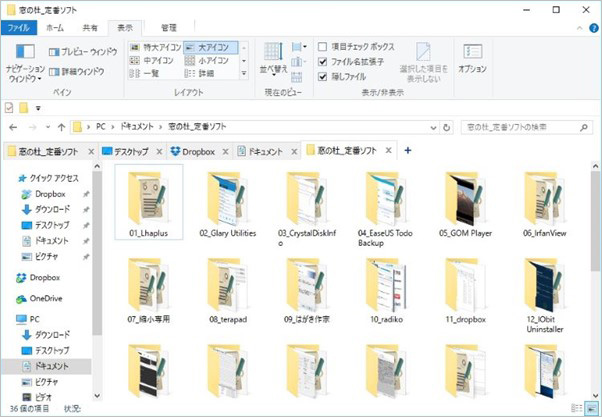
出典:窓の杜
QTTabBarはその名の通りタブ機能に特化したファイル管理ソフトで、エクスプローラーにタブを追加して複数のウィンドウが開けるようになります。
画像の通り見た目はWindowsOSにもともと備わっているエクスプローラのままなので、WindowsOSに慣れている方は直感的な操作ができるでしょう。なお、タブの切り替えはマウスクリックのほかにもキーに操作を割り当てて、キー操作でタブを切り替えることも可能です。
良くも悪くもとてもシンプルなソフトウェアなので、限られた目的をお持ちの方におすすめできます。
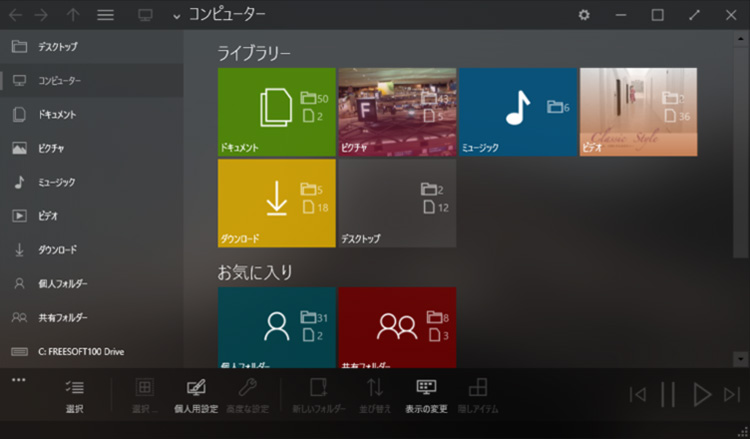
出典:フリーソフト100
Immersive Explorerはフォルダやファイルをタイル調に並べて表示させられるファイル管理ソフトです。画像や動画編集アプリのようなモダンなUIが特徴的で、視覚的にもファイルが分かりやすくなります。
写真の表示や音楽、動画の再生もImmersive Explorerで行えますので、Windowsに標準搭載されているソフトウェアが使いにくいと感じる方は一度お試しください。
デメリットは執筆時点で右クリックには対応しておらず、タッチパネル向きであることです。モダンな雰囲気にこだわりのある方や、Windowsタブレットなどタッチパネル操作を日頃から利用している方におすすめできます。

出典:Vector
Wiro2はキー操作を主体とした2画面型のファイル管理ソフトです。
2画面あるうちの各画面にタブが追加できるほか、圧縮ファイルの作成や展開、圧縮ファイル内のプレビュー表示なども可能で、さらにはFTPクライアントとしても利用できます。また2画面表示によってファイルの移動や確認がしやすいので、ファイルを整理する工程に特化すると便利に活用できるでしょう。
デザイン的な観点ではWindowsXPなどのようなかなりレトロな雰囲気がありますので、あくまでも機能性を求める方、快適にファイル整理をしたい方におすすめです。
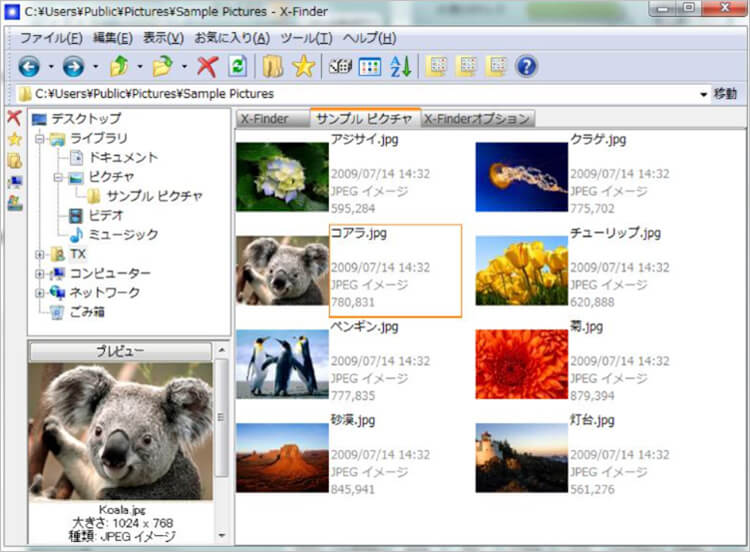
出典:Vector
X-Finderの基本機能は2画面分割とタブです。タブの切り替えによって簡単にフォルダー間を移動でき、上下もしくは左右に画面を2分割することができます。
さらに機能はそれだけでなく、ウェブブラウザとして利用したりエクスプローラーと同じ動きができるよう互換性を切り替えたり、簡易エディタとして活用したりと汎用性も高いです。
口コミを見ていると「ダブルクリックをしているのに3クリックになる」「Chromeに干渉してChromeなどでドラッグアンドドロップができなくなる」といった声もありました。多機能で便利ではありますが、もしかするとバグが発生する可能性も0ではないので、気になる方は一度お試しで利用してみるのが良いでしょう。

MoveFilesはこれまでのご紹介にはなかったファイルの自動振り分けソフトとなります。
仕事などで一度に大量のファイルを受け取った時など、ファイルを一括で整理したいときにはMoveFilesを利用することで名称ごとにフォルダ分けができ便利です。
フォルダ振り分けの定義はExcelを利用して行われますが、好きなだけ定義を作成することができます。また、Excelの検索機能を使うことで、ファイルがいつどのフォルダに振り分けられたかも確認可能です。ファイルの振り分けに特化したソフトであり、エクスプローラーのような役割はないので注意しましょう。
ファイル管理ソフトを使ってファイルやフォルダを整理した際に、何らかの不手際などによって重要なデータが消えてしまうことがあるかもしれません。そのような場合はデータ復元に特化したソフトウェアを使って、重要なファイルを取り戻しましょう。
データ復元ソフトの「Recoverit」(リカバリット)は、パソコンから消えてしまったドキュメントや写真、動画、音声ファイル、メールなど様々な形式のファイルを、95%の成功確率で瞬時に復元します。
自分で誤って削除してしまった場合だけでなく、ソフトウェアなどの不具合によって消えてしまった場合や、ウィルスなどで消えてしまった場合など、幅広いシチュエーションに対応ができますので、お困りの方や今後に備えておきたい方はぜひ一度お試しください。
パソコンで「Recoverit」 を起動すると、左側のサイドバーに「HDDやデバイスから復元」が表示されます。ここでは、「場所」タブから特定のファイル・フォルダを選択してください。スキャンしたいフォルダをクリックすると、選択した場所をスキャンし始めます。

スキャンしたいハードディスクをクリックすれば、スキャンが始まります。
スキャンは数分かかりますが、サイズの大きいファイルが多数存在する場合、数時間かかる場合もあります。

パソコンのデータをスキャンした後、失われたファイル・フォルダがあるかどうかを確認するためにプレビューを行います。その後、復元したいパソコンのファイルにチェックを入れて、「復元する」をクリックすれば完了です!

以上簡単な操作でパソコンから削除してしまった大事なデータが復元・復旧できます。
また、このソフトを使うことで、パソコンの復元だけではなく、外付けHDDの復旧、USBデータ復元やフォーマット復元などにも幅広く対応しています。ぜひお試しください。

Word文書の添削や修正作業に便利な「変更履歴の表示」機能の使い方を徹底解説。設定手順や非表示設定、表示されない時の対処法までわかりやすく紹介します。 ...
Excelはデータ処理や表計算のための重要なツールです。Excelで矢印・カーソルが動かないことは経験したありませんか。この記事では、Excelでのこれらの問題の解決方法について詳しく説明します。 ...
Windowsで削除したワード文書を復元する方法とは?ある日ワードを誤って削除してさらにゴミ箱も空きにしましたら、どう復元できますか。今日は削除したワード文書を復元する方法について紹介します。 ...
内野 博
編集長