Excelは多くのビジネスや学校で一般的に使われている表計算ツールです。しかし、ときどき矢印やカーソルが思うように動かない問題に直面することがあるでしょう。本記事では、Excelで矢印やカーソルが動かない原因が持つ具体的な症状と解決する方法について詳しく説明します。
Excelで矢印やカーソルが動かない原因について解説します。どれも一般的に発生する可能性のある原因ばかりです。主な症状とデメリットについても、具体的に解説するので、ぜひ解決のためのヒントにしてください。
Excelファイルのサイズが大きかったり、計算が複雑であったりする場合、Excelの処理が重くなります。「処理が重い」とは、全体的に動作が遅くなり、もたつくことです。主な症状とデメリットは、以下のとおりです。
■症状
■デメリット
Excelシートの保護が有効になっている場合、そもそもセルを選択できません。セル上に矢印やカーソルを当てたとしても選択できないため、「なかなか表示が変わらない」と感じてしまいます。主な症状とデメリットは、以下のとおりです。
■症状
■デメリット
キーボードの設定が正しくないと、Excelで矢印やカーソルの操作性に影響します。キーボード設定に問題がある場合は、そもそもExcel以外でも症状があらわれます。ブラウザアプリやWordなど、さまざまなツールでキーボード入力を試してみましょう。主な症状とデメリットは、以下のとおりです。
■症状
■デメリット
Excelで矢印やカーソルが動かない問題は、さまざまな症状があらわれます。また、生産性の低下やエラーの増加などのデメリットが発生。もしも以上の症状がみられるときは、早急に問題を解決しましょう。Excelをスムーズに操作できれば、効率的な作業と正確なデータ処理が可能です。
Excelで矢印やカーソルが動かない場合の解決法を解説します。矢印やカーソルの動きに問題がある場合は、以下の解決法がおすすめです。前述の症状があらわれた際は、ぜひお試しください。
カーソルや矢印が動かない場合、まずはシートのスクロールを試してみましょう。シート全体が動かない、いわゆる「フリーズ」状態なのかどうかを確認する必要があります。また、スクロールバーを使用してシートを動かすと、一時的な問題の解消が可能です。マウス操作だけで簡単に試すことができるため、矢印やカーソルが動かないときの最初に試してみましょう。
Excelのプログラムに不具合が生じたときや一時的な不具合が発生したときは、Excelアプリケーションを再起動してみましょう。操作方法は単純で、アプリケーションを閉じ、再び起動するだけです。少しでも動作の確認がとれた場合は、ファイルを保存してからExcelを再起動しましょう。終了したときの状態から、再びExcelを使える可能性があります。
特定のExcelファイルでのみ、矢印やカーソルが動かない問題が発生している場合は、そのExcelファイルに原因があるかもしれません。たとえば、複雑な計算式やマクロが組まれているときに発生します。また、画像や動画を多数挿入しているため、ファイルサイズが大きくなっている可能性も考えられます。
特定のExcelファイルで問題が発生するときは、ファイルを一度閉じてから再度開いてみてください。ファイルが正しく読み込まれれば、正常に動作する可能性があります。
動作が重くなったExcelを軽くすると、矢印やカーソルの動きを改善できます。Excelを軽くする方法はいくつかありますので、以下の具体的な方法を見ていきましょう。
大きなファイルサイズをもつExcelファイルでは、不要なセルやシートが全体のパフォーマンスに悪影響をおよぼす可能性があります。それは、矢印やカーソルの動作についても、例外ではありません。
不要なセルやシートは、できる限り削除しましょう。とくに、計算式やマクロが挿入されているセルやシートは要注意。ほかの作業のミスにも繋がるため、やはり早急に削除が必要です。不要なデータを削除し、ファイルを軽量化しましょう。
Excelの計算オプションを最適化することで、複雑な数式の計算を効率化できます。計算オプションを「自動」から「手動」に設定し、必要なときは手動で計算するように調整しましょう。
シートの計算オプションを調整する方法は、以下の手順です。
※Excelのバージョンによっては、ツールバーの「ファイル」から設定する場合もあります。
手順1.画面上部のツールバーから「計算」を表示する
手順2.計算方法の設定を「自動」から「手動」に調整する
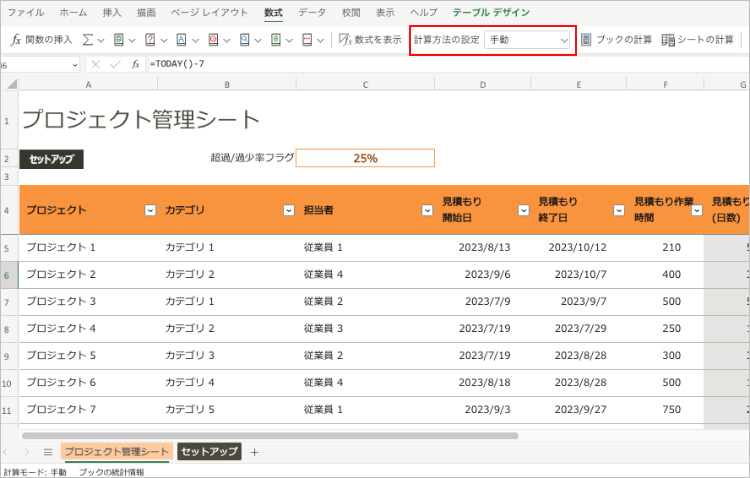
古いバージョンのExcelを放置していると、最新のハードウェアやソフトウェアとの互換性に問題が生じる可能性があります。ハードウェアやソフトウェアに対応しないバージョンのExcelでは、矢印やカーソルが動かないトラブルの原因になりえるでしょう。最新バージョンにアップデートし、常に高いパフォーマンスで作業できるよう心がけましょう。
Excelのバージョンを確認・アップデートする方法は、以下の手順です。
※Web版Excelは不要です。
手順1.「ファイル」タブを選択する
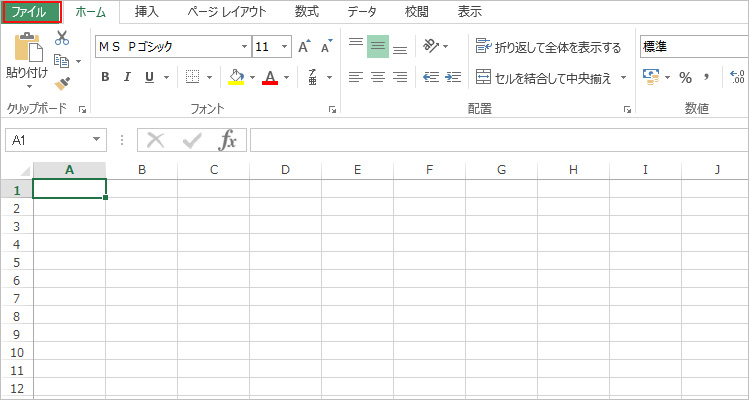
手順2.「アカウント」を選択し、「Excelのバージョン情報」から確認する
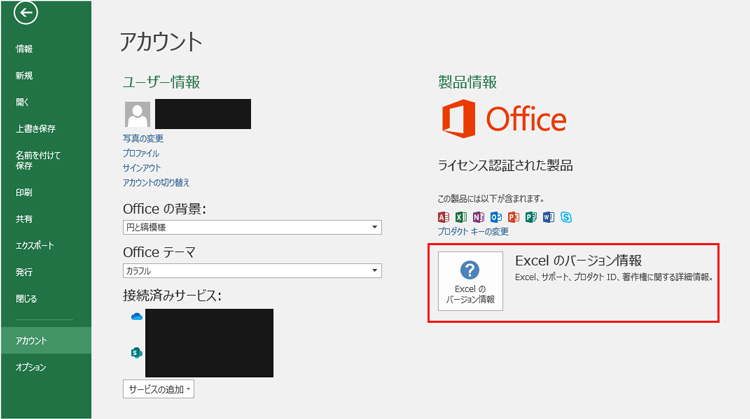
手順3.バージョンが最新でない場合は、「Office更新プログラム」からアップデートを実行する
Excelで矢印やカーソルが動かない問題が起きてしまった際は、まずすぐに実行できる解決法から試してみましょう。画面スクロールや再起動などの簡単な方法がおすすめです。また、Excelを軽くする方法を試してみることで、パフォーマンスの向上やスムーズな操作が期待できます。
Excelは作業効率化に不可欠なツールです。ほかの業務も大切ですが、解決する優先度も非常に高いと考えられるため、早急に解決しましょう。
もしも、解決法を試すうえで大事なExcelファイルが消えてしまったときは、データ復元ソフト「Recoverit(リカバリット)」がおすすめです。Recoveritさえあれば、消えたExcelファイルも簡単に復元できます。操作方法は、パソコン初心者にやさしいステップガイド付きです。たった3つの操作で、スムーズに復元できます。
パソコンで「Recoverit」を起動すると、左側のサイドバーに「HDDやデバイスから復元」が表示されます。ここでは、「場所」タブから特定のファイル・フォルダを選択してください。スキャンしたいフォルダをクリックすると、選択した場所をスキャンし始めます。

スキャンしたいハードディスクをクリックすれば、スキャンが始まります。
スキャンは数分かかりますが、サイズの大きいファイルが多数存在する場合、数時間かかる場合もあります。

パソコンのデータをスキャンした後、失われたエクセルファイルがあるかどうかを確認するためにプレビューを行います。その後、復元したいパソコンのファイルにチェックを入れて、「復元する」をクリックすれば完了です!

以上簡単な操作でパソコンから削除してしまった大事なエクセルファイルが復元・復旧できます。
また、このソフトを使うことで、パソコンの復元だけではなく、外付けHDDの復旧、USBデータ復元やフォーマット復元などにも幅広く対応しています。ぜひお試しください。

パワーポイントでプレゼンテーションを作成する際、スライドの背景に画像を設定することで視覚的な魅力を向上させることができます。本記事では、パワーポイントでスライドの背景に画像を設定する方法を分かりやすく解説し、プレゼンテーションのクオリティを向上させるお手伝いをいたします。 ...
本記事では、Wordでページをコピーする方法を画像付きで解説します。特定のページや複数のページをコピーするから新しい文書に転送するまでをわかりやすく紹介します。そしてワードファイルを編集する時に誤ってファイルを削除する問題への対処法も説明します。ぜひご活用ください。 ...
Keynoteで作成したファイルはApple以外のソフトウェアでは開けません。Apple以外のソフトウェアで開くには、PowerPoint(パワーポイント)に変換する必要があります。本ページでは、MacでKeynoteのファイルをPowerPointに変換する方法を紹介します。 ...
内野 博
編集長