Repairit – 写真修復AIアプリ
3ステップで破損した思い出を修復
Repairit – 写真修復AIアプリ
3ステップで破損した思い出を修復
この記事では、ワード文書のページコピー方法について詳しく解説します。Word文書の中で特定のページをコピーする際や、複数のページをまとめてコピーしたい場合、また新しい文書にページを転送したい際のステップを画像付きで説明します。また、Wordページをコピーする際の注意点や、ページ番号の変更、ヘッダーやフッターの設定、テーブルや画像のコピーに関しても注意点も説明しますのでぜひご活用ください。
ワード文書内で特定のページをコピーする方法には、さまざまな方法があります。以下では、異なる3つの方法を紹介します。
Word文書内でのページコピーは、文書全体を再作成せずに特定のページを効率的に複製する方法です。まず、対象ページを見つけ、テキストと要素を選択します。これは、テキストのドラッグ選択や要素のマウスクリックによる選択などで行います。次に、選択範囲をコピーし、新しい場所に貼り付けます。これにより、同じ文書内での特定ページのコピーが簡単に実現できます。
具体的な手順は以下の通りです
1. 文書内でどこかをクリックし、テキストを選択します。これは、Ctrl キーと A キーを押して行うことができます。この方法により、文書内のすべてのテキストが強調表示されます。
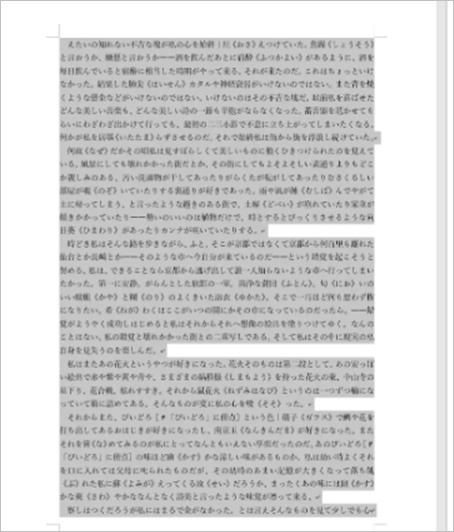
2. テキストが強調表示されたら、Ctrl キーと C キー(またはテキスト上で右クリック→コピー)を押して、選択したテキストをコピーします。
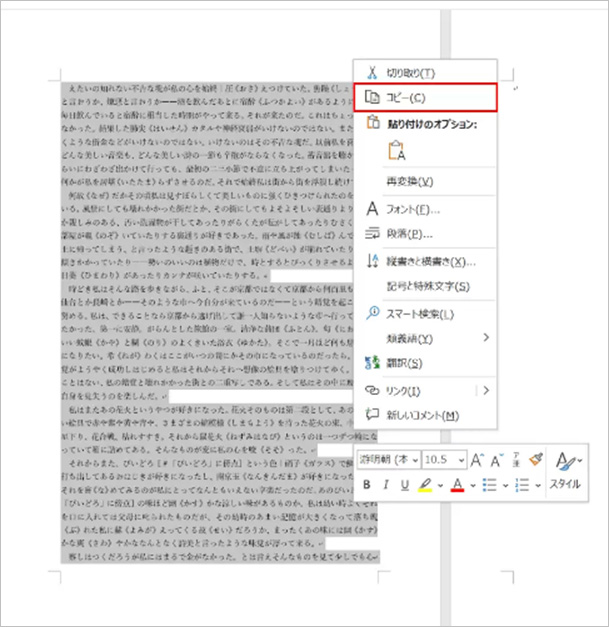
3. これにより、文書内の全内容がコピーされます。この方法は、1ページのみの文書をコピーするのに最適です。
これらの手順を実行することで、迅速かつ効率的に短い文書をコピーすることができます。
複数ページの文書にまとめてコピーしたい場合、手作業で各ページを選択しコピーするのは非効率的です。代わりに、対象ページの最初と最後を指定し、これらのページを一度に選択します。Shiftキーを使用すると、範囲選択が容易に行えます。選択が完了したら、通常のコピー手順に従って、まとめてコピーし、新しい場所に貼り付けます。これにより、多くのページを迅速かつ正確にコピーできます。
Word文書が複数のページに分かれている場合、特定の1ページをコピーする最適な方法は、手動でテキストを選択しコピーすることです。
1. コピーしたいページの先頭にカーソルを置きます。
2. カーソルをクリックし、コピーしたいページの最後までドラッグします。
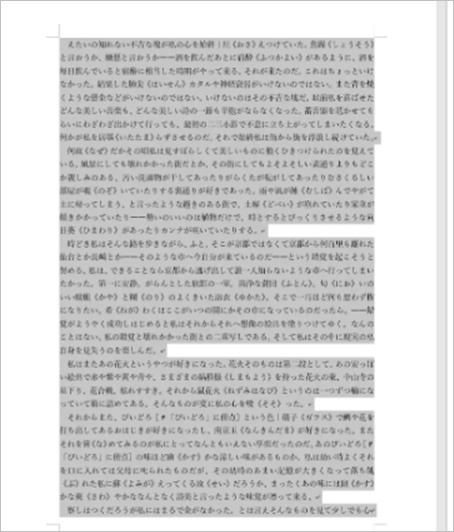
3. 選択範囲が強調表示されたら、キーボードの Ctrl キーと C キー(または、テキスト上で右クリック→コピー)を押します。
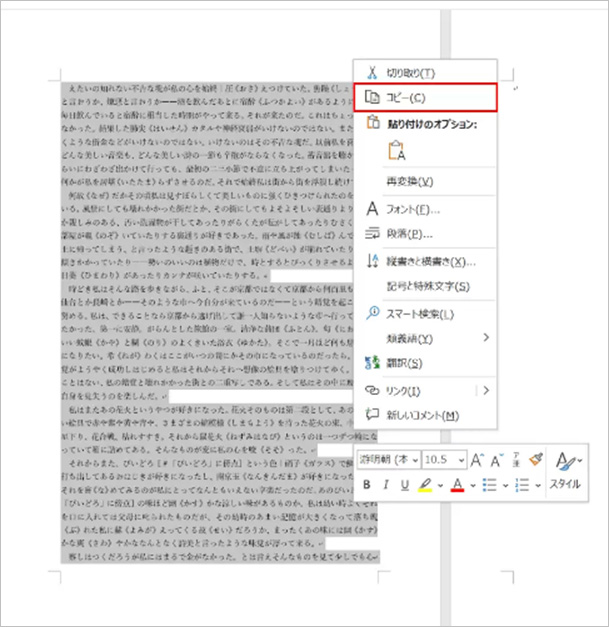
4. 便利な方法として、[ホーム]、[コピー]の順にクリックすることもできます。これにより、Word文書内でのページコピーが簡単に実行できます。
新しい文書に特定のページをコピーする方法は、情報を分離したり、異なる文書での共有に便利です。まず、対象ページを選択し、コピーします。次に、新しいワード文書を開き、選択範囲を貼り付けます。これにより、元の文書からページを切り離し、新しい文書で作業できるようになります。
新しいドキュメントを作成するには、
1. [ファイル]タブに移動し、[新規作成]を選択し、[空のドキュメント]を選択します。
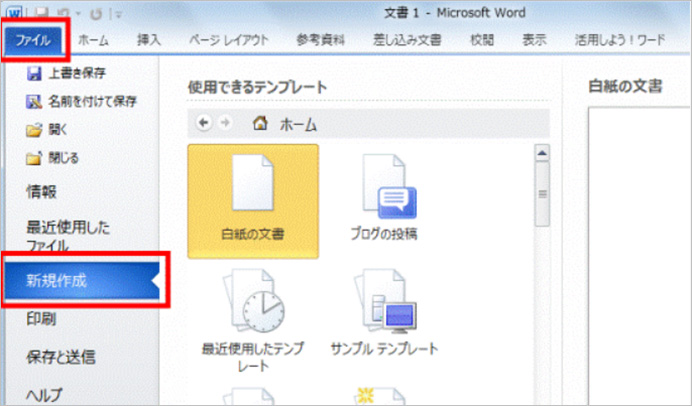
2. 内容を新しいドキュメントに貼り付けて保存します。
ページコピーは便利ですが、以下の点に注意することが大切です。
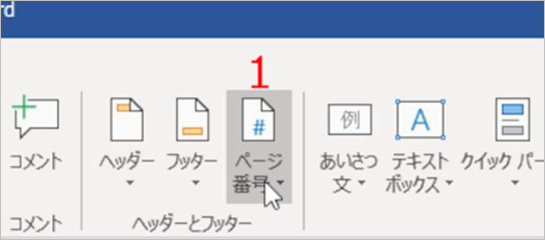
ページコピー後、ページ番号の変更が必要な場合があります。これには、ページ番号を修正するためのヘッダーまたはフッターの設定が必要です。
1. メニューから「ページ番号」をクリックします。
2.「ページの下部」を選択して、「番号のみ2」を選択するとヘッダーに入力したページ番号が表示されます。
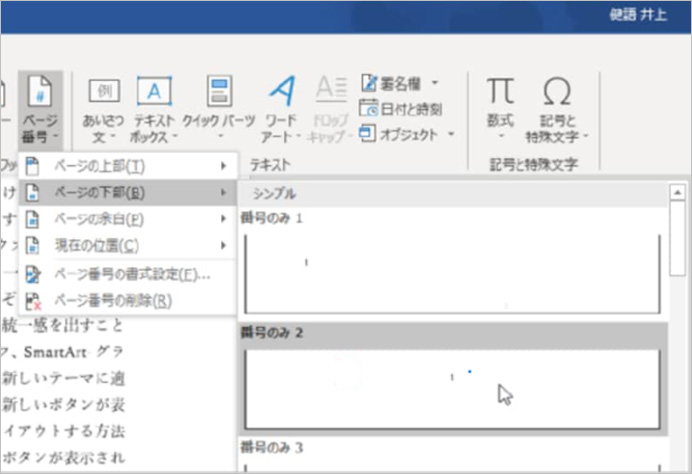
ヘッダーやフッターは文書の重要な要素で、コピー時にも保持することが望ましい場合があります。
ヘッダーとフッターの設定方法は、下記のようになります。
1.Word文書を開く:まず、Wordを起動し、ヘッダーとフッターを設定したい文書を開いてください。
2.挿入タブに移動:ヘッダーやフッターを追加するために、"挿入"タブを選択します。
3.ヘッダーとフッターを選択:"挿入"タブには、さまざまなヘッダーとフッターのスタイルが用意されています。ヘッダーとフッターを選択します。通常、ヘッダーとフッターは、一般的に使用されるスタイルのテンプレートから選びます。

4.テキストを編集:ヘッダーとフッターが挿入されたら、テキストを編集できます。これには、タイトル、ページ番号、日付、画像などを追加できます。ヘッダーとフッターに特定の情報を挿入するには、テキストボックス内にカーソルを置いて編集します。
5.ヘッダーやフッターのカスタマイズ:ヘッダーとフッターは、デザインや書式を変更するオプションも提供しています。例えば、フォントサイズやスタイル、行間、罫線、色などをカスタマイズできます。
6.ヘッダーやフッターから抜ける:ヘッダーとフッターの編集が終了したら、通常の本文に戻るために「ヘッダーとフッター ツール」の「閉じる」ボタンをクリックします。
7.変更を保存:ヘッダーやフッターを追加したら、文書を保存して変更を確定します。
Word文書にはテーブル、図、画像などの異なる要素が含まれていることがよくあります。これらの要素を正確にコピーするための方法と、コピー後の調整が必要な場合に注意すべき点を説明します。
テーブルを新しい場所に配置するとき、テーブルのコピーまたは切り取りを使用できます。これにより、元のテーブルの内容を保持しながら、必要な位置にテーブルを移動できます。
1. 印刷レイアウト表示で、テーブル移動ハンドルが表示されるまで、テーブル上にポインターを置きます。これにより、テーブルが編集可能な状態になります。
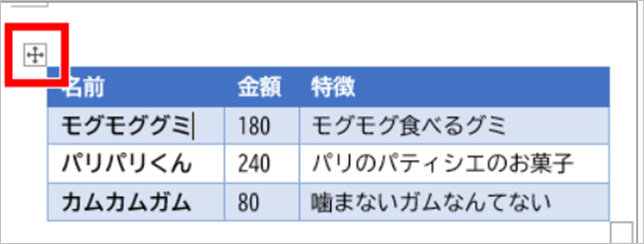
2. テーブル移動ハンドルをクリックして、テーブル全体を選択します。
3. テーブルをコピーするには、Ctrl キーを押しながら C キーを押します。これにより、テーブルのコピーがクリップボードに保存されます。
4. テーブルを切り取るには、Ctrl キーを押しながら X キーを押します。これにより、テーブルがクリップボードに保存され、同時に元のテーブルが削除されます。新しいテーブルを挿入したい場所にカーソルを置きます。
5. 最後に、Ctrl キーを押しながら V キーを押して、クリップボードからテーブルを新しい場所に貼り付けます。
これにより、テーブルの移動とコピーが簡単に行え、Word文書内のテーブルの配置がスムーズになります。
誤って削除したWordファイルを復元する方法は、データ復元ソフトウェアの使用が役立つ場合があります。ここでは、Recoveritなどのソフトウェアを使ってファイルの復元手順を詳細に説明し、ファイルの安全な復元についてのアドバイスを提供します。
パソコンで「Recoverit」 を起動すると、左側のサイドバーに「HDDやデバイスから復元」が表示されます。ここでは、「場所」タブから特定のファイル・フォルダを選択してください。
スキャンしたいフォルダをクリックすると、選択した場所をスキャンし始めます。

スキャンしたいハードディスクをクリックすれば、スキャンが始まります。
スキャンは数分かかりますが、サイズの大きいファイルが多数存在する場合、数時間かかる場合もあります。

パソコンのデータをスキャンした後、失われたファイル・フォルダがあるかどうかを確認するためにプレビューを行います。その後、復元したいパソコンのファイルにチェックを入れて、「復元する」をクリックすれば完了です!

以上簡単な操作でパソコンから削除してしまった大事なデータが復元・復旧できます。
また、このソフトを使うことで、パソコンの復元だけではなく、外付けHDDの復旧、USBデータ復元やフォーマット復元などにも幅広く対応しています。ぜひお試しください。
これらのステップに従うことで、「Recoverit」などのデータ復元ソフトウェアを使用して誤って削除したWordファイルを安全に復元できます。

拡張子とは、ファイルの種類を識別するためのもので、ファイル名の末尾に付けられます。例えば、.txt、.jpg、.mp3などです。しかし、たくさんのファイルがある場合、一括で拡張子を変更するのは大変ですよね。本記事では、そんな時に便利なWindowsでのファイル拡張子一括変換方法をご紹介します! ...
もしもエクセルのファイルが消えてしまった場合でも、復元できる可能性があります。エクセルは強制終了しても、自動でバックアップファイルを作成。次回起動すると自動で復元してくれます。本文では、エクセルのバックアップファイルについて解説します。 ...
Windowsで削除したワード文書を復元する方法とは?ある日ワードを誤って削除してさらにゴミ箱も空きにしましたら、どう復元できますか。今日は削除したワード文書を復元する方法について紹介します。 ...
内野 博
編集長