会社の大切なデータやお店の顧客情報などをExcelなどのドキュメントで、パソコンに保存している方も多いのではないでしょうか?
日々のバックアップを取っておくことも大切ですが、必ずしもバックアップを取っている訳ではありませんよね。
もし、バックアップせずにパソコンのフリーズ、データのクラッシュなどで、Excelなどのドキュメントが消えたらどうしますか?
業務で必要なデータを記載したExcelが削除されたら、困りますよね。
けれども、「データを復元する方法が分からない…」とお悩みの方へ朗報です。
データ復元ソフト「Recoverit」なら、消えてしまったExcelなどのドキュメントファイルを簡単に復元できます。
Excel以外のOfficeドキュメントファイルも復元できるので、業務ファイルがなくなっても安心です。
データ復元が初めての方にも分かりやすい画面、操作を第一に考えて開発されているので、
データ復元が初めての方も安心!
無料版では、消えたデータを復元できるか確認することができます。
無料版でデータを復元出来ることが分かったら、ぜひ製品版でExcelなどのドキュメントを復元してみてください。
*Windows OSの場合はWindows版、Mac OSの場合はMac用の「Recoverit」をダウンロードしてください。
データ復元ソフト「Recoverit(リカバリット)」でデータを復元する方法をご紹介します。
操作方法を見れば、「簡単にデータ復元ができる」ことを実感できますよ。
「復元するファイルの場所を選択します」というウィンドウが表示されますので、
復元したいエクセルファイルを保存していた場所を選択します。
選択後、クリックします。

「ファイルの種類」を選択し、「ドキュメント」というタブからXLSX拡張子をクリックします。
もしくは、「ファイルの検索」に復元したいエクセルファイル名を入力します。
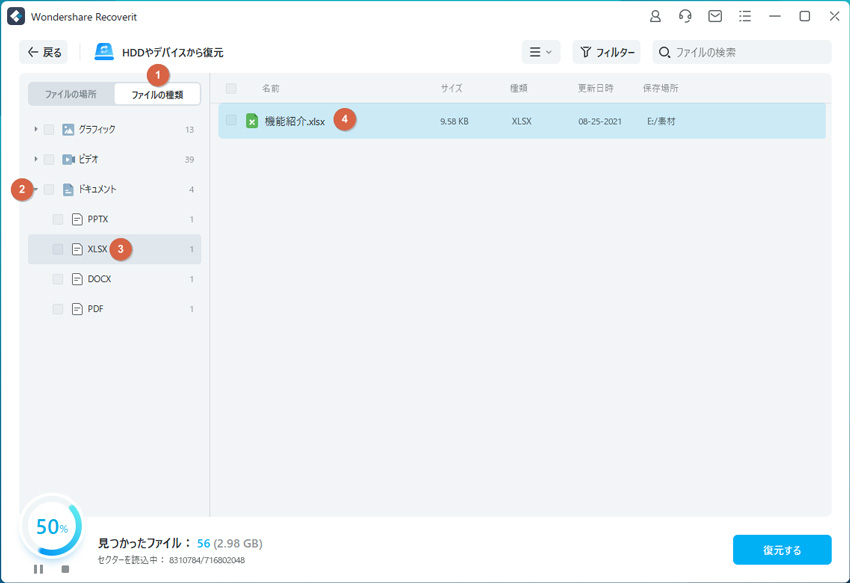
スキャン終了後、復元したいエクセルファイルをダブルクリックしてプレビューできます。そして「復元する」ボタンをクリックしてください。
復元したファイルを保存する場所を指定するウィンドウが表示されますので、保存場所を指定します。
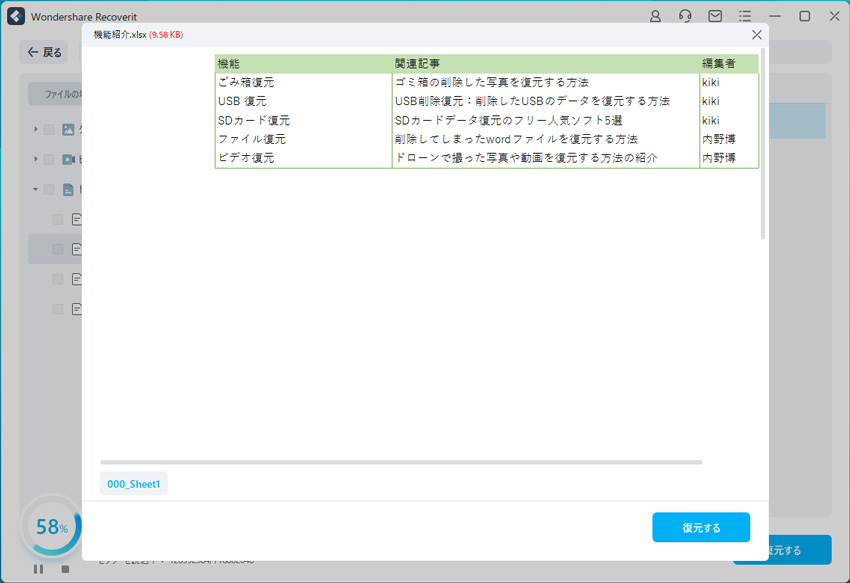
思ったより簡単な操作だったのではないでしょうか?
「Recoverit」は3ステップで消えたExcelファイルを復元できます。
データの復元率を高めるためには、データ消えてすぐに復元をする必要があります。
大切なデータを確実に復元するためにも、まず無料版で復元できるか確認してみてはいかがでしょうか?
次に、Excelの機能を使ってファイルを復元する方法をご紹介します。
★削除したExcel(エクセル)ファイルを復元する4つの対処法を詳しく解説します。ぜひ下記の動画をご覧ください!
Excelを保存したと勘違いしていた、ボタンを間違えた経験はないでしょうか。
ご安心ください。
実は、エクセルは10分ごとに自動で保存しているのです。
自動バックアップデータを見つければ、最初から作り直すことやデータ復元ソフトを利用する必要がありません。
ファイル名を付けて保存している場合:
「ファイル」メニューから「情報」→「ブックの管理」→「<日付と時間>(保存しないで終了)」をクリックして、復元ができます。
保存していない場合:
「ファイル」メニューから「情報」→「ブックの管理」→「保存されていないブックの回復」をクリックすると、「ファイルを開く」画面が表示されます。
更新日時を参考して、エクセルファイルを選択し、復元してください。
新しいウィンドウを開く際、右上に「未保存のファイル[読み取り専用]」と表示されるので、「名前を付けて保存」ボタンをクリックし保存します。
Excelで既存ファイルを編集中に強制終了してしまった場合や、上書き保存せずに終了してしまうこと、ありますよね。
この場合も、Excelの機能で復元できます。
まず、該当するファイルを開いて、「ファイル」→「情報」→「ブックの管理」→「<日付と時間>(保存しないで終了)」と記載されているファイルを開けば復元可能です。
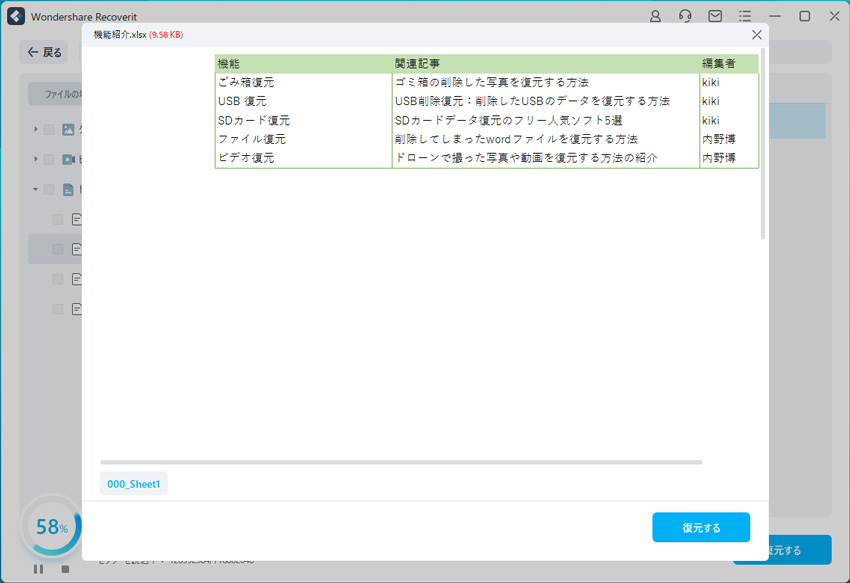
拡張子とは、ファイルの種類を識別するためのもので、ファイル名の末尾に付けられます。例えば、.txt、.jpg、.mp3などです。しかし、たくさんのファイルがある場合、一括で拡張子を変更するのは大変ですよね。本記事では、そんな時に便利なWindowsでのファイル拡張子一括変換方法をご紹介します! ...
パソコンから完全に削除したファイルを復元したい場合、操作直後の対処や使用状況によって成功率が大きく左右されます。この記事では、バックアップがない場合でも試せる3つの復元方法を詳しく解説します。 ...
もしもエクセルのファイルが消えてしまった場合でも、復元できる可能性があります。エクセルは強制終了しても、自動でバックアップファイルを作成。次回起動すると自動で復元してくれます。本文では、エクセルのバックアップファイルについて解説します。 ...
内野 博
編集長