分かりやすい資料を作成したい時など、エクセルファイルにPDFを貼り付けられると便利ですよね。PDFファイルをエクセルに挿入する方法はいくつかあるので、この記事では画像付きで分かりやすく解説しています。
また、PDFを貼り付けできないときの対処法や誤ってエクセルファイルを削除してしまった場合の復元方法についてもご紹介していますので、お困りの方は参考にしてみてくださいね。
早速ですがエクセルファイルにPDFを貼り付ける方法についてご紹介します。
上記で挙げた2つの手段のように、PDFファイルを画像化してエクセルへ挿入する方法が最も簡単です。
この項目では2つのパターンについて画像付きで分かりやすく解説します。
まずは今回貼り付けたいPDFファイルを開き、挿入したい部分をスクリーンショット機能で撮影します。
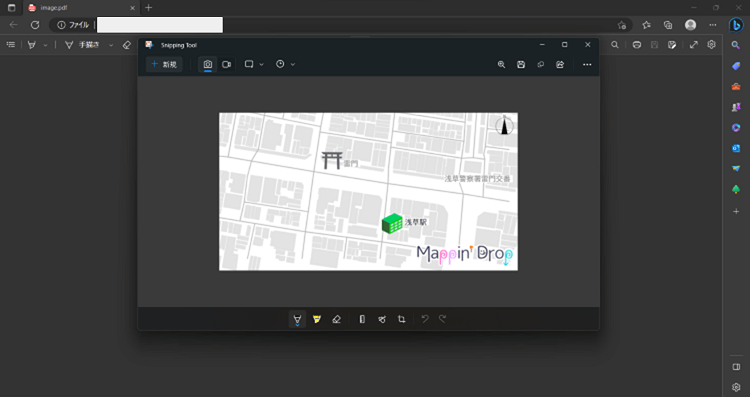
スクリーンショットができるキー入力は以下の通りです。
Windows10、11で範囲選択をして撮影する場合:「Windowsキー」+「Sキー」+「Shiftキー」
Windows10、11で画面全体を撮影する場合:「PrintScreenキー」
MacOSで範囲選択をして撮影する場合:「Shiftキー」+「commandキー」+「4キー」
MacOSで画面全体を撮影する場合:「Shiftキー」+「commandキー」+「3キー」
スクリーンショットを撮影した状態からエクセルを開き、「Ctrl+V」で簡単にPDFの貼り付けが完了します。
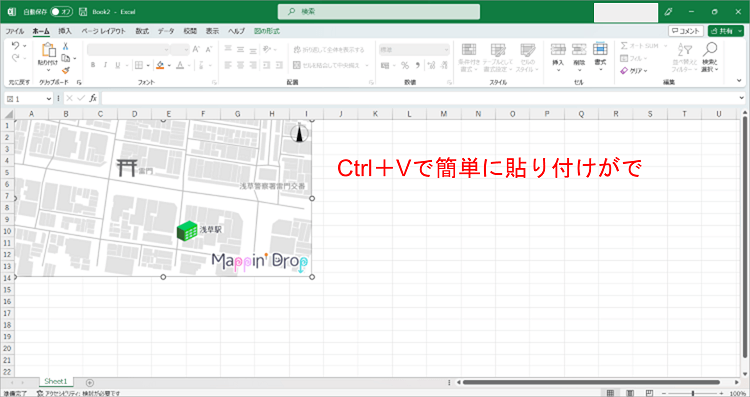
画像を微調整したい場合は画面上部の「図の形式」タブを選択し「トリミング」をクリックすると、画像の余分な箇所を取り除くことも可能です。
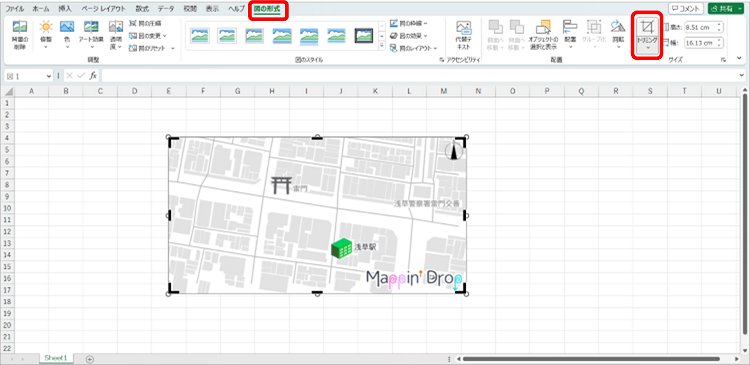
続いて、エクセルに備わっているスクリーンショット機能を使う方法のご紹介です。
エクセルを起動し、「挿入」タブ >「スクリーンショット」の順にクリックします。
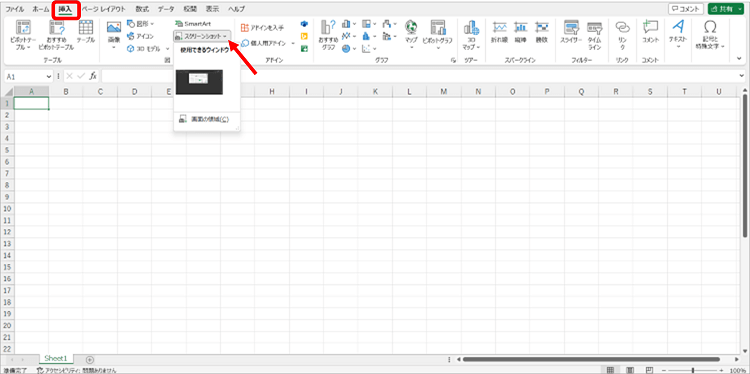
そうすると、エクセルのスクリーンショット機能を使って撮影できる画面のプレビューが表示されましたね。
ここで、PDFファイルが「最小化」で閉じられているとエクセルのスクリーンショット機能でPDFファイルの画面を選択することができません。
PDFファイルはエクセルアプリケーションの裏側に表示させておくのがおすすめです。
PDFファイルを開いた画面全体がエクセルに貼り付けられました。
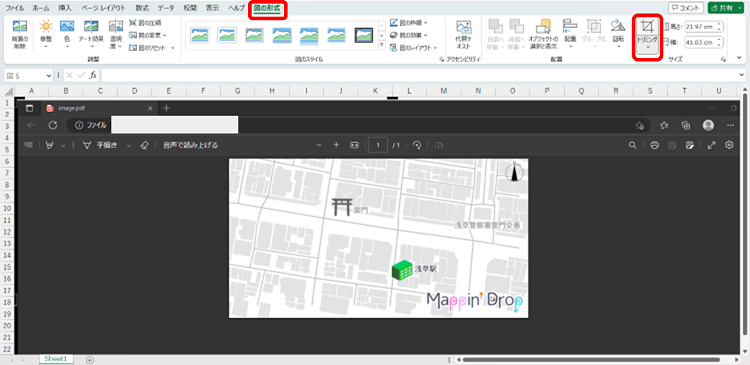
このままでは余分な箇所も貼り付けられているので、エクセルのトリミング機能を使ってサイズを調整します。
画面上部にある「図の形式」タブをクリックし「トリミング」を選択しましょう。
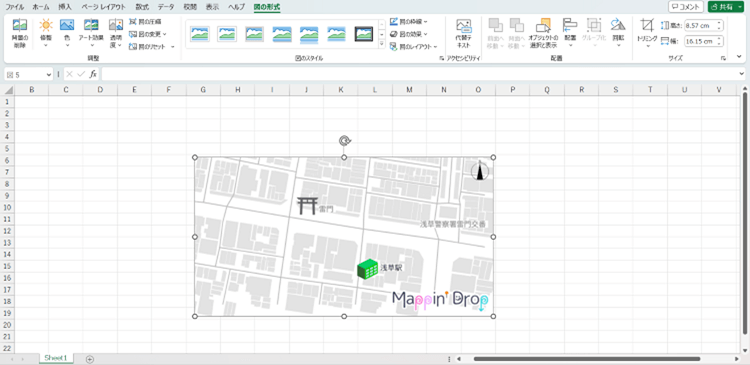
貼り付けたい箇所のみをトリミングして作業は完了です。
PDFをエクセルに貼り付けできない場合は、貼り付けの方法自体が誤っている可能性があります。
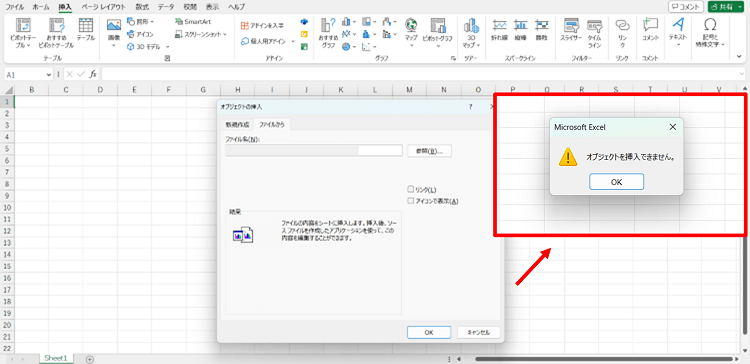
間違いとしてよくあるのが、PDFファイルのまま「オブジェクトの挿入」をしようとしたケースです。
エクセルファイルにPDFファイルを直接取り込むことはできません。
また、何らかの要因でオブジェクトの挿入ができたとしても、PDFアイコンだけが表示されてしまうこともあります。
心当たりのある方は、冒頭でご紹介したスクリーンショット機能を使う方法でお試しください。
エクセルやパソコンのスクリーンショット機能を利用してエクセルにPDFを貼り付けたものの、画像がぼやけてしまうことがあります。
このような場合はエクセル側の解像度が低く設定されている可能性が考えられるので、設定を変更してみましょう。
画面左上にある「ファイル」タブをクリックしてください。
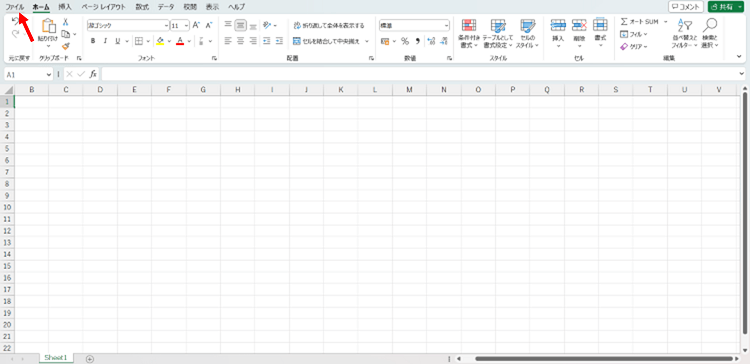
画面左下の「オプション」を選択します。
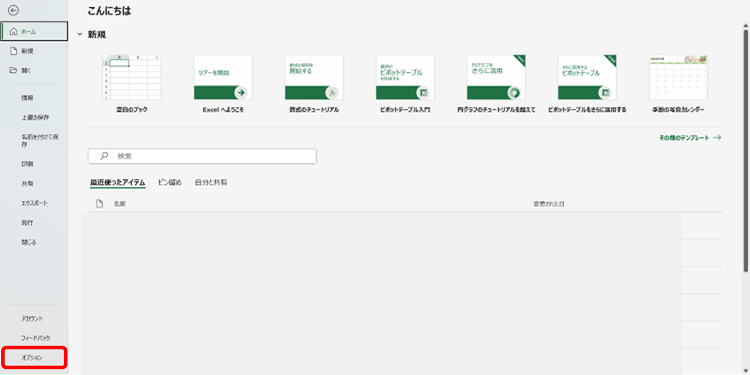
オプション画面が開いたら「詳細設定」を選択し、既定の解像度を変更します。
一般的な用途であれば「220ppi」を選べばまず問題ないでしょう。
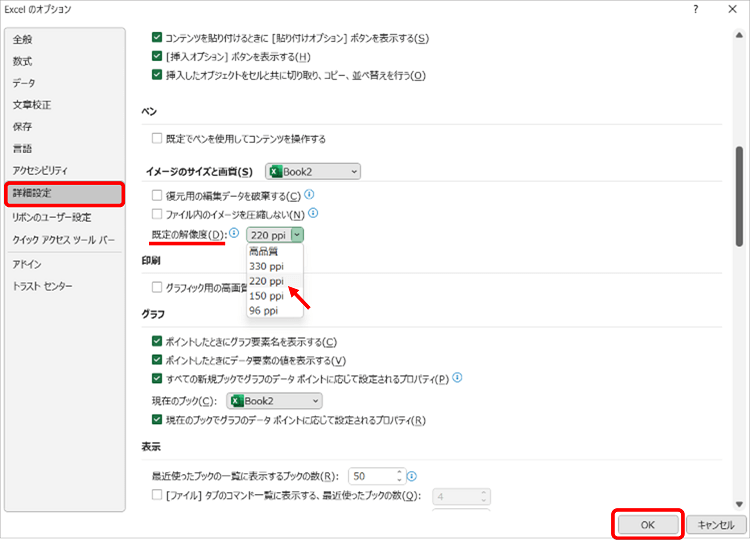
解像度の変更後は画面右下の「OK」をクリックします。
これで操作は完了です。
エクセルやPDFファイルを操作していて、誤ってパソコンから重要なファイルを削除してしまった場合や消えてしまった場合は、復元専用のソフトウェアが便利です。
Wondershareが提供する「Recoverit(リカバリット)」では、エクセルファイルやPDFファイル、音声、動画、Eメールなどあらゆる形式のファイルを復元できます。
保存デバイスはパソコン本体をはじめとした外付けSSD、HDD、USBメモリやCDドライブなど、さまざまな媒体に対応しています。
データ復元成功率は95%以上、プロの方たちにもご活用いただいている復元専門ソフトウェアです。エクセルやPDFなど様々なファイルの復元でお困りの方は、ぜひお試しください。
上記青いアイコンからRecoveritをインストールします。ソフトを起動できたら、下記の製品画面で、消えたファイルの元の保存場所を選択してクリックします。

そうするとRecoveritは自動的にデータのスキャンが開始されます。

スキャンが終わった後、見つけたファイルは形式ごとにリストされます。「復元する」ボタンをクリックするとデータを復元できます。

復元したエクセルファイルをプレビューで確認して復元すれば完了となり、非常に簡単な操作となっています。
また、このソフトを使うことで、パソコンの復元だけではなく、SDカード、外付けHDDの復旧、USBデータ復元やフォーマット復元などにも幅広く対応しています。ぜひお試しください。

PDFが見れない・開けない場合、そもそもPDF閲覧用のソフトが入っていないケースや、ファイルの破損などさまざまな原因が考えられます。この記事では、PDFが見れない・開けない時の原因と対処法をわかりやすく解説します。 ...
Wordの自動保存を設定することの必要性は、例えば突然の停電や予告なしの更新のためのシャットダウン、またはシステム障害によって、それまで行っていた作業がいきなり消えてしまうトラブルを避けたい事が主な理由です。Wordを自動保存する方法についてまとめてみましたので、ご参考ください。 ...
イラストやロゴマークなどのデータを扱う際に、拡張子がaiのファイルを見かける場合があります。AIファイルはアドビシステムズ社が開発・販売するソフトで使用される形式のひとつで、画像データが格納されています。AIファイルはアドビシステムズ社が開発した専用のソフトを利用しなければ、閲覧をしたり編集作業をすることができません。今回は削除したAIファイルを復元する方法を紹介します。 ...
内野 博
編集長