パソコンを使ううえで見落としがちなのが、ファイルの管理ではないでしょうか?
ファイル管理は意外と重要で、日頃からやっておくと作業効率をアップできます。Windows10にはファイル管理をするうえでの便利機能があるので、知っておけば簡単に管理が行えるでしょう。
本ページでは、Windows10でファイルやフォルダを使いやすく整理する便利ワザを紹介します。
ファイル管理を意識してパソコンを利用することには、以下のメリットがあります。
パソコンを使い続けていると保存するファイルが増えて、目的のファイルを見つけるまで手間がかかります。
そのため、日頃からファイルを整理して、どこに目的のファイルがあるかすぐわかる状態にするのが理想的です。
会社内でパソコンやクラウドサーバーを共有する場合、ファイル管理のルールを定めて全員で整理を心がけると業務を円滑に進められます。
複数の人でパソコンやクラウドサーバーを利用する場合、ルールを定めていないとファイルの置き場所が何度も変わり混乱を招きかねせん。
また知らない間に重要なファイルを紛失する恐れもあるので、ルールを決めて日頃からファイル管理をしておきたいところです。
日頃からファイル管理をすると、必要のないファイルがパソコンにない状態を維持できます。
これはストレージの空き容量確保に繋がります。ストレージの空き容量がなくなる原因の1つに、「不要なファイルを消去しないこと」が挙げられるからです。
日頃から必要のなくなったファイルを削除するという管理をしておけば、ストレージの空き容量がなくなるリスクを低くできるでしょう。
Windowsのパソコンには、ファイルを管理するソフト「エクスプローラー」が標準で搭載されています。
エクスプローラーは日頃から使うものなので、ほとんどのパソコンユーザーに馴染みがあるかと思います。エクスプローラーには、あらゆるファイル管理の便利機能があります。
便利機能を知っておくと、ファイルの管理がしやすくなるので知っておくといいでしょう。
エクスプローラーは以下の手順で立ち上げることができます。
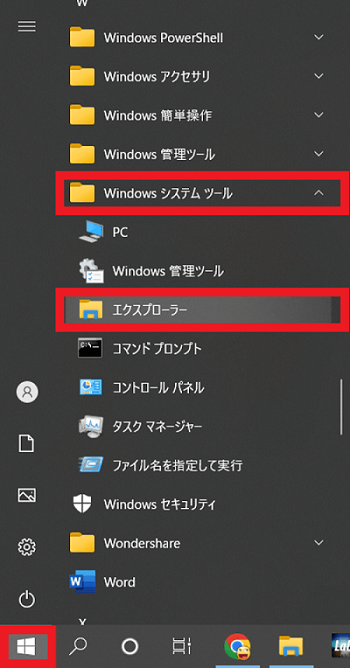
またデスクトップにあるフォルダをダブルクリックして開くことも可能です。
見落としがちですが、エクスプローラーには「リボン」というものがあります。
リボンはファイルのコピー、貼り付けや削除といった操作をクリックで行えるメニューです。
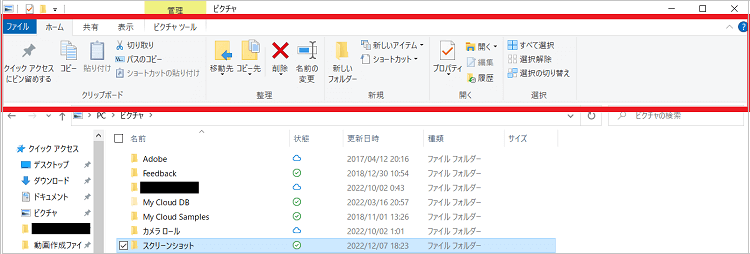
エクスプローラーのウィンドウ右上にある矢印アイコンを左クリックすると、リボンの表示と非表示が切り替えられます。
エクスプローラーには、クイックアクセスという便利な機能があります。
クイックアクセスとは、ウィンドウ左側にあるファイル一覧によく使うフォルダを表示できる機能です。
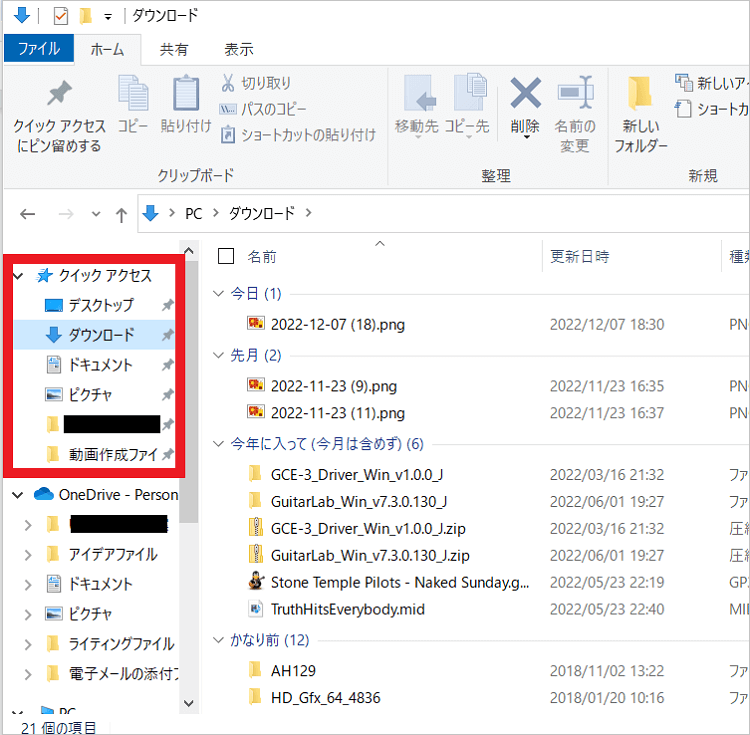
これを活用すると、すぐに頻繁に利用するファイルがあるフォルダにアクセスできます。
クイックアクセスにフォルダを追加する方法は以下の2ステップだけと簡単です。
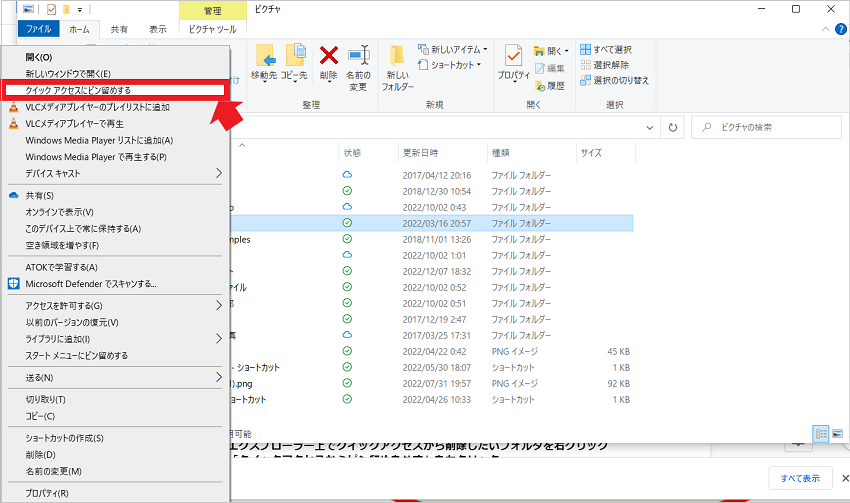
クイックアクセスの表示を取り消す場合は、以下の手順を行えばOKです。
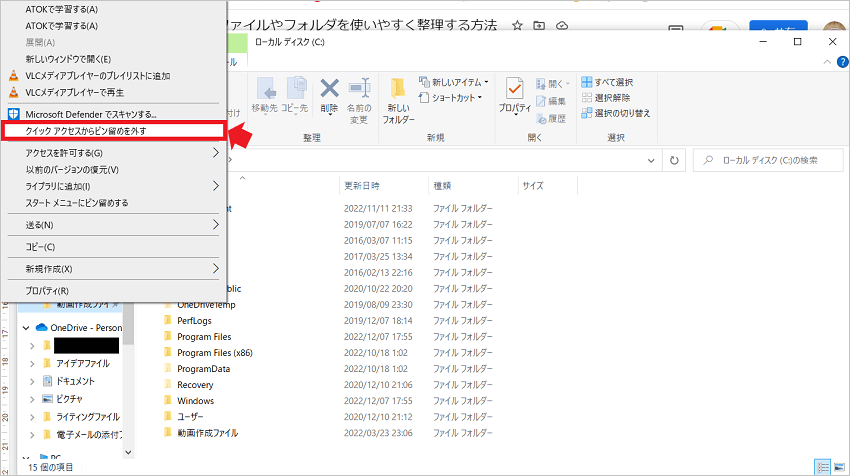
エクスプローラーでは複数のウィンドウを使い、それぞれで別のフォルダを開くことができます。
複数のウィンドウを使う場合、「新しいウィンドウで開く」という機能を使います。
新しいウィンドウで開くを利用する方法は以下の通りです。
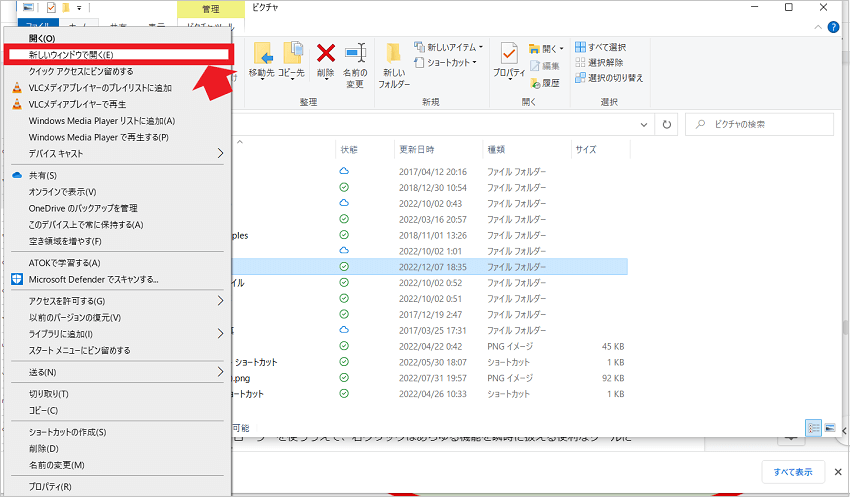
複数のウィンドウを利用すると、双方のフォルダからドラッグでファイルを移動できます。
また他のフォルダへのファイルコピーがスムーズに行えます。
エクスプローラーを使ううえで、右クリックはあらゆる機能を瞬時に扱える便利なツールになります。
代表的なのは、右クリックでコピーする方法です。
例えば、先ほど紹介した「新しいウィンドウで開く」を利用して異なるフォルダを同時に開いているとします。
この状態で右側に表示しているフォルダにあるファイルを、左側に表示しているフォルダにコピーするとしましょう。
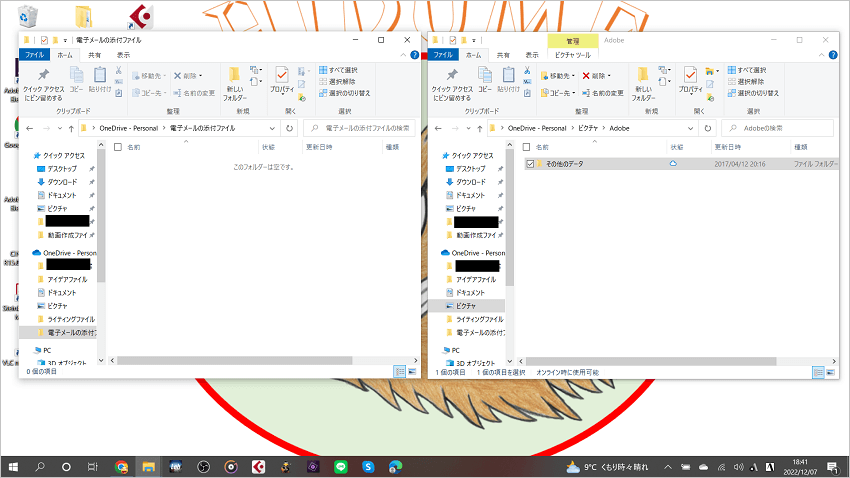
この場合、右側のウィンドウでコピーしたいファイルを右クリックして「コピー」を左クリックします。
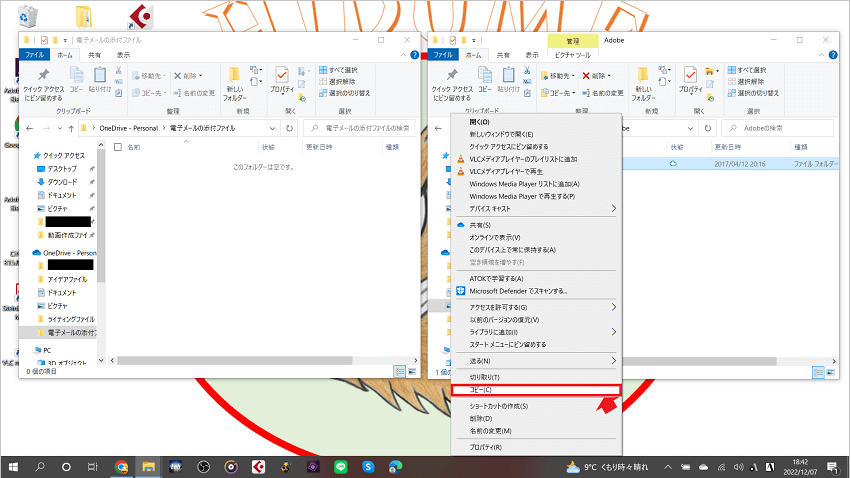
次にカーソルを左側のウィンドウに移動させ、どこかあいているスペースで右クリックします。
そして「貼り付け」を左クリックすればコピーは完了です。
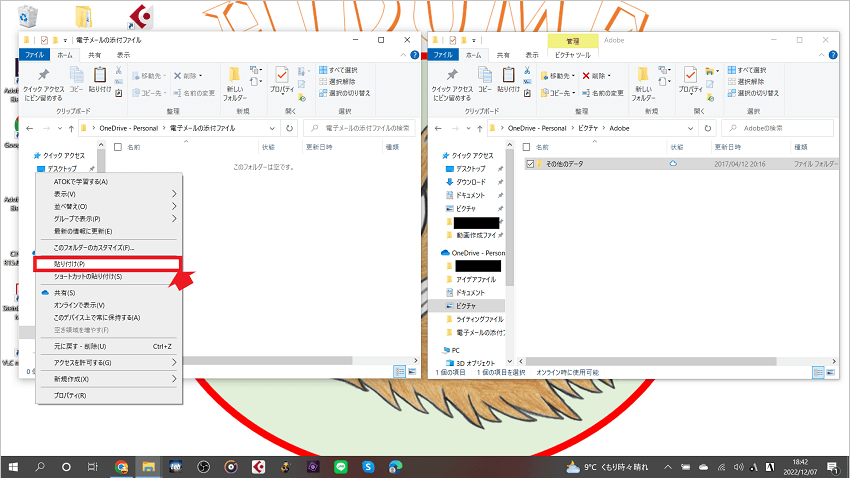
エクスプローラーのリボンではさまざまな機能が使えますが、ファイル管理をするなら以下の2つは特に便利です。
エクスプローラーでは、リボンで設定することでファイル表示のレイアウトを切り替えられます。
「表示」のタブを選択すると、すぐ下にレイアウトの種類が出てきます。

利用できるレイアウトは以下の8種類あるので、いろいろ試して見やすいと思うものを選びましょう。
なお、表示レイアウトはフォルダごとに設定できます。
エクスプローラーのリボンでは、ファイルの並べ替えが可能です。
以下の手順を行うと、並べ替えの基準を選択できます。
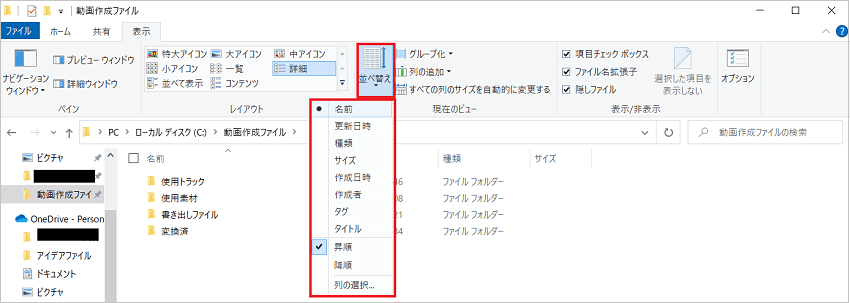
この機能は表示レイアウトを一覧や詳細にしている場合に便利です。
意外と便利なのは、エクスプローラーの検索機能です。
エクスプローラーの検索機能を使うと、Web検索のようにアクセスしているフォルダ内で利用したいファイルを探せます。
検索機能は以下の方法で利用できます。
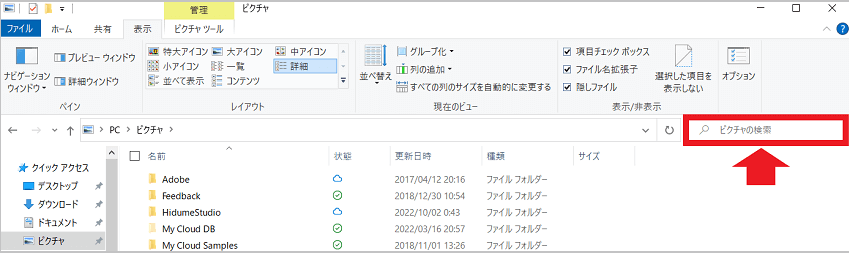
ちなみに、以下の手順で行うと、PC全体にかけてファイル検索をかけられます。
この方法は心当たりのあるフォルダに検索をかけてもファイルが見つからない場合に活用できます。
Windows10では、いつもエクスプローラーで操作していたファイルが消える場合があります。
ファイルが消える原因は以下のどちらかです。
どちらが原因であっても、ファイルがゴミ箱になければ基本機能での復元はできません。
しかし、「Recoverit(リカバリット)」を使えば消えたファイルの復元が可能です。
Recoverit(リカバリット)は500万人以上のユーザーが利用するデータ復元ソフトです。
ファイルの復元手順はたったの3ステップで、難しい操作は必要ありません。
操作はシンプルですが、データ復元の成功率は95%以上なので性能は優秀です。
1000種類以上の拡張子に対応しているので、どのようなファイルを管理していても役立つでしょう。
パソコンでRecoverit を起動すると、左側のサイドバーに「HDDやデバイスから復元」が表示されます。ここでは、「場所」タブから特定のファイル・フォルダを選択してください。
スキャンしたいフォルダをクリックすると、選択した場所をスキャンし始めます。

スキャンしたいハードディスクをクリックすれば、スキャンが始まります。
スキャンは数分かかりますが、サイズの大きいファイルが多数存在する場合、数時間かかる場合もあります。

パソコンのデータをスキャンした後、失われたファイル・フォルダがあるかどうかを確認するためにプレビューを行います。その後、復元したいパソコンのファイルにチェックを入れて、「復元する」をクリックすれば完了です!

以上簡単な操作でパソコンから削除してしまった大事なファイルが復元・復旧できます。
また、このソフトを使うことで、パソコンのファイル復元だけではなく、外付けHDDの復旧、USBデータ復元やフォーマット復元などにも幅広く対応しています。ぜひお試しください。

Wordは「Microsoft Office」の中にある文章作成ソフトです。もしも文章の作成中にパソコンが突然終了するなどの突然の出来事でWordを保存せずに終了した可能性があります。Wordには自動保存機能があるので、きちんと操作すれば復元が可能です。本文では、Wordを保存せず終了した時の復元方法を紹介します。 ...
カット&ペーストはとても便利でPCを使うほぼすべてのユーザーが日頃から利用していると思います。しかしカット&ペーストを使っていると途中で他の文章をカットしてしまったり、PCの不具合で強制終了されて消えてしまったりと失敗して困ってしまうことも時々ありますよね。本記事ではカット&ペーストの仕組みとカットしたデータが消えてしまったときの対処法を説明します。 ...
突然ですが、誤って削除したワード文書を復旧したいと思った事はありませんか? 特に最近では、仕事でワードを使って手紙や書類などを作成する機会が増えています。 その為、誤ってwordを削除した際、迅速に復旧させたいという方は多いのではないでしょうか。 そこで今回は、誤って削除したワード文書を復旧する方法を紹介します。 ...
内野 博
編集長