Word文書を保存せずに誤って終了してしまった状況は多くのユーザーが一度は経験したことです。一見すると大きな問題に見えますが、適切なステップを踏めば、失われたと思われた文書を簡単に回復することが可能です。この記事では、Word文書が保存されていない状態で終了してしまった時に、どのように復元するか、いくつかの方法を紹介します。Wordの自動保存機能 またファイル復元ソフトなどを利用して保存せずに終了したWordを復元しましょう!
プライベートだけでなく、ビジネスの場で使用する機会の多いWordファイルはもしも編集中に「パソコンがフリーズした」「突然終了した」となると、それまでの時間や労力がすべて無駄になってしまいます。Wordの自動保存機能でWordを復元できない場合やより簡単な方法を求めたい場合に保存せずに終了してしまったWord文書を復元する最も直感的な方法として、Wondershare Recoveritというファイル復元ソフトウェアの使用をおすすめします。「Recoverit」 は、その高い信頼性と効率的な復元能力により、さまざまな状況下で失われた文書の回復に役立つ強力なサポートを提供します。
パソコンで「Recoverit」 を起動すると、左側のサイドバーに「HDDやデバイスから復元」が表示されます。ここでは、「場所」タブから特定のファイル・フォルダを選択してください。
スキャンしたいファイルをクリックすると、選択した場所をスキャンし始めます。

スキャンしたいハードディスクをクリックすれば、スキャンが始まります。スキャンは数分かかりますが、サイズの大きいファイルが多数存在する場合、数時間かかる場合もあります。

パソコンのデータをスキャンした後、失われたワードファイルがあるかどうかを確認するためにプレビューを行います。その後、復元したいパソコンのファイルにチェックを入れて、「復元する」をクリックすれば完了です!

以上簡単な操作でパソコンから削除してしまった大事なデータが復元・復旧できます。
また、このソフトを使うことで、パソコンの復元だけではなく、外付けHDDの復旧、USBデータ復元やフォーマット復元などにも幅広く対応しています。ぜひお試しください。
Wordでは、作業中の文書は定期的に自動保存されます。この自動保存機能を利用して、Wordの「ファイル」タブから、以前に自動保存された文書にアクセスすることが可能です。
手順1: Wordを起動して「ファイル」ボタンを左クリックします。
手順2: そして、「情報」→ 「文書の管理」 → 「保存されていない文書の回復」の順で進みます
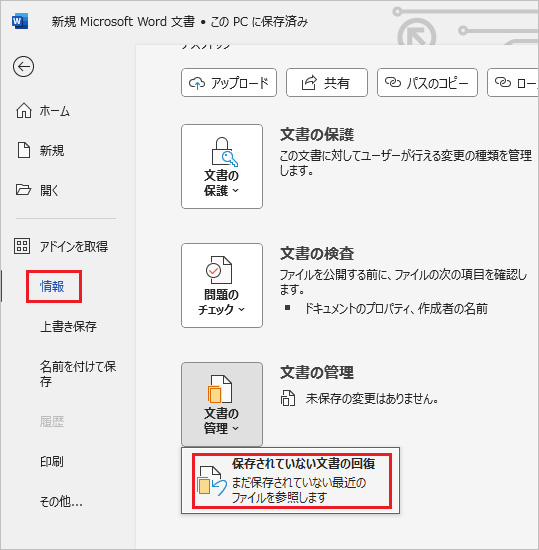
手順3:ファイルを開くポップアップで回復可能の未保存のWordファイルが表示しますので回復したいWordファイルを開いて保存できます。
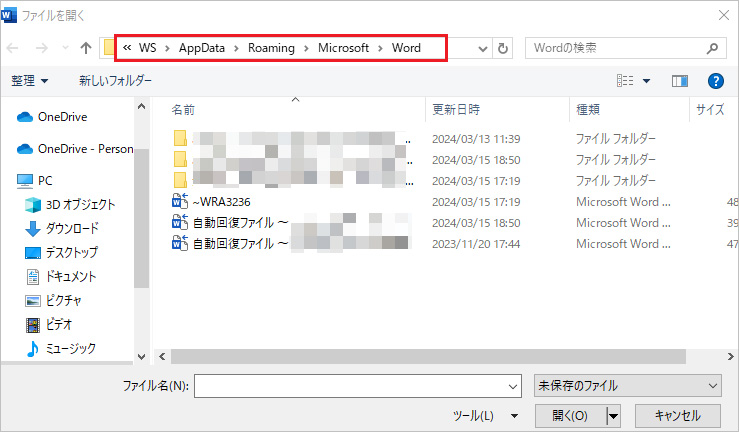
Wordを再起動すると、自動回復機能が有効であれば、「保存されていない文書の回復」のオプションが表示されることがあります。この機能を通じて、以前に作業していたものが、予期せず閉じてしまった文書を復元することが可能です。
注意:この方法は、自動回復機能が有効になっている場合にのみ利用可能です。
利用者がWordでの作業中に文書を保存せずに終了し、そのファイルが消失した場合、Wordのバックアップ機能を活用して文書を復元する方法があります。Microsoft Wordのバックアップファイルの拡張子は「.wbk」です。バックアップ機能が有効になっている場合、Wordは定期的にバックアップコピーを作成し、これを使用してファイルを復元することができます。
wordアプリで「ファイル」タブをクリックし、「オプション」を選択します。そして「保存」タブをクリックし、「バックアップ コピーを常に保存する」オプションがチェックされているか確認します。
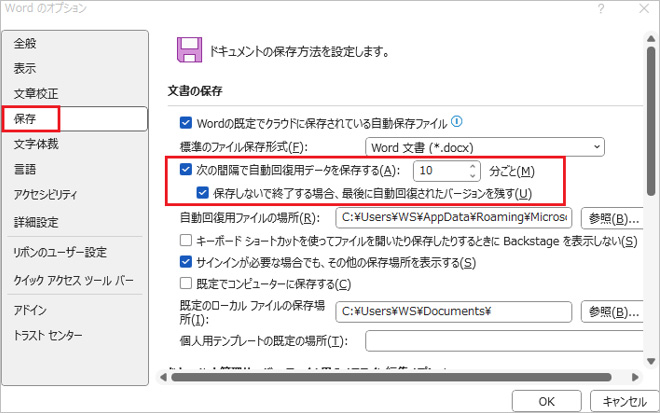
ファイルエクスプローラーやパソコンの検索ボックスを使用してシステム全体で「.wbk」という拡張子を持つファイルを検索します。例えば検索ボックスに「.wbk」と入力して検索を行うことで、該当するファイルを見つけることができます。
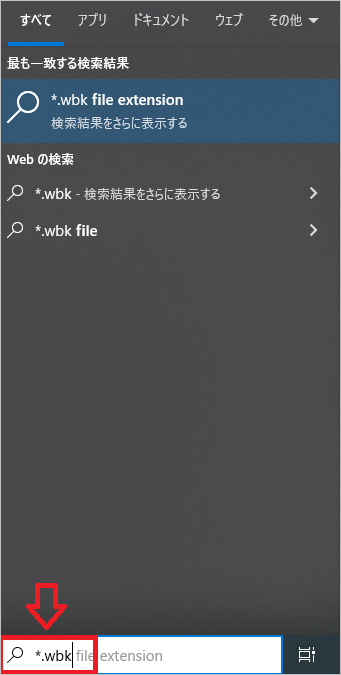
Microsoft 365サブスクリプションを利用している場合、特定のディレクトリにバックアップが保存されていることがあります。以下の二か所の場所に直接アクセスして、未保存のファイルを探します。
・C:\Users\<UserName>\AppData\Roaming\Microsoft\Word
・C:\Users\<UserName>\AppData\Local\Microsoft\Office\UnsavedFiles
ここで<UserName>は、実際のWindowsユーザー名に置き換えてください。
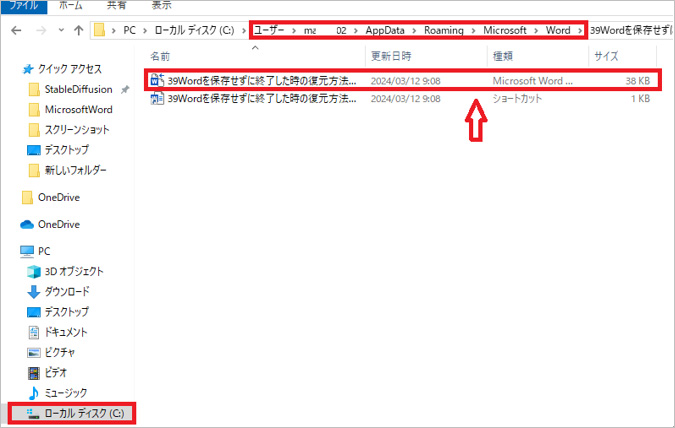
注意:これらのフォルダは隠しフォルダとして設定されているかもしれないため、エクスプローラーの「表示」タブから「隠しアイテム」を選択し、これらのフォルダが表示されるようにする必要があります。
一時ファイルは、拡張子が 「.asd」や「.tmp」 やWordの場合は特定のプレフィックス (例えば〜$で始まるファイル名) を持つことが多いです。Wordが予期せず終了した場合や、何らかの理由で文書が正しく保存されなかった場合には、これらの一時ファイルから情報を回復することができる場合があります。
一時ファイルを探すには、以下の手順に従います。
Windowsキー + Eキーを押すか、タスクバーのファイルエクスプローラーアイコンをクリックします。
Word文書が保存されていると思われるフォルダを開きます。次に、検索バーに「*.tmp」、「.asd」や「~$*」を入力してエンターキーを押し、一時ファイルを検索します。
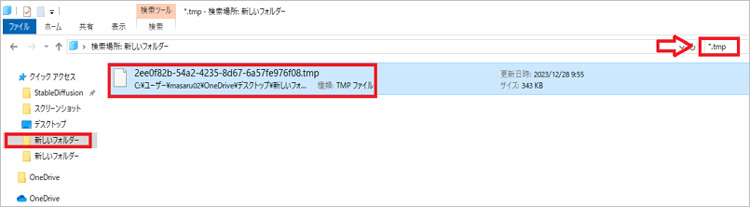
「表示」タブから「隠しファイル」をチェックし、隠しファイルも含めて検索結果に表示させます。
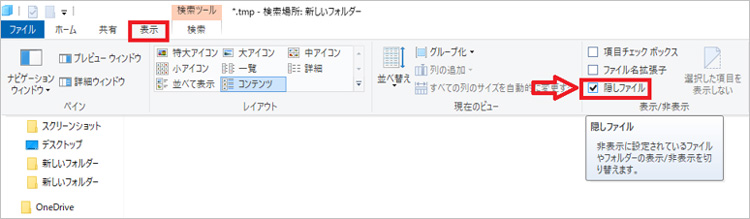
開いた一時ファイルが復元したい内容である場合は、「ファイル」メニューから「名前を付けて保存」を選択し、適切な場所にドキュメントとして保存します。
・一時ファイルは、その名の通り一時的なものであり、システムの再起動や特定のプロセスの完了後に自動的に削除される場合があります。そのため、必要な情報を含む一時ファイルを見つけた場合は、すぐに別の場所にコピーすることが重要です。
・一時ファイルからデータを回復するプロセスは、場合によっては技術的な知識を必要とする場合があります。ファイルを開いたときに、直接編集可能な形式で表示されないことがあります。

Wordを使って文書を作成する際、削除できない空白ページが発生したことはないでしょうか。この問題にはいくつかの原因が考えられますが、それぞれに対処方法があります。本記事では、Wordで空白ページができる主な原因と、それらを解決する方法について詳しく説明。 ...
間違えてPCからファイルを消してしまった、パソコンが不調だと思ったらファイルが消えてしまっている。そんなことで困っていませんか?本記事ではファイルが削除されてしまった原因とそれを復元させる方法について述べていきますので、もしよろしければ是非ご覧になってください。 ...
パワーポイントでプレゼン用のデータを作成して間違って消してしまった場合、復元は可能でしょうか?ゴミ箱にまだ残っている場合は、簡単に復元できます。ゴミ箱にも残っていない場合のデータの復元はちょっと大変です。 ...
内野 博
編集長