Windows10では、保存していたファイルやフォルダがショートカットになる場合があります。ファイルやフォルダがショートカットになる原因は、システムエラーかウイルス感染のどちらかです。修復する際はウイルス感染の恐れがあるため、セキュリティの対策もしておきましょう。本ページでは、ファイルやフォルダがショートカットになった場合の修復方法を紹介します。
ファイルやフォルダがショートカットになったときの対処をする前に、まずショートカットとは何かを理解したうえで原因を知る必要があります。ショートカットとは何か、ショートカットになる原因を解説します。
ショートカットとは、内部に保存しているファイルやフォルダにアクセスできるアイコンです。ファイルやフォルダのアイコン左下に矢印がある場合、それはショートカットと認識してください。
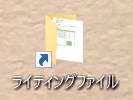
アイコンがショートカットだと、別の場所に保存されています。ショートカットは利用頻度が高いファイルやフォルダへスムーズにアクセスするために、デスクトップへ設置されることが多いです。
ファイル・フォルダがショートカットになる問題では、以下の原因が考えられます。
Windows10では落雷によってパソコンの電源が落ちたり、強制終了するとシステムエラーによってファイル・フォルダがショートカットになることがあります。またウイルスの感染によって、ファイルやフォルダがショートカット化させられるパターンもあり要注意です。
ファイルやフォルダがショートカットになった場合、基本的な復元方法は以下の2つになります。
それぞれの対処法を詳しく解説します。
ショートカットになったファイルやフォルダを修復するときは、まずコマンドプロンプトを利用して復元を行います。まず以下の手順でコマンドプロンプトを起動します。
コマンドプロンプトが起動したら、ウィンドウの末尾で「attrib -h -r -s /s /d (保存ファイルやフォルダのあるディスクのラベル):\*.*」と入力してから、Enterキーを押してください。この手順を行って、ショートカット化されたフォルダ・ファイルを復元できる可能性があります。
ウイルスの感染によってファイルやフォルダが隠しファイル扱いになった可能性もあります。そのため、隠しファイルの表示とウイルス除去も対処法の1つです。隠しファイルの表示は以下の手順で行えます。
ウイルスを除去するにはセキュリティソフトが必要です。以上の対処を行うと、ファイルやフォルダがショートカット化する問題を解消できます。
ショートカットになったファイルやフォルダは、データ復元ソフトを使って復元することも可能です。この場面でデータ復元ソフトを利用するなら、おすすめは「Recoverit」です。
「Recoverit」ではたったの3ステップでショートカット化したファイル・フォルダを復元できます。画面の指示に従って復元したいファイルやフォルダを選択するだけなので、操作は難しくありません。Recoveritはシステムエラーで削除されたデータも復元できるので、万が一の備えに用意しておくと安心です。Recoveritは無料でダウンロードして試用することは可能なので、ぜひ使ってみましょう~
パソコンで「Recoverit」 を起動すると、左側のサイドバーに「HDDやデバイスから復元」が表示されます。ここでは、「場所」タブから特定のファイル・フォルダを選択することができます。スキャンしたいフォルダをクリックすると、選択した場所をスキャンし始めます。

スキャンしたいハードディスク・フォルダをクリックすれば、スキャンが始まります。
スキャンは数分かかりますが、サイズの大きいファイルが多数存在する場合、数時間かかる場合もあります。

パソコンのデータをスキャンした後、失われたファイル・フォルダがあるかどうかを確認するためにプレビューを行います。その後、復元したいパソコンのファイルにチェックを入れて、「復元する」をクリックすれば完了です!

以上簡単な操作で大事なファイル・フォルダが復元・復旧できます。
また、このソフトを使うことで、ファイルの復元だけではなく、外付けHDDの復旧、USBデータ復元やフォーマット復元などにも幅広く対応しています。ぜひお試しください。

7zipは圧縮ツールとして便利だが、7zipファイルが開けない・解凍できない経験は皆さんおありでしょう。では、7zipファイルの解凍できない場合の対処方法をご紹介します。 ...
ファイルやフォルダを削除、移動、リネームしようとしたときに、「別のプログラムがこのフォルダーまたはファイルを開いているので操作を完了できません」という問題にあったことありませんか?この記事では、その原因と対処法をわかりやすく解説しています。 ...
エクセルの保護ビューは不明なファイルを安全に確認する機能です。編集や印刷するには解除が必要。この記事では簡単な解除手順をわかりやすく解説します。 ...
内野 博
編集長