大量のファイルを一度にリネームする必要があるとき、一つ一つ名前を変えるのは非効率的ですよね。
そこで、Windowsを使って、スムーズかつ迅速に多くのファイル名を一括で変更する方法をこのガイドで解説します。
これにより、ファイルの整理と管理が格段に楽になり、作業効率も大幅に向上します。
目次
Part1:複数ファイルを選択して一括で名前を変更する基本手順
ステップ1:変更したいファイルを効率的に選択する
Windowsでは、複数のファイルを同時に選択するための便利なショートカットキーが用意されています。
- Shiftキー: 連続したファイルを一括選択
- Ctrlキー: 任意のファイルを個別に選択
- Ctrl+A: フォルダ内すべてを選択
① [Shift]キーを利用する方法
この方法は、連続するファイルを一括で選択したいときに便利です。最初のファイルをクリックした後、[Shift]キーを押しながら最後のファイルをクリックします。すると、その間の全てのファイルが選択されます。
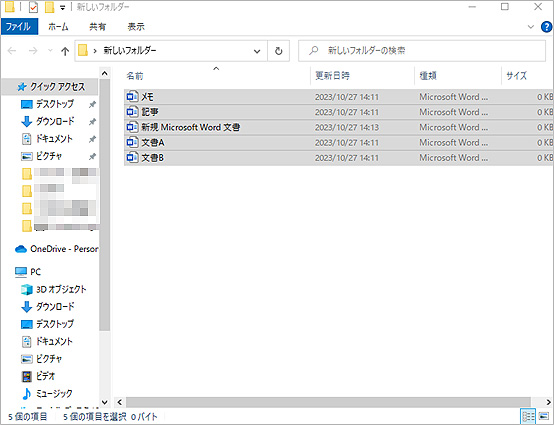
② [Ctrl]キーを利用する方法
連続しない複数のファイルを選択するには、[Ctrl]キーを押した状態で必要なファイルを一つ一つクリックしていきます。これにより、特定のファイルだけを選択することが可能です。
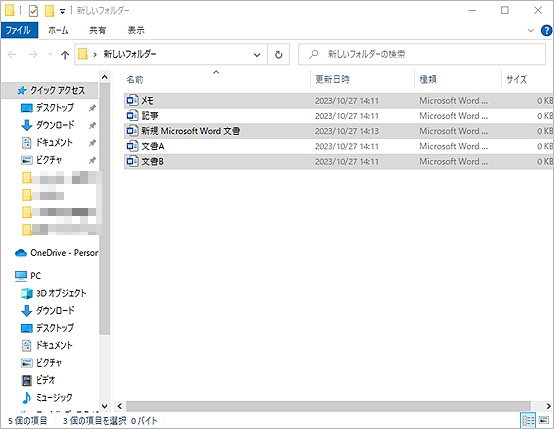
ステップ2:ファイル名変更メニューを開く
次に、マウスの右ボタンをクリックし、表示されるメニューから「名前を変更」を選択します。
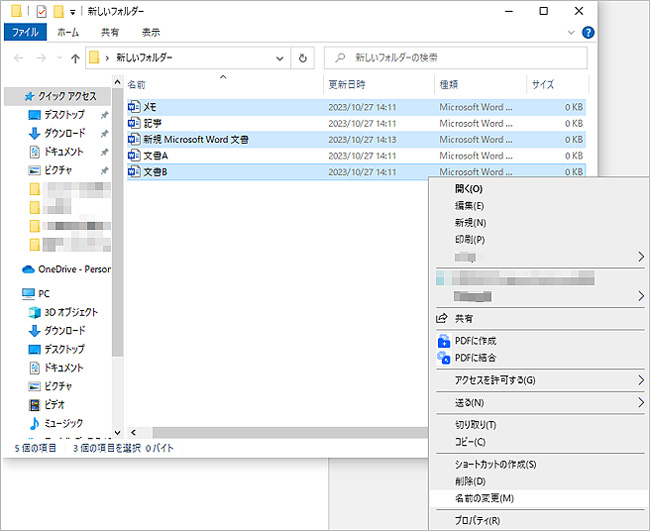
ステップ3:新しいファイル名を入力し、変更を確定する
新しいファイル名を入力し、マウスカーソルを入力欄の外に移動して左クリックするか、[Enter]キーを押します。新しいファイル名は、入力した名前に連番が付与される形式で一括変更されます。
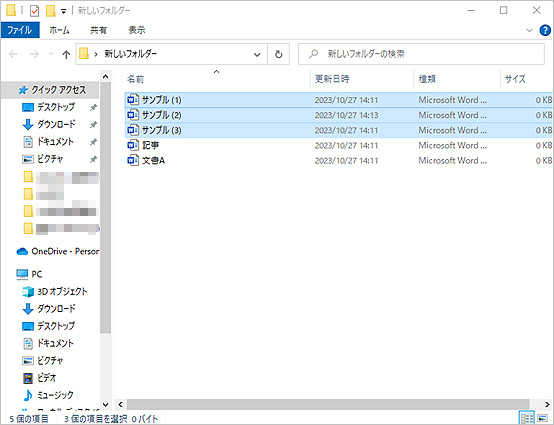
Part2:Windowsのエクスプローラでファイル名を一括変更する
Windowsのエクスプローラを使用してファイル名を一括で変更する方法は非常に簡単で、迅速なプロセスです。以下の手順に従って操作してください。
ステップ1:エクスプローラを開く
スタートメニューまたはタスクバーからエクスプローラを開き、名前を変更したいファイルが保存されているフォルダに移動します。
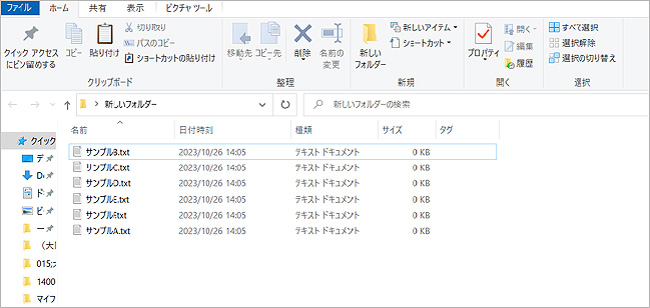
ステップ2:ファイルを選択する
名前を変更したいファイルを選択します。複数のファイルを選択する場合、[Ctrl]キーを押しながら各ファイルをクリックするか、[Shift]キーを押しながら最初のファイルと最後のファイルをクリックして、間のファイルを全て選択します。
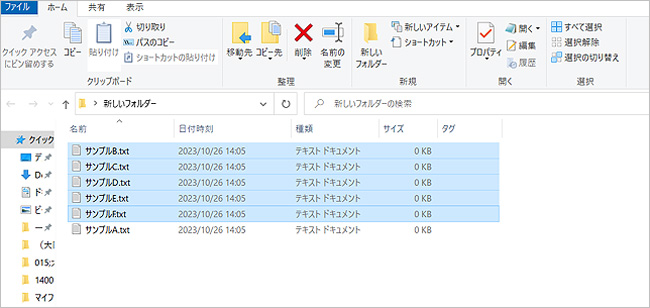
ステップ3:一括で名前を変更する
選択したファイルを右クリックし、「名前の変更」を選択します。または、選択したファイル上で[F2]キーを押します。
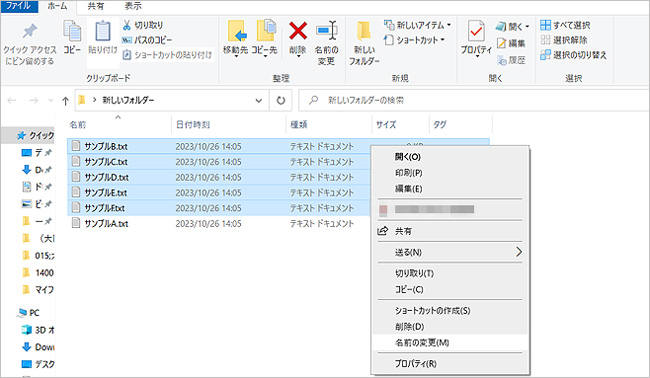
新しい名前を入力し、[Enter]キーを押すと、選択した全てのファイルの名前が変更され、自動的に連番が付けられます。
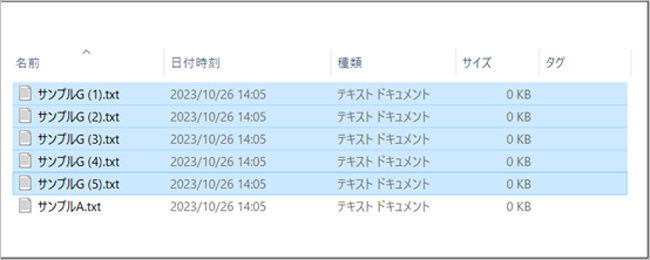
この手順を使用すると、特別なソフトウェアをインストールすることなく、簡単かつ迅速に複数のファイル名を一括で変更することができます。
しかし、より複雑な名前変更作業が必要な場合は、専用のファイル名・ファイルネーム変更ソフトの使用を検討してください。
Part3:コマンドプロンプトを使用してファイル名を一括変更する
コマンドプロンプトは、特定のパターンに基づいてファイル名を一括で変更するのに適した強力なツールです。基本的な手順は以下の通りです。
ステップ1:コマンドプロンプトを起動する
Windowsキーを押しながらRキーを押して「ファイル名を指定して実行」ダイアログを開きます。次に、cmdと入力してEnterキーを押します。
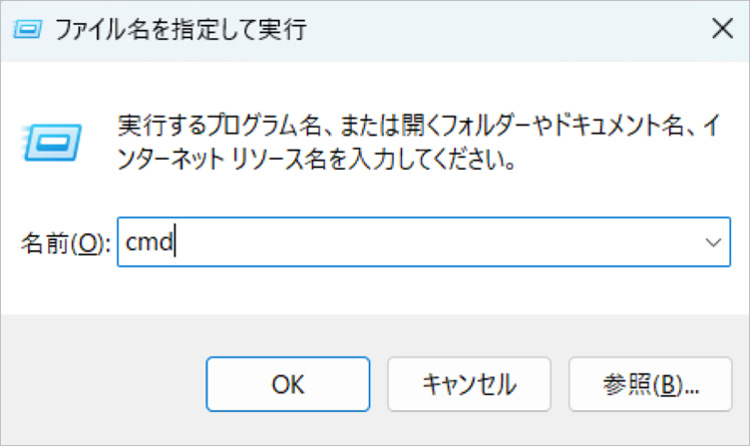
ステップ2:対象ディレクトリへ移動する
cdコマンドを使用して、名前を変更したいファイルが保存されているフォルダに移動します。
例:cd C:\Users\ユーザー名\Desktop\新しいフォルダー
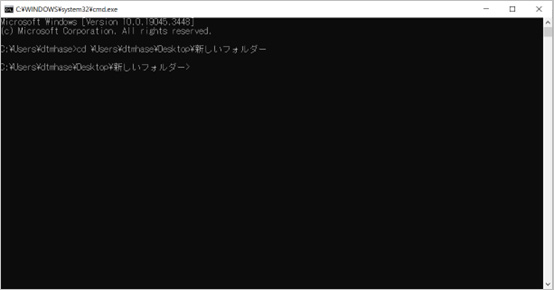
ステップ3:一括変更コマンドを実行する
renコマンドを使用し、ファイル名を変更します。以下は、すべての「.txt」ファイル名に「new_」という接頭辞を追加する例です。
ren *.txt new_*.txt
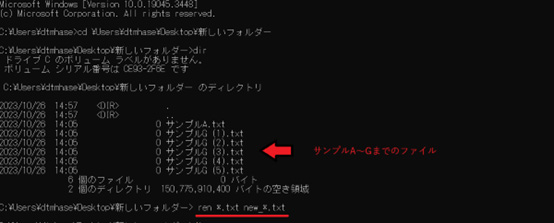
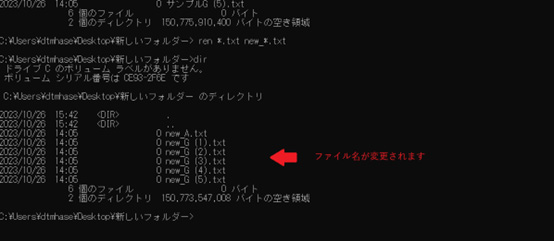
これらの手順を使用すると、コマンドプロンプトを使って簡単にファイル名を一括で変更することができます。
ただし、複雑なリネーム作業や特定の条件に基づくリネームを行う場合は、専用のリネームツールの使用を検討することをおすすめします。
Part4:豆知識:ファイル名変更で誤って置換されたファイルを復元する方法
WindowsのPCでは、ファイル名を変更するときに誤って必要なファイル・フォルダを消してしまう恐れがあります。
エクスプローラでファイル名を変更する場合、「(ファイル名)は既に存在します。置き換えますか?」と表示されたときに誤って「置換」を選択して、必要なデータを消してしまうことがあります。
ファイル名の変更で消えてしまったファイルを復元するには、データ復元ソフトがないといけません。
データ復元ソフトはさまざまな種類がありますが、おすすめは「Recoverit」です。
Recoveritはデータ復元技術を15年以上研究するWondershareが提供するソフトで、500万人以上のユーザーが利用する実績があります。
データ復元成功率は99%と高性能でありながら、行う作業はたったの3ステップと簡単です。
以下は、Recoveritで誤って置換されたファイルやフォルダを復元する手順です。
ステップ1 復元場所を選択します。
パソコンでRecoveritを起動すると、左側のサイドバーに「HDDやデバイスから復元」が表示されます。ここでは、「場所」タブから特定のファイル・フォルダを選択してください。
スキャンしたいフォルダをクリックすると、選択した場所をスキャンし始めます。
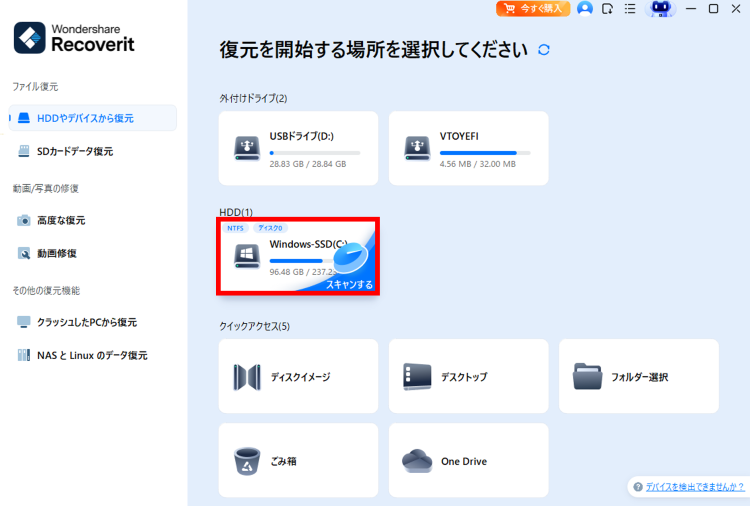
ステップ2 パソコンの消えたデータをスキャンします。
スキャンしたいハードディスクをクリックすれば、スキャンが始まります。
スキャンは数分かかりますが、サイズの大きいファイルが多数存在する場合、数時間かかる場合もあります。
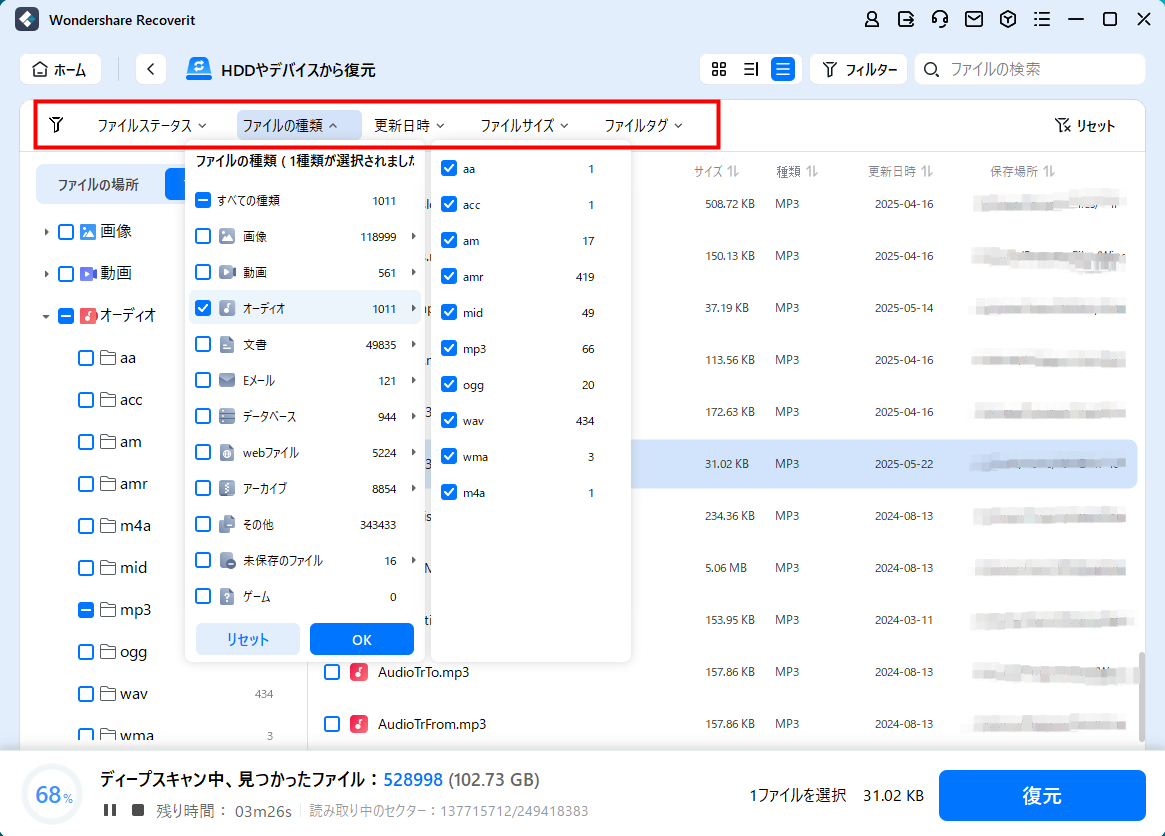
ステップ3 パソコンの消えたデータをプレビューして復元します。
パソコンのデータをスキャンした後、失われたファイル・フォルダがあるかどうかを確認するためにプレビューを行います。その後、復元したいパソコンのファイルにチェックを入れて、「復元する」をクリックすれば完了です!

以上簡単な操作でパソコンから削除してしまった大事なデータが復元・復旧できます。
また、このソフトを使うことで、パソコンの復元だけではなく、外付けHDDの復旧、USBデータ復元やフォーマット復元などにも幅広く対応しています。ぜひお試しください。
まとめ
現代のデジタル環境では、効率的なファイル管理とデータの安全性がますます重要になっています。
ファイル名変更ソフトは、大量のファイルを整理し、作業効率を向上させるための貴重なツールです。
また、誤って削除したファイルを取り戻す際には、Recoveritのような信頼性の高いデータ復旧ソフトが不可欠です。
これらのツールを活用することで、日々のコンピュータ作業がより効率的かつ安心できるものになります。
特に重要なデータを扱う場合、これらのツールは単なる便利なオプションではなく、必要不可欠な存在と言えるでしょう。
