Excel(エクセル)のファイルへ機密性の高い情報を取り入れる場合、ロックや暗号化をしたいと考える人がいると思います。作成したExcelファイルを共有する際、他の人は編集できない設定にしたいと考える人もいるでしょう。
エクセルにはあらゆるパスワード設定や暗号化の機能があり、これを活用すると機密情報を取り扱う場合でも安心です。本ページでは、エクセルファイルにパスワードを設定・解除する方法を紹介します。
Excel(以下、エクセル)ではブックの保護からパスワードを設定すると、ファイルそのものを暗号化できます。
ブックの保護で暗号化すると、パスワードを知っている人ではないとファイルに変更を加えられません。
ブックの保護からパスワードを設定する場合、まず以下の手順を行います。
手順1.メニューバーの「校閲」タブから「ブックの保護」を選択する
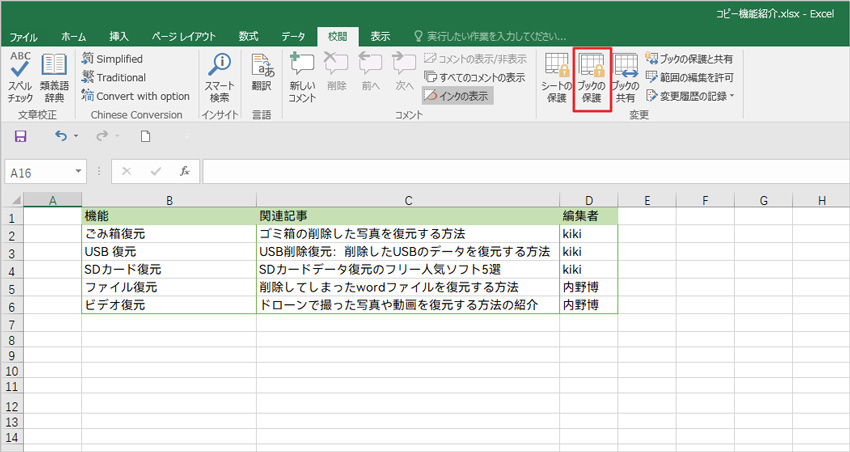
手順2.「シート構成の保護」を選択し、新しいパスワードを2回入力し設定する
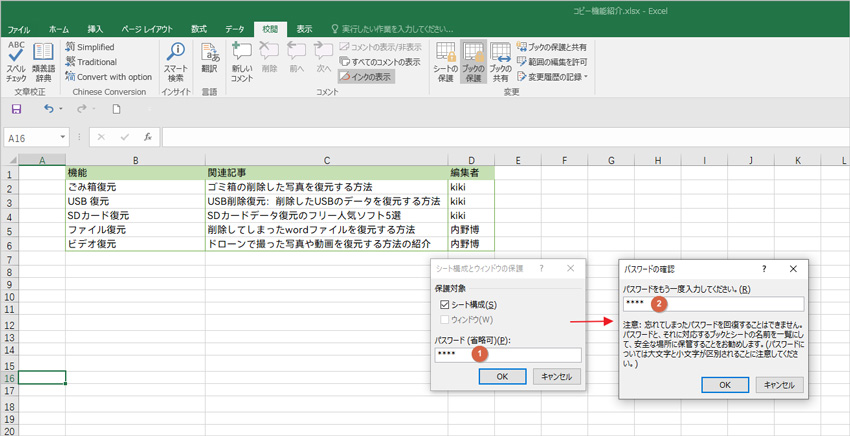
ブックの保護による暗号化を解除したい場合、基本的な流れはかけ方と同じです。
以下の手順を行うと、ブックの保護による暗号化は解除されます。
手順1.メニューバーの「校閲」タブから「ブックの保護」を選択する
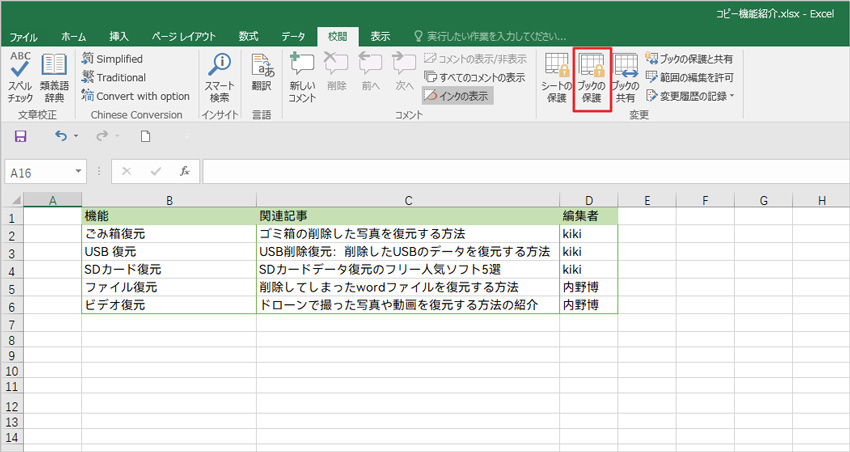
手順2.設定したパスワードを入力し解除する
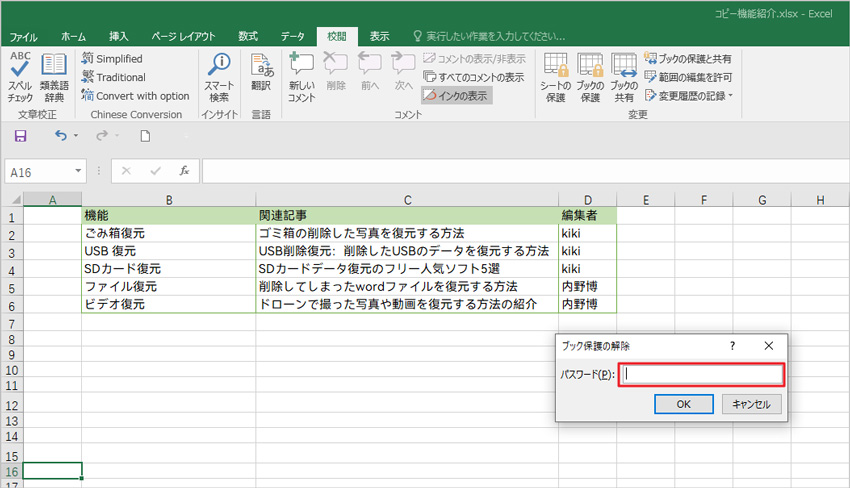
エクセルではファイルへ以下のパスワードを設定することも可能です。
読み取りパスワードとは、ファイルを開く際に必要なパスワードです。特定の人にだけファイルを見てほしい場合に活用できます。
書き込みパスワードとは、ファイルを編集する際に入力が必要となるパスワードです。特定の人にだけ編集権限を与えたい場合は活用するといいでしょう。
読み込みや書き込みパスワードを設定する場合、エクセルファイルを開いた状態でまず以下の手順を行います。
手順1.「ファイル」のタブをクリック、ウィンドウ左側で「名前を付けて保存」を選択する
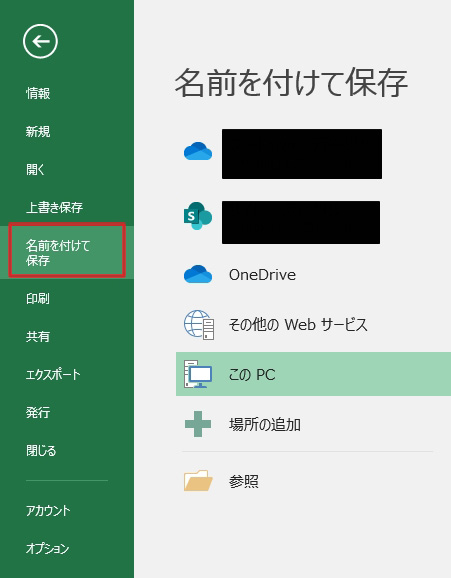
手順2.任意の保存先を選択、「ファイル名」の項目で任意のファイル名を入力する
手順3.「全般オプション」をクリックする
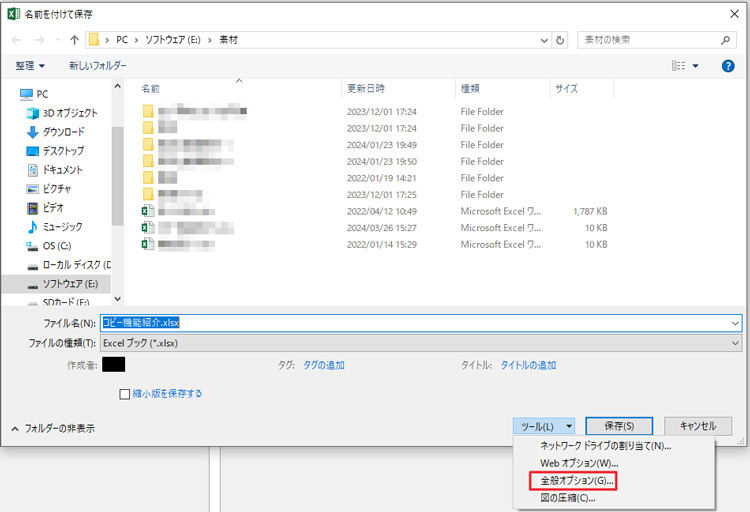
すると、読み取りパスワードと書き込みパスワードの設定項目があるダイアログボックスが表示されます。
このダイアログボックスでは、以下の手順を行なってください。
手順4.必要な項目に任意のパスワードを入力して、「OK」をクリックする
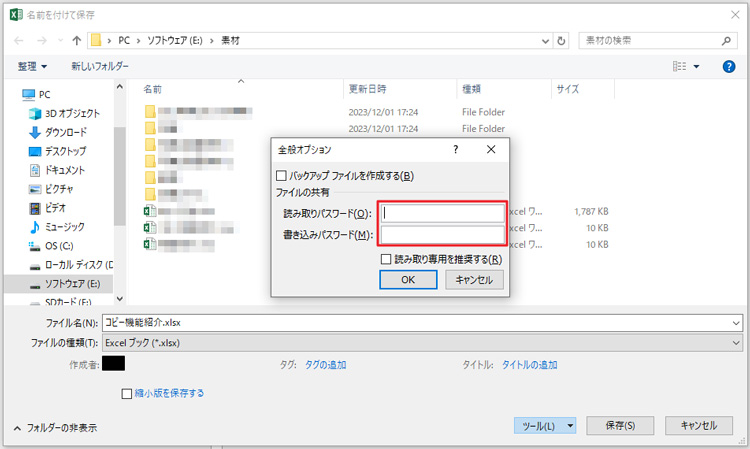
手順5.再入力画面でもう一度設定した任意のパスワードを入力し、「OK」をクリックする
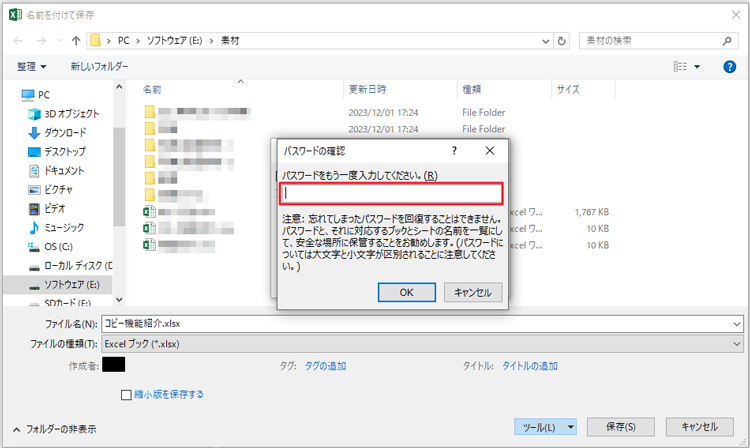
以上で、エクセルファイルへ読み込みや書き込みをする際にパスワードが必要になります。
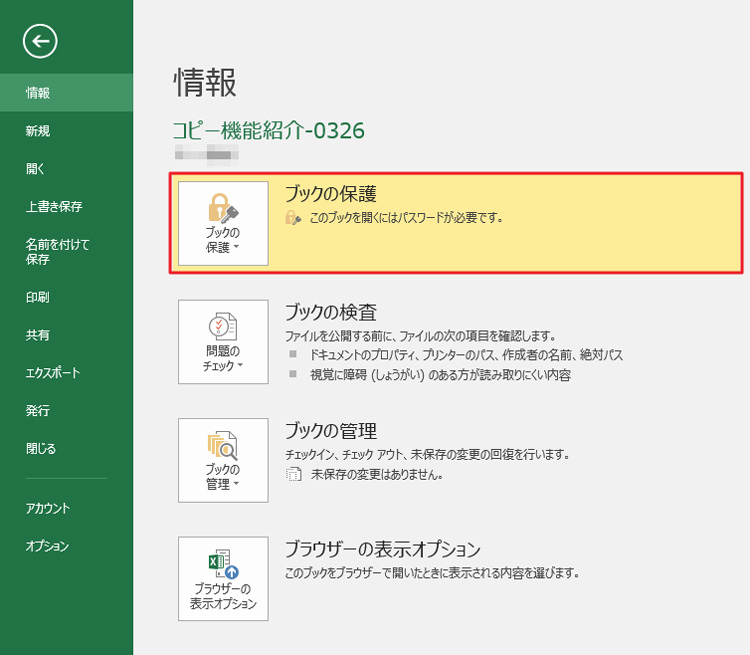
読み込みや書き込みパスワードを解除する場合、基本的な流れはかけ方と同じで以下の通りとなります。
まずは読み込みや書き込みパスワードを設定する手順1~手順3を繰り返します。
手順4.パスワードの設定画面で何も入力せずに「OK」をクリックする
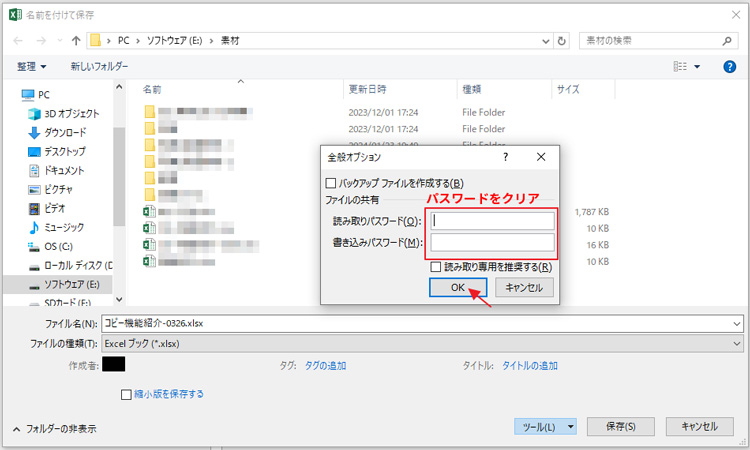
エクセルでは、ファイル内で特定の範囲をロックすることも可能です。この機能を使えば、ファイル内で編集されたくない箇所だけにロックをかけられます。
特定の範囲をロックしたい場合、ファイルを開いた状態で以下の手順を行うだけでOKです。
手順1.ロックしたいセルや範囲を指定して、選択した範囲を右クリック、「セルの書式設定」を左クリックする
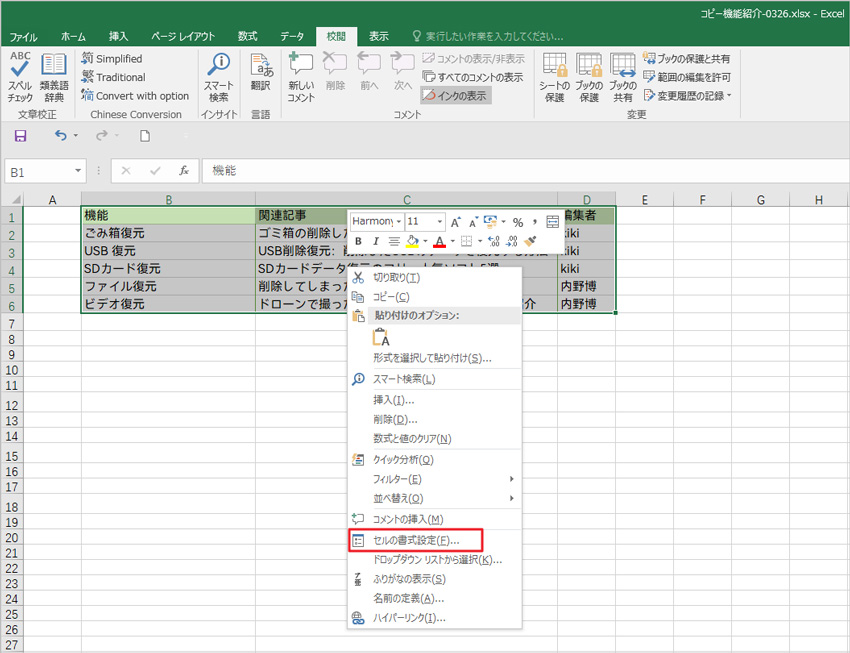
手順2.表示されるウィンドウで「保護」のタブを左クリック、「ロック」にチェックを入れ、「OK」を左クリックする
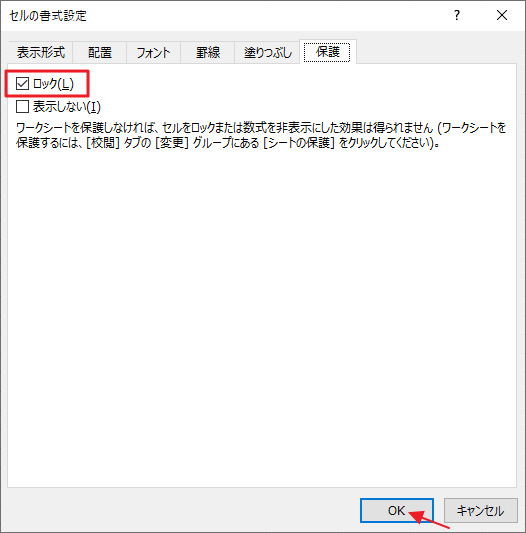
手順3.メニューバーの「ホーム」タブから、「書式」の「シートの保護」を選択する
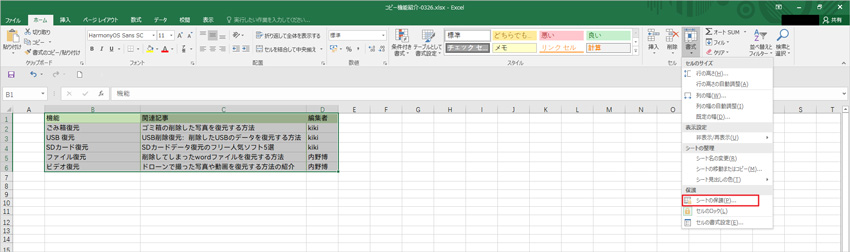
手順4.「ロックされたセルの選択」「ロックされていないセルの選択」をオンにし、パスワードを2回入力して「OK」を選択する
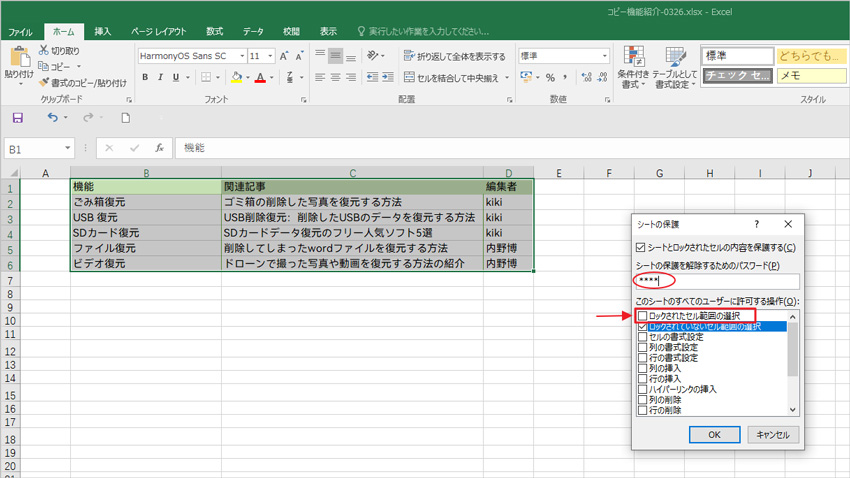
手順5.選択した範囲のセルのみ編集が可能になる
この手順を行うと、選択したセルには変更が加えられない状態になります。
特定の範囲へのロックを解除する方法は、かけ方と同じ流れで行えます。
手順1.メニューバーの「ホーム」タブから、「書式」の「シート保護の解除」を選択する
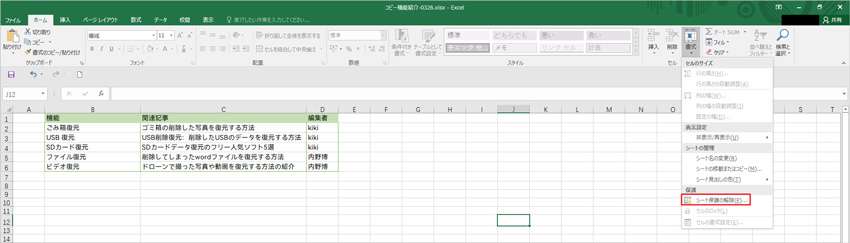
手順2.パスワードを入力し解除する
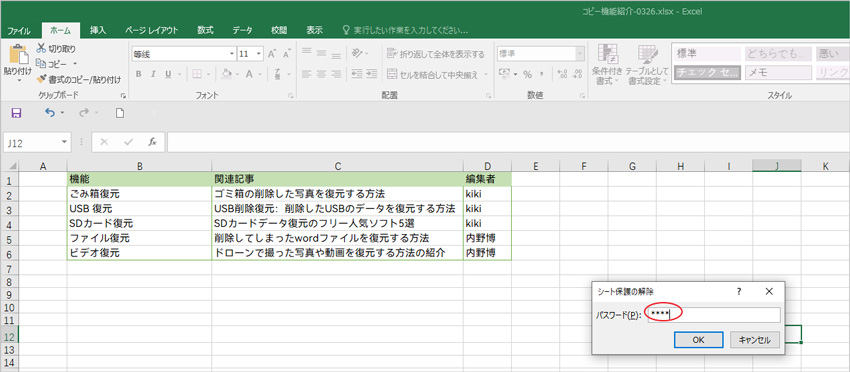
パソコンでエクセルを使い続けていると、誤操作やエラーで作成したファイルが削除される場合があります。誤操作とエラーのどちらが原因であっても、ごみ箱にファイルが残っていないと基本機能での復元はできません。特にエラーが原因だと、ごみ箱にファイルが残らない可能性が高いです。
しかし、「Recoverit」を使えば、ごみ箱にファイルがない状態でも復元が可能になります。Recoveritでは、ファイルが保存されていた箇所をスキャンして失ったファイルを復元できます。復元成功率は95%の高さですが、操作は3ステップだけなので難しくありません。
しかし、Recoveritでは自動的にエクセルファイルのパスワードを解除できないので注意してください。ポジティブに捉えれば、復元したときにパスワードを再設定する必要がないともいえますね。
パソコンで「Recoverit」 を起動すると、左側のサイドバーに「HDDやデバイスから復元」が表示されます。ここでは、「場所」タブから特定のファイル・フォルダを選択してください。スキャンしたいフォルダをクリックすると、選択した場所をスキャンし始めます。

スキャンしたいハードディスクをクリックすれば、スキャンが始まります。
スキャンは数分かかりますが、サイズの大きいファイルが多数存在する場合、数時間かかる場合もあります。

パソコンのデータをスキャンした後、失われたエクセルファイルがあるかどうかを確認するためにプレビューを行います。その後、復元したいパソコンのファイルにチェックを入れて、「復元する」をクリックすれば完了です!

以上簡単な操作でパソコンから削除してしまった大事なエクセルファイルが復元・復旧できます。
また、このソフトを使うことで、パソコンの復元だけではなく、外付けHDDの復旧、USBデータ復元やフォーマット復元などにも幅広く対応しています。ぜひお試しください。

Excelはデータ処理や表計算のための重要なツールです。Excelで矢印・カーソルが動かないことは経験したありませんか。この記事では、Excelでのこれらの問題の解決方法について詳しく説明します。 ...
Wordでは表の作成ができるので、状況によってはエクセルに変換したいと思うときがあるでしょう。直接的な変換こそできませんが、WordのファイルはExcelに変えられます。方法は難しくなく、専用のソフトを用意する必要はありません。またWordで作成した表をExcelに貼り付ける方法もあります。本ページでは、WordをExcelに変換する方法をご紹介します。 ...
システムエラーかウイルス感染で、ファイル・フォルダがショートカットになリます。修復するために、ショートカットになったファイル・フォルダを修復する方法を詳しく解説します。 ...
内野 博
編集長