エクセルで作業中、突然セルがグレーアウトしてしまった経験はありませんか?
このような状況は、データの編集や分析を行う際に大きな障害となり得ます。しかし、心配は無用です。
この記事では、エクセルで発生するグレーアウトの原因を解明し、簡単かつ効果的な解除方法をステップバイステップでご紹介します。
セルの保護解除から条件付き書式の変更、共有ワークブックの設定変更まで、あらゆるシナリオに対応した解決策を提供します。
これで、エクセルのグレーアウト問題を迅速に解決し、スムーズな作業を取り戻しましょう。
目次
Part1:エクセルのグレーアウトとは何か
エクセルでのグレーアウトは、セルや範囲が灰色に表示され、編集が制限される現象です。
これは通常、シートの保護、条件付き書式、共有ワークブック設定などによって発生します。
グレーアウトの基本概念
グレーアウトされたセルは読み取り専用となり、ユーザーが誤ってデータを変更するのを防ぐために用いられます。
この機能は、重要なデータの保護や、特定の条件下でのセル表示制御に活用されています。
ユーザーへの影響
グレーアウトが発生すると、データの編集や分析作業に支障をきたし、作業効率の大幅な低下を招く可能性があります。
しかし、適切な対処法を知っていれば、迅速に問題を解決できます。
グレーアウトされたセルは読み取り専用となり、ユーザーが誤ってデータを変更するのを防ぐために用いられます。
このセクションでは、グレーアウトの基本的な概念と、それがユーザーの作業にどのように影響するかを探ります。
Part2:エクセルグレーアウトが発生する主な原因
エクセルでセルがグレーアウトするのにはいくつかの一般的な原因があります。セルの保護、条件付き書式、共有ワークブックの設定などが主な理由です。
このセクションでは、これらの原因を簡潔に探り、問題解決への道を明らかにします。
グレーアウトの主な原因4つ:
- ① セルの保護設定:誤操作防止のための制限
- ② 条件付き書式:特定条件による自動フォーマット
- ③ 共有ワークブック:複数ユーザー編集時の制限
- ④ その他の要因:アドイン、マクロ等による影響
2.1:セルの保護
エクセルでのグレーアウトの最も一般的な原因はセルの保護です。
これは、誤操作を防ぐために特定のセルを編集不可にする機能で、保護されたセルは通常、グレーアウト表示されます。
シートの保護が有効になっていると、指定されたセル以外の編集が制限されます。
編集が必要な場合は、シートの保護を解除するか、特定のセルの保護設定を変更する必要があります。
2.2:条件付き書式
エクセルのグレーアウトのもう一つの一般的な原因は「条件付き書式」です。
この機能は、特定の条件を満たした時にセルのフォーマットを自動的に変更します。
時に、これがセルをグレーアウトする設定になっていることがあります。
条件付き書式によるグレーアウトは、データの状態を視覚的に示すために使われますが、不要な場合はルールの編集や削除で解除できます。
2.3:共有ワークブック
エクセルのグレーアウトは、共有ワークブック設定によっても引き起こされることがあります。
この機能は複数のユーザーが同時にファイルを編集する際に使用され、他のユーザーが編集中のセルはグレーアウト表示されることがあります。
共有設定が不要になった場合、これを解除することでグレーアウトを解消できます。
2.4:その他
エクセルのグレーアウトは、特定のフォーマット設定、エラー表示、アドインやマクロの影響など、その他の多様な原因によっても発生します。
これらの原因は場合によって特定が難しいですが、エクセルの設定を確認することで解決策を見つけることが可能です。
Part3:エクセルでグレーアウトを解除する方法
エクセルのグレーアウト問題は、いくつかの簡単なステップで解決可能です。
このセクションでは、セル保護の解除、条件付き書式の変更、共有設定の調整など、効果的な解除方法を紹介します。
本パートでは以下の5つの解除方法を詳しく解説します:
- ① セル保護の解除:最も基本的な対処法
- ② 条件付き書式の変更:ルール管理による解決
- ③ 共有設定の調整:ワークブック設定の変更
- ④ 書式設定の変更:見た目の調整方法
- ⑤ 編集モードの切り替え:直接編集への移行
それぞれの方法を順番に確認し、状況に最適な解決策を見つけましょう。
Part3-1:セル保護の解除方法
エクセルでグレーアウトされたセルが保護されている場合、以下の手順で保護を解除できます。
ステップ1:シートの保護を解除
「校閲」タブから「シートの保護を解除」を選択し、パスワードがあれば入力します。
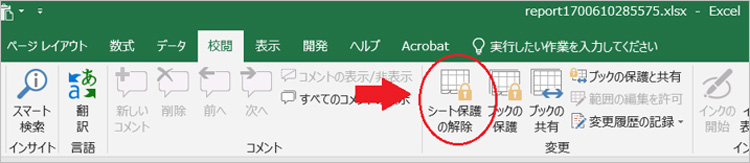
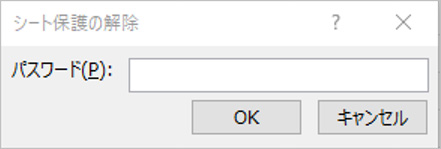
ステップ2:すべてのセルのロックを解除
ワークシート全体を選択し、「ホーム」タブの「セル」から「セルの書式設定」を開き、「保護」タブで「ロック」のチェックを外します。
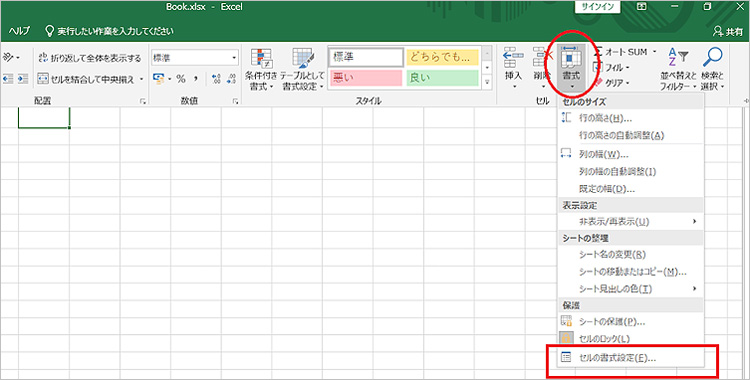
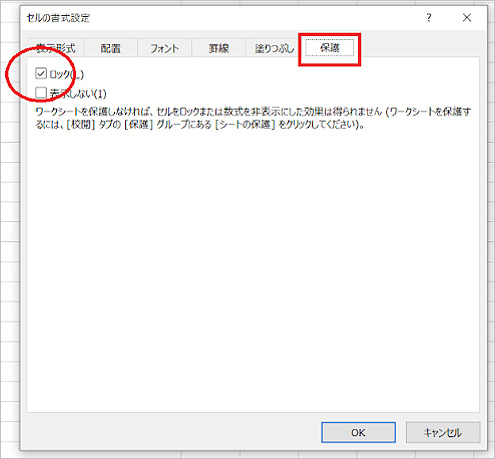
Part3-2:条件付き書式の変更手順
エクセルで条件付き書式によるグレーアウトを解除するには、以下の手順を実行します。
ステップ1:対象のセルを選択
グレーアウトされているセル、またはセル範囲を選択します。
ステップ2:ホームタブへ移動
エクセルのリボンメニューで「ホーム」タブを選択します。
ステップ3:条件付き書式オプションを開く
「ホーム」タブの「条件付き書式」ボタンをクリックします。
ステップ4:条件付き書式のルールを管理
「ルールを管理」を選択し、現在適用されているルールのリストを表示します。
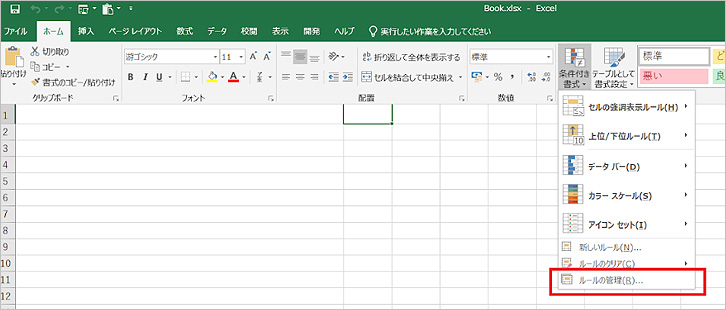
ステップ5:不要なルールを編集または削除
グレーアウトを引き起こしているルールを見つけ、それを編集または削除します。ルールを選択し、「ルール編集」または「ルールの削除」ボタンを使用します。
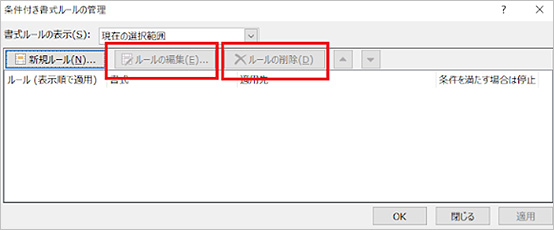
ステップ6:変更を適用して保存
必要な変更を加えた後、「OK」をクリックしてダイアログボックスを閉じ、ファイルを保存します。
Part3-3:共有ワークブック設定の調整
エクセルで共有ワークブックによるグレーアウトを解除するための手順は以下の通りです。
ステップ1:Excelファイルを開く
共有ブック機能を無効化したいExcelファイルを開きます。
ステップ2:「校閲」タブを選択
Excelのリボンメニューから「校閲」タブを選択します。
ステップ3:ブックの共有をクリック
「校閲」タブ内の「共有ブックの保護解除」をクリックし、パスワードがあれば入力します。
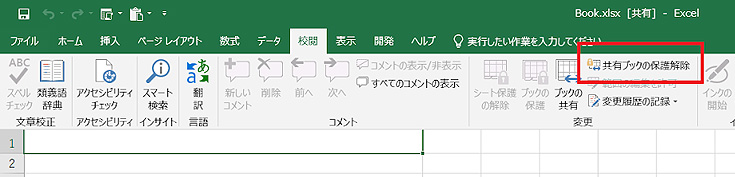
ステップ4:変更を保存
設定を変更した後、ファイルを保存して変更を確定します。
共有設定を解除すると、他のユーザーによる同時編集が不可能になりますが、グレーアウトされたセルの編集制限が解除され、通常通りの操作が可能になります。
Part3-4:セル書式設定の変更
エクセルでグレーアウトされたセルの書式設定を変更する手順は以下の通りです。
ステップ1:グレーアウトされたセルを選択
変更したいグレーアウトされたセルまたはセル範囲を選択します。
ステップ2:右クリックでメニューを開く
選択したセル上で右クリックし、コンテキストメニューを表示させます。
ステップ3:「セルの書式設定」を選択
コンテキストメニューから「セルの書式設定」を選びます。
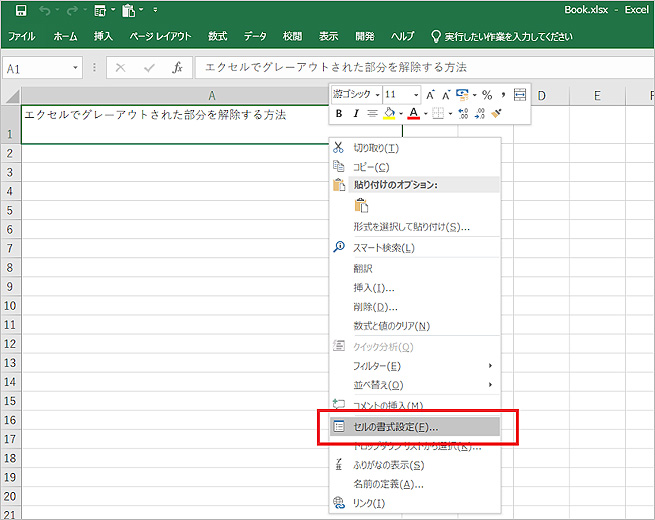
ステップ4:書式設定を変更
セルの書式設定ダイアログボックスが開きます。ここで、フォント、塗りつぶし、境界線などの各タブを選択し、必要に応じて設定を変更します。
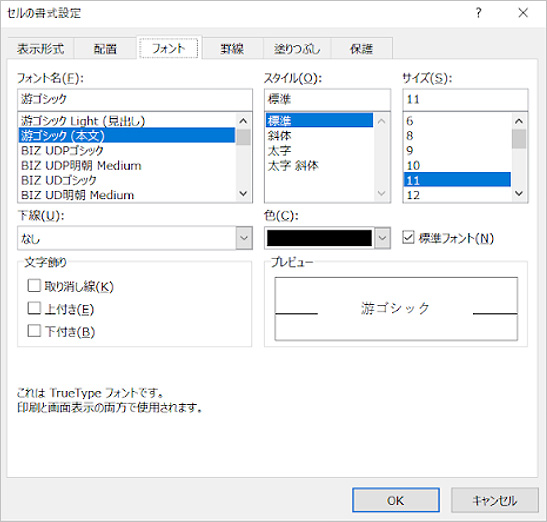
ステップ5:変更を適用
設定変更後、「OK」をクリックしてダイアログボックスを閉じます。
Part3-5:編集モードへの切り替え
エクセルでグレーアウトされたセルを編集モードに切り替える手順は以下の通りです。
編集モードの切り替え方法:
- 方法1:セルを選択して直接入力を開始
- 方法2:「F2」キーを押して編集モードに入る
- 方法3:数式バーをクリックして編集
ただし、セルが保護されている場合や条件付き書式が適用されている場合は、この方法では編集できないことがあります。その場合は、保護の解除や書式設定の変更が必要になります。
Part4:誤って削除したエクセルファイルの復元方法
グレーアウト問題を解決しようとしている最中に、誤って重要なエクセルファイルを削除してしまった場合は、データ復元専門ソフトの活用が効果的です。
データ復元専門ソフトの『Recoverit(リカバリット)』は、削除されたエクセルファイルをはじめ、1,000種類以上のファイル形式に対応した復元が可能です。
初心者でも親しみやすいインターフェースで、直感的な操作でデータ復元ができますので、お困りの際はぜひ無料ダウンロードでお試しください。
以下は、「Recoverit」で削除されたエクセルファイルを復元する手順です。
ステップ1復元場所を選択します。
パソコンで「Recoverit」を起動すると、左側のサイドバーにファイル保存場所が表示されます。ここでは、削除されたエクセルファイルがあった場所を選択してください。
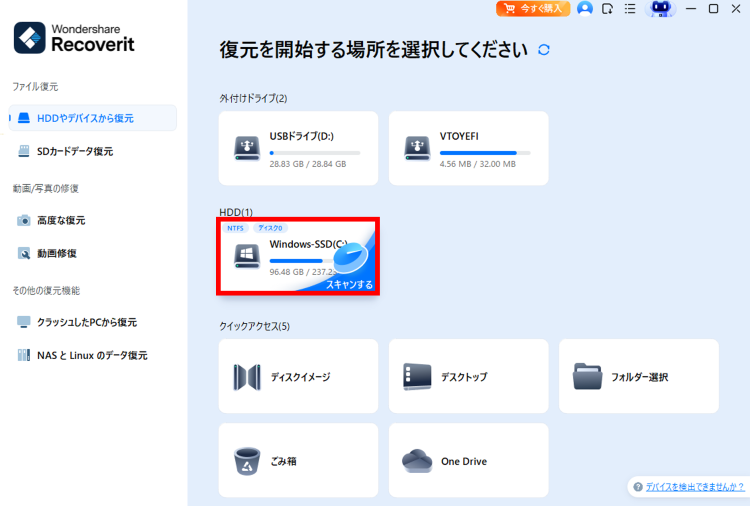
ステップ2削除されたエクセルファイルをスキャンします。
スキャンしたいハードディスクをクリックすれば、スキャンが始まります。スキャンは数分かかりますが、サイズの大きいファイルが多数存在する場合、数時間かかる場合もあります。
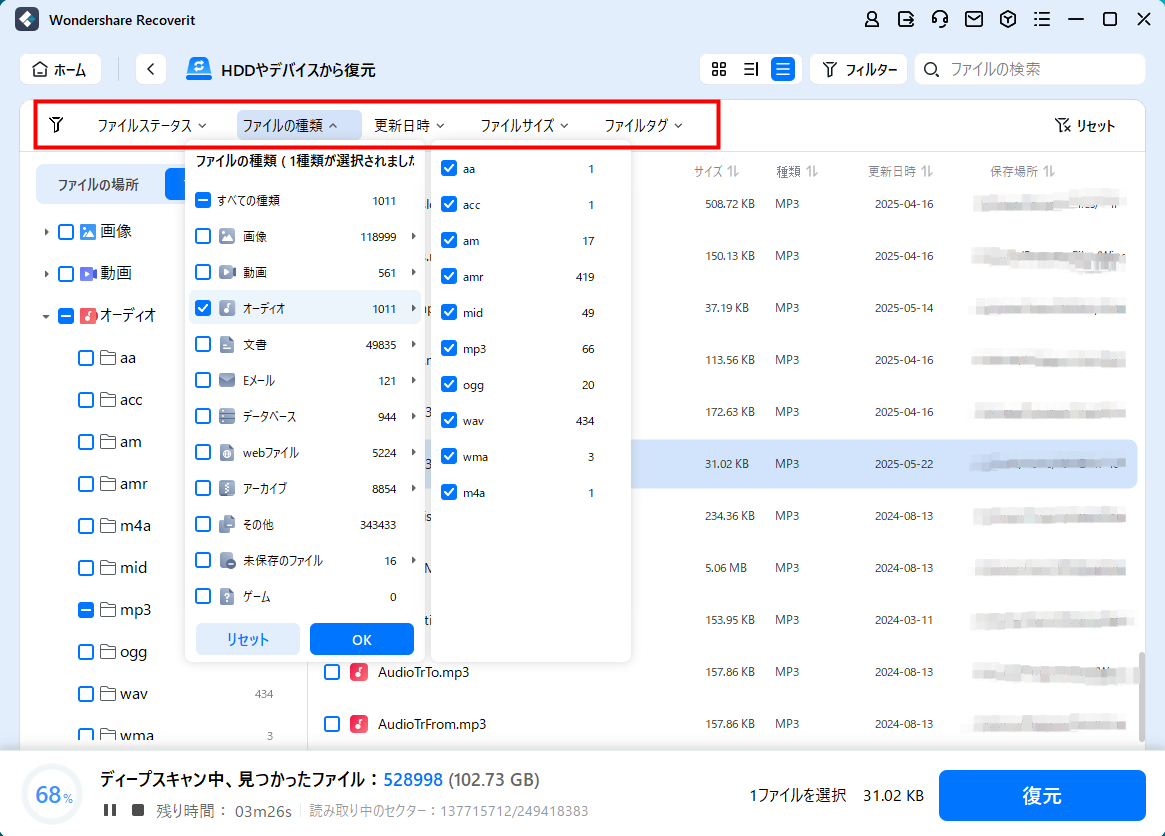
ステップ3エクセルファイルをプレビューして復元します。
スキャンが完了したら、失われたエクセルファイルがあるかどうかを確認するためにプレビューを行います。その後、復元したいファイルにチェックを入れて、「復元する」をクリックすれば完了です!

Recoverit - 強力なファイル復元ソフト
- PC、HDD、ゴミ箱、SDカード、USBメモリから削除したデータを復元
- 写真、動画、音楽、ドキュメントなど1000種のデータ形式に対応
- クラッシュして起動しないパソコンからデータを復元
- 破損した動画ファイルを修復
